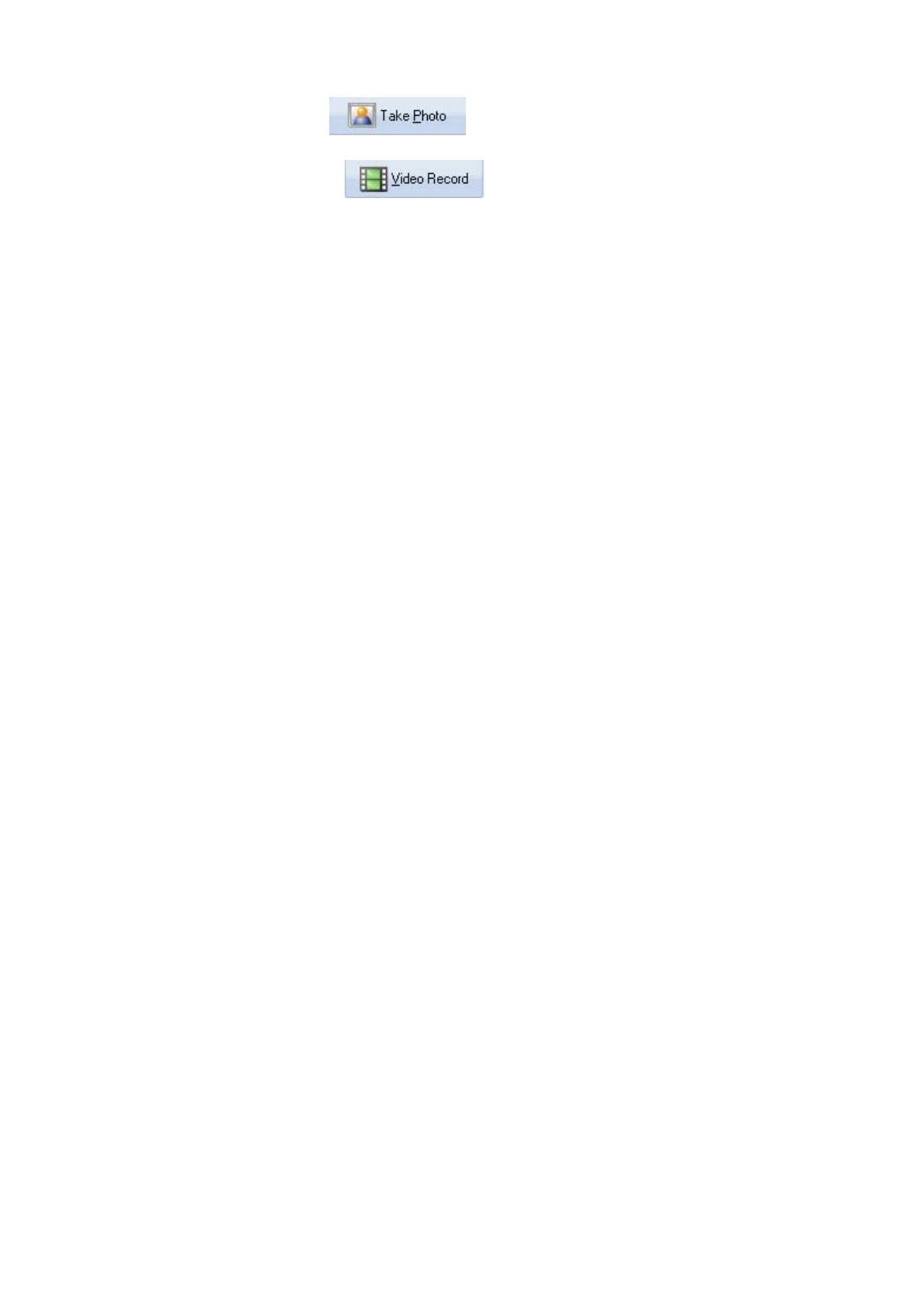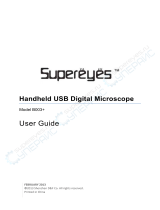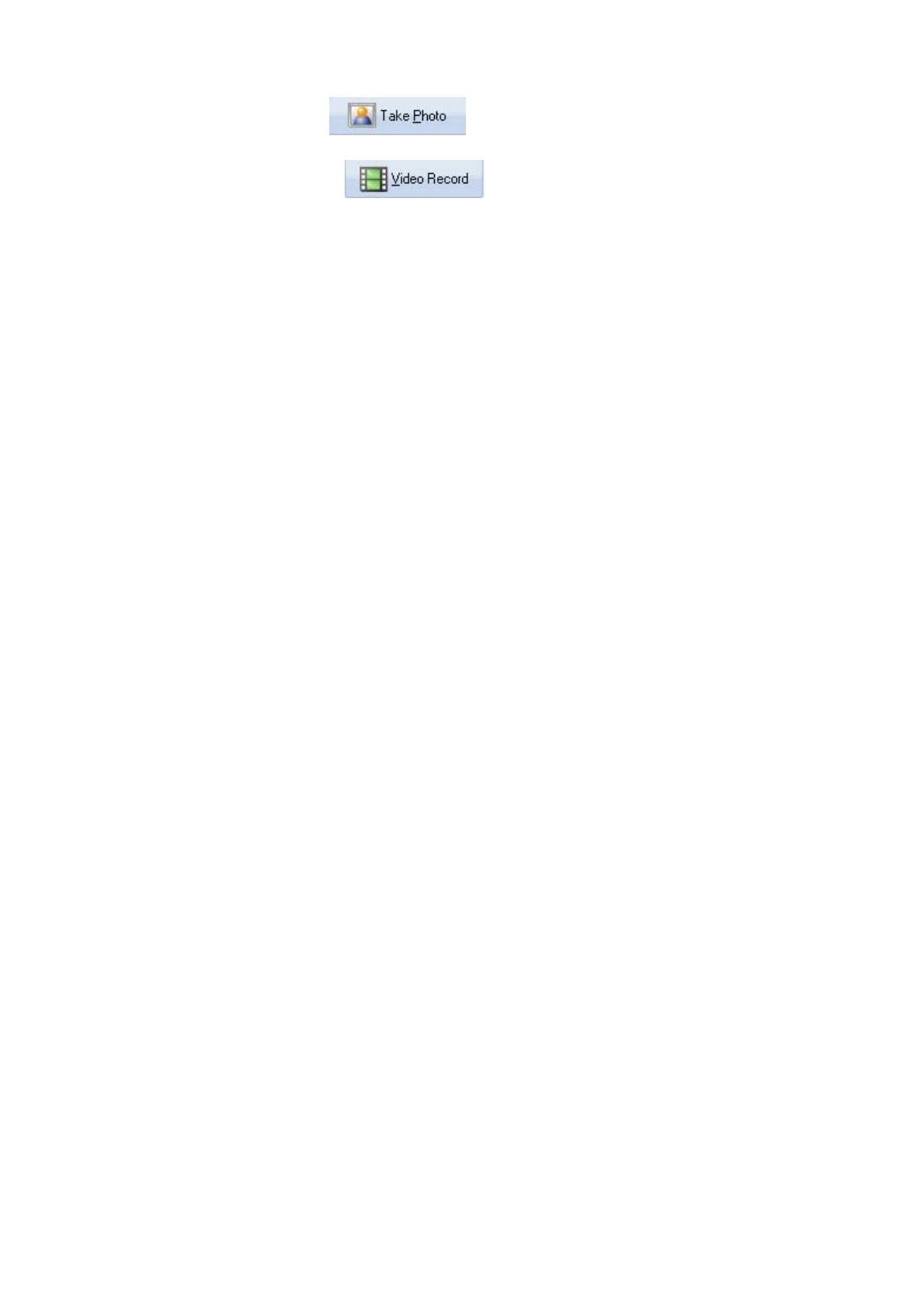
To take a photo, press and a jpeg file will appear underneath in the
photo library.
To record a video, press and a video will appear in the video library.
Trouble Shooting
1. The picture is not clear.
Clean the camera lens with a soft and dry cloth.
2. There are black bars on the picture.
Delete anything that could be affecting the camera.
3. The picture is too bright or too dark and has very low contrast.
Adjust the settings to change the contrast, brightness, etc until it meets your
preference.
4. The computer does not detect the USB-Device.
Please try the following:
1. Check that the device is turned on. If a blue light is not shining out of the
microscope lens, there is no power going through the meter.
2. Check that the computer meets the correct system requirements to use this
meter.
3. If there is no window that says ‘new removable device’, check the USB
device.
4. Try disconnecting the device, rebooting the system and trying again.
5. If you have connected the meter to a USB hub, please try connecting the
microscope directly to the computer.
6. Check that your USB port provides enough energy to power the unit. If not try
connecting it through a USB hub or if you have a ‘y’ cable try connecting the
meter into two USB ports to provide more power.
7. Check that the correct driver is installed in your control panel.
8. Make sure that the USB device is connected to the same USB port used
during installation of the hardware.
9. If this is still unsuccessful try uninstalling the hardware and installing again.
10. Check that the USB port is still functioning correctly.
11. Check that the USB port is activated in the BIOS (Basic Input/Output System)
of your computer.
12. Deactivate the ‘Legacy USB’ function in BIOS.
13. If a USB device is not used for a while, windows will deactivate it. Reconnect
the device and try again.
14. If windows has a problem recognising the USB port when your motherboard
uses an AMD 754 chipset. Please install the ‘Bus Master Drivers’.
5. Each time you connect the device using the USB port, windows tries to re-
install it again.
1. Check that you’re using the correct hardware driver.
2. Make sure that you are using the same USB port that you used when installing the
hardware.
3. Uninstall the hardware driver and try again.