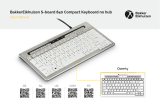Item Description
Speaker mute button When the LED (light-emitting diode) on the speaker mute button is on,
the speaker mute button is enabled. Press this button to mute or
unmute audio volume.
Note: When you press this button, the corresponding indicator is
displayed at the bottom center of the computer screen for a few
seconds.
Volume control button Press this button to increase or decrease the volume of your audio
device.
Note: When you press this button, the corresponding indicator is
displayed at the bottom center of the computer screen for a few
seconds.
Microphone mute button When the LED on the microphone mute button is on, the microphone
mute button is enabled. Press this button to mute or unmute the
system microphone.
Notes:
1. Currently, the microphone mute button only works with ThinkPad
T400s series notebook computers.
2. When you press this button, the corresponding indicator is
displayed on the computer screen for a few seconds.
The ThinkVantage button For the Microsoft
®
Windows
®
XP or Microsoft Windows Vista
®
operating system, whenever you have a question about your computer
or want to view Lenovo
®
Web sites, press the ThinkVantage button to
open the ThinkVantage Productivity Center or the Lenovo Care
SM
program for comprehensive help and information for your computer.
Note: The ThinkVantage Productivity Center or the Lenovo Care
program comes with your computer. If you do not have either of them
installed on your computer, pressing the ThinkVantage button will
open the Windows System Information window.
For the Microsoft Windows 7 operating system, press the ThinkVantage
button to open the Lenovo ThinkVantage Toolbox program. The Lenovo
ThinkVantage Toolbox is your one-stop diagnostic solution for quickly
identifying and resolving system performance and security problems.
Note: The Lenovo ThinkVantage Toolbox program comes with your
computer. If you do not have it installed on your computer, pressing
the ThinkVantage button will open the Windows System Information
window.
Important: Make sure that you have installed the ThinkPad USB
Keyboard with TrackPoint driver before using the ThinkVantage button.
ScrLk key When the ScrLk key is enabled, you can scroll the contents of a text
window by pressing the arrow keys instead of moving the cursor. Not
all application programs support this function.
Back and Forward keys Used to move backward and forward among the Web pages according
to the sequence that you opened them.
TrackPoint The TrackPoint consists of a pointing stick and three click buttons. For
detailed instructions on the TrackPoint, refer to “Using the TrackPoint”
on page 7.
Space bar Press this key to type the space between words during typing. In many
programs for playback of linear media, press the space bar to pause
and resume playback, or manually advance through text.
Fn key The Fn key is used together with a function key to perform certain
tasks. See more information in “Using the Fn function key” on page 11.
2 ThinkPad USB Keyboard with TrackPoint User Guide