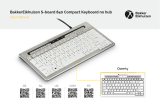Page is loading ...

ThinkPadUSBKeyboardwithTrackPoint
UserGuide

http://www.lenovo.com/safety
Note:Beforeinstallingtheproduct,besuretoreadthewarrantyinformationinAppendixC“LenovoLimited
Warranty”onpage27
.
SecondEdition(October2012)
©CopyrightLenovo2009,2012.
LIMITEDANDRESTRICTEDRIGHTSNOTICE:IfdataorsoftwareisdeliveredpursuantaGeneralServicesAdministration
“GSA”contract,use,reproduction,ordisclosureissubjecttorestrictionssetforthinContractNo.GS-35F-05925.

Contents
Chapter1.Aboutthekeyboard.....1
Productdescription..............2
Frontview................2
Rearview................4
Systemrequirements.............5
Chapter2.Installingthekeyboard...7
Installingthekeyboard............7
InstallingthedevicedriveronWindowsoperating
systems..................7
UninstallingthedevicedriverfromWindows
operatingsystems..............8
Chapter3.Usingthekeyboard....11
UsingtheNumericLockkey.........11
UsingtheTrackPoint............11
Usingthepointingstick.........11
Replacingthepointingstickcap......12
DisplayingtheUSBTrackPointicon.....12
Changingthepointingsticksensitivity...13
EnablingPress-to-Select.........13
EnablingTrackPointScrollingTips.....14
ChoosingScrollingorMagnifyingGlass
function...............14
Changingbuttonassignments.......15
UsingtheFnfunctionkey..........17
Chapter4.Troubleshooting......19
AppendixA.Productspecications..23
AppendixB.ServiceandSupport...25
Onlinetechnicalsupport...........25
Telephonetechnicalsupport.........25
AppendixC.LenovoLimited
Warranty................27
Part1-GeneralTerms...........27
Part2-Country-specicTerms........30
Part3-WarrantyServiceInformation......32
SuplementodeGarantíaparaMéxico......33
AppendixD.Electronicemission
notices................35
FederalCommunicationsCommissionDeclaration
ofConformity...............35
AppendixE.Notices..........39
Trademarks................39
Recyclinginformation............39
RecyclinginformationforBrazil........40
AppendixF .RestrictionofHazardous
SubstancesDirective(RoHS).....41
ChinaRoHS................41
TurkishRoHS...............41
UkraineRoHS...............41
IndiaRoHS................41
©CopyrightLenovo2009,2012
i

iiThinkPadUSBKeyboardwithTrackPointUserGuide

Chapter1.Aboutthekeyboard
ThismanualcontainsproductdescriptionandinstructionsforinstallingandusingtheThinkPad
®
USB
KeyboardwithTrackPoint
®
(hereaftercalledthekeyboard).
TheThinkPadUSBKeyboardwithTrackPointisanexternalkeyboardthathasanultra-slimdesign.Ithasthe
samekeyswiththekeyboardoftheThinkPadcomputer.
Thekeyboardhasthefollowingfeatures:
•Asmartsizesavesyourdeskspace
•AnintegratedTrackPointconsistingofapointingstickandthreeclickbuttonseliminatestheneeds
foranexternalmouse
•Functionkeysprovideshortcutsforsomecommoncomputerfunctions
Theoptionpackageincludes:
•ThinkPadUSBKeyboardwithTrackPoint
•Setupandwarrantyposter
•SoftwareandUserGuideCD
©CopyrightLenovo2009,2012
1

Productdescription
Thissectionprovidesageneraldescriptionofthekeyboard.
Frontview
Figure1.Frontviewofthekeyboard
1Speakermutebutton
7TrackPointpointingstick
2Volumecontrolbutton
8TrackPointclickbuttons(left,center,andrightbuttons)
3Microphonemutebutton
9Spacebar
4ThinkVantage
®
button10Fnkey
5ScrollLockorNumericLockkey11CapsLockkey
6BackandForwardkeys
1Speakermutebutton
Pressthisbuttontomuteorunmuteaudiovolume.Whenthelight-emittingdiode(LED)onthespeaker
mutebuttonison,thespeakerismuted.
Note:Whenyoupressthisbutton,thecorrespondingindicatorisdisplayedonthecomputerscreenfora
fewseconds.
2Volumecontrolbutton
Pressthisbuttontoincreaseordecreasethevolumeofyouraudiodevice.
Note:Whenyoupressthisbutton,thecorrespondingindicatorisdisplayedonthecomputerscreenfora
fewseconds.
3Microphonemutebutton
Pressthisbuttontomuteorunmutethesystemmicrophone.WhentheLEDonthemicrophonemute
buttonison,themicrophoneismuted.
Note:ThemicrophonemutebuttononlyworkswiththeThinkPadT400sseriesnotebookcomputers.
2ThinkPadUSBKeyboardwithTrackPointUserGuide

4TheThinkVantagebutton
TheThinkVantagebuttonprovidesyouwithquickaccesstosomeoftheprogramsinstalledonyour
computer.
Note:BeforeusingtheThinkVantagebutton,ensurethatyouhaveinstalledthekeyboarddriver.
•Microsoft
®
Windows
®
XPandMicrosoftWindowsVista
®
:
PressingtheThinkVantagebuttonopenstheThinkVantageProductivityCenterprogramortheLenovo
Care
SM
program,whichcontainscomprehensivehelpandinformationforyourcomputer.
Ifthecomputerdoesnotcomewitheitheroftheprograms,pressingtheThinkVantagebuttonopensthe
WindowsSystemInformationwindow.
•MicrosoftWindows7:
PressingtheThinkVantagebuttonopensoneofthefollowingprograms.Ifthecomputerdoesnotcome
withanyofthefollowingprograms,pressingtheThinkVantagebuttonopenstheWindowsSystem
Informationwindow.
–Lenovo
®
SimpleTap:Thisprogramprovidesyouwithaquickwaytocustomizesomebasiccomputer
settings.
–LenovoSolutionCenter:Thisprogramenablesyoutotroubleshootandresolvecomputerproblems.
–LenovoThinkVantageToolbox:Thisprogramenablesyoutoevaluatesystemperformanceand
diagnoseandresolvecomputerproblems.
•MicrosoftWindows8:
PressingtheThinkVantagebuttonopenstheLenovoDeviceExperienceprogram.
5ScrollLockkey
WhentheScrollLockkeyisenabled,youcanscrollthecontentsofatextwindowbypressingthearrow
keysinsteadofmovingthecursor.
Note:Notallapplicationprogramssupportthisfunction.
5NumericLockkey
WhentheNumericLockkeyisenabled,somealphabetickeys(M,J,K,L,U,I,andO)andnumerickeys
(7,8,and9)onthekeyboardworkasa10-keynumerickeypad.Formoreinformation,see“Usingthe
NumericLockkey”onpage11
.
6BackandForwardkeys
UsedtomovebackwardandforwardamongtheWebpagesaccordingtothesequencethatyouopened
them.
78TrackPoint
TheTrackPointconsistsofapointingstickandthreeclickbuttons.Formoreinformation,see“Usingthe
TrackPoint”onpage11
.
9Spacebar
Pressthiskeytotypethespacebetweenwords.Inmanyprogramsforplaybackoflinearmedia,pressthe
spacebartopauseandresumeplayback,ormanuallyadvancethroughtext.
10Fnkey
TheFnkeyisusedtogetherwithafunctionkeytoperformcertaintasks.Formoreinformation,see“Using
theFnfunctionkey”onpage17.
Chapter1.Aboutthekeyboard3

11CapsLockkey
WhentheLEDontheCapsLkkeyison,theCapsLkkeyisenabled.Youcantypeallalphabeticcharacters
(A-Z)inuppercasedirectly.
Rearview
Figure2.Rearviewofthekeyboard
1Tiltfeet(2)3Non-skidfeet(5)
2Cableslot
4Identicationlabel
1Tiltfeet
Usedtoadjusttheangleofthekeyboardtoprovidemaximumcomfort.
2Cableslot
Usedtostorethecablesofthekeyboard.
3Non-skidfeet
Usedtopreventthekeyboardfromunexpectedmoving.
4Identicationlabel
Containsthepartnumber,versionnumber,andsomeotherproductinformation.
4ThinkPadUSBKeyboardwithTrackPointUserGuide

Systemrequirements
Beforeinstallingthekeyboard,dothefollowing:
•EnsurethatthereisanavailableUSBconnectoronyourcomputer.
•Ensurethatyourcomputerhasoneofthefollowingoperatingsystemsinstalled:
–WindowsXP(32-bit)
–WindowsVista(32-bitor64-bit)
–Windows7(32-bitor64-bit)
–Windows8(32-bitor64–bit)
Beforeinstallingthisdevice,itisrecommendedthatyouchecktheLenovoSupportWebsite
http://www.lenovo.com/supportforthelatestsoftwareupdates,includingupdatedbasicinput/output
systemcode(BIOS),utilityprograms,devicedrivers,andothersoftwareupdates.Youareresponsiblefor
downloadingandinstallingdesignatedsoftwareupdatesfromtheSupportWebsiteorotherelectronic
media,andfollowingtheinstructionsthatyourServiceProviderprovides.
Chapter1.Aboutthekeyboard5

6ThinkPadUSBKeyboardwithTrackPointUserGuide

Chapter2.Installingthekeyboard
Thischapterprovidesinformationaboutinstallingthekeyboardandthedevicedriver.
Notes:
•BesuretoinstalltheThinkPadUSBKeyboardwithTrackPointdriver(hereaftercalledthedevicedriver).
Otherwise,somefunctionsofthekeyboardwillnotworkcorrectly.
•Forthelatestversionofthedevicedriver,goto:
http://www.lenovo.com/support
Installingthekeyboard
ToinstalltheThinkPadUSBKeyboardwithTrackPoint,dothefollowing:
1.Adjustthetiltfeettosetthekeyboardnearyourcomputertoyourpreference.
2.ConnectthekeyboardcabletoanavailableUSBconnectoronyourcomputer.
Note:Routethekeyboardcableintothecableslotifnecessary.
Aftertheoperatingsystemidentiesthekeyboard,thekeyboardwillbereadyforuse.
Foradditionalinformationonthisproduct,gototheLenovoWebsiteat:
http://www.lenovo.com/support
InstallingthedevicedriveronWindowsoperatingsystems
ToinstallthedevicedriverontheWindowsXP,WindowsVista,Windows7,orWindows8operatingsystem,
dothefollowing:
FortheWindowsXP ,WindowsVista,orWindows7operatingsystem:
1.Saveanyopendocumentsandexitallapplications.
2.InserttheSoftwareandUserGuideCDintotheopticaldrive.Thediscstartsautomatically.Ifthedisc
doesnotstartautomatically,dooneofthefollowing:
•Iftheautoplaywindowopens,clickRunViewHtml.exe.
•Iftheautoplaywindowdoesnotopen,gointoMyComputerorComputer,andthendouble-click
ViewHtml.exeintherootdirectoryofthedisc.
3.Selectyourlanguage.
4.ClickSoftwareintheleftpaneofthewindow.
5.Followtheinstructionsonthescreentoinstallthedevicedriver.
©CopyrightLenovo2009,2012
7

FortheWindows8operatingsystem:
1.Saveanyopendocumentsandexitallapplications.
2.InserttheSoftwareandUserGuideCDintotheopticaldrive.Thediscstartsautomatically.Ifthedisc
doesnotstartautomatically,dooneofthefollowing:
•Ifanoticationboxisdisplayed,promptingyoutochoosetheactiontodowiththedisc,click
anywhereofthenoticationbox,andthenclickRunViewHtml.exe.
•Iftheautoplaywindowopens,clickRunViewHtml.exe.
•Iftheautoplaywindowdoesnotopen,movethecursortothebottom-rightcornerofthescreento
displaythecharms,andclickSearch➙Computer.Thendouble-clickViewHtml.exeintheroot
directoryofthedisc.
3.Selectyourlanguage.
4.ClickSoftwareintheleftpaneofthewindow.
5.Followtheinstructionsonthescreentoinstallthedevicedriver.
UninstallingthedevicedriverfromWindowsoperatingsystems
TouninstallthedevicedriverfromtheWindowsXP,WindowsVista,Windows7orWindows8operating
system,dothefollowing:
FortheWindowsXPoperatingsystem:
1.ClickStart➙ControlPanelorStart➙Settings➙ControlPanel.
2.DependingonyourControlPanelmode,clickordouble-clickAddorRemovePrograms.
3.ClicktheThinkPadUSBKeyboardwithTrackPoint,andthenclickRemove.
4.Followtheinstructionsonthescreen.
FortheWindowsVistaorWindows7operatingsystem:
1.ClickStart➙ControlPanelorStart➙Settings➙ControlPanel.
2.DependingonyourControlPanelmode,dooneofthefollowing:
•ClicktheUninstallaprogramoptionundertheProgramsmenu.
•ClickProgramsandFeatures.
3.SelecttheThinkPadUSBKeyboardwithTrackPointandthenright-clickyourmouse.The
Uninstall/Changeoptionisdisplayed.
4.ClickUninstall/Change.
5.Followtheinstructionsonthescreen.
FortheWindows8operatingsystem:
•FromtheStartscreen
1.Movethecursortothebottom-rightcornerofthescreentodisplaythecharms,andthenclick
Search➙ControlPanel.
2.DependingonyourControlPanelmode,dooneofthefollowing:
–ClicktheUninstallaprogramoptionundertheProgramsmenu.
–ClickProgramsandFeatures.
3.SelecttheThinkPadUSBKeyboardwithTrackPointandthenright-clickyourmouse.The
Uninstall/Changeoptionisdisplayed.
4.ClickUninstall/Change.
8ThinkPadUSBKeyboardwithTrackPointUserGuide

5.Followtheinstructionsonthescreen.
•Fromthedesktop
1.Right-clickanywhereonthedesktop,andthenclickPersonalize.ThePersonalizationwindowopens.
2.ClickControlPanelHomeinthetop-leftarea.
3.DependingonyourControlPanelmode,dooneofthefollowing:
–ClicktheUninstallaprogramoptionundertheProgramsmenu.
–ClickProgramsandFeatures.
4.SelecttheThinkPadUSBKeyboardwithTrackPointandthenright-clickyourmouse.The
Uninstall/Changeoptionisdisplayed.
5.ClickUninstall/Change.
6.Followtheinstructionsonthescreen.
Chapter2.Installingthekeyboard9

10ThinkPadUSBKeyboardwithTrackPointUserGuide

Chapter3.Usingthekeyboard
Thischapterprovidesinformationaboutusingthekeyboard.
UsingtheNumericLockkey
WhentheNumericLockkeyisenabled,somealphabetickeys(M,J,K,L,U,I,andO)andnumerickeys(7,
8,and9)ontheThinkPadUSBkeyboardwithTrackPointworkasa10-keynumerickeypad.
Toenableordisablethenumerickeypad,pressFn+ScrLk/NmLk.Whenyoupressthisbutton,the
correspondingindicatorisdisplayedonthecomputerscreenforafewseconds.
Notes:
•ForsomeThinkPadcomputermodelssuchastheThinkPadT400sseries,dependingontheBIOSsetting,
theOnScreenDisplay(OSD)icondisplaysdifferently:
–WhenthesystemBIOSissetasSynchronizedandyoupressFn+ScrLk/NmLkontheThinkPadUSB
keyboardwithTrackPointoronthekeyboardofyourThinkPadcomputer,theOSDicondisplaysas
inthelowerrightcornerofyourcomputerscreen.Andthisissupportedbythenotebookinternal
application.
–WhenthesystemBIOSissetasIndependent,theOSDicondisplaysdifferently:
–IfyoupressFn+ScrLk/NmLkontheThinkPadUSBkeyboardwithTrackPoint,theOSDicondisplays
asatthebottomcenterofyourcomputerscreen.
–IfyoupressFn+ScrLk/NmLkonthekeyboardofyourThinkPadcomputer,theOSDicondisplaysas
inthelowerrightcornerofyourcomputerscreen.
•FortheWindows8operatingsystem,theOSDsupportdependsonyoursystem.RefertotheUser
Guideofyourcomputer.
UsingtheTrackPoint
TheTrackPointconsistsofapointingstickandthreeclickbuttons.Thepointingstickisusedtocontrol
thecursor.Thethreeclickbuttonsaretheleftbutton,therightbutton,andthecenterbutton.Thissection
providesinformationonusingthepointingstick,conguringthecenterbutton,andcustomizingthe
TrackPoint.
Usingthepointingstick
Tousethepointingstick,dothefollowing:
1.Placeyourhandsattypingposition,andpressgentlyonthepointingstickinthedirectionthatyouwant
thepointertomove.Youcanpressthepointingstickawayfromyoutomoveitup,towardyoutomove
itdown,toonesideortheothertomoveitsideways.Thespeedatwhichthepointermovesdepends
onthepressureyouapplytothepointingstick.
Note:Thecursormightperiodicallydrift.Stopusingthepointingstickforafewsecondsandtry
again.Thecursorwillworknormally.
2.Toselectanddraganitem,stopthepointingstickandpresstheleftorrightbuttonwithyourthumb.
Theleftandrightbuttonsfunctionthesameastheleftandrightbuttonsonaconventionalmouse.
©CopyrightLenovo2009,2012
11

Replacingthepointingstickcap
Thecapontopofthepointingstickisremovable.Youcanuseanyofthecaptypesshippedwithyour
notebookcomputertoreplaceyourcurrentcap.
Toremovethecaponthepointingstick,simplygraspthetopportionofthecapandpullitup.Toinstall
anewcap,alignthesquareatthebottomofthecapwiththepointingstickandpushdownuntilthecap
seatsintoposition.
DisplayingtheUSBTrackPointicon
ForeasyaccesstotheTrackPointproperties,youcandisplaytheUSBTrackPointiconinthelowerright
cornerofyourcomputerscreenbydoingthefollowing:
•FortheWindowsXPorWindowsVistaoperatingsystem,dothefollowing:
1.ClickStart➙ControlPanelorStart➙Settings➙ControlPanel.
2.DependingonyourControlPanelmode,dooneofthefollowing:
–ClicktheMouse.
–Doulbe-clickMouse.
–ClickPrintersandOtherHardware,andthenclickMouse.
TheMousePropertieswindowopens.
3.ClicktheUSBTrackPointtab.
4.SelectShowTrackPointicononthesystemtray.
5.ClickApply,andthenclickOK.
•FortheWindows7operatingsystem,dothefollowing:
1.ClickStart➙ControlPanel.
2.ClickMouse.TheMousePropertieswindowopens.
3.ClicktheUSBTrackPointtab.
4.SelectShowTrackPointicononthesystemtray.
5.ClickApply,andthenclickOK.
6.ClickShowhiddeniconsiconinthelowerrightcornerofyourcomputerscreen.
7.ClickCustomize.
8.Inthe“Selectwhichiconsandnoticationsappearonthetaskbar”window,selectshowicon
andnoticationsintheUSBTrackPointarea.
•FortheWindows8operatingsystem,dothefollowing:
1.GotoControlPanelbydoingoneofthefollowing:
–Movethecursortothebottom-rightcornerofthescreentodisplaythecharms,andthenclick
Search➙ControlPanel.
–Right-clickanywhereonthedesktop,andthenclickPersonalize.ThePersonalizationwindow
opens.ClickControlPanelHomeinthetop-leftarea.
2.DependingonyourControlPanelmode,dooneofthefollowing:
–ClickHardwareandSound.ThenclicktheMouseoptionundertheDevicesandPrintersmenu.
–ClickMouse.TheMousePropertieswindowopens.
3.ClicktheUSBTrackPointtab.
4.SelectShowTrackPointicononthesystemtray.
5.ClickApply,andthenclickOK.
12ThinkPadUSBKeyboardwithTrackPointUserGuide

YoucannoweasilychangethepropertiesoftheTrackPointbyclickingtheUSBTrackPointicon.
ToremovetheUSBTrackPointiconfromthelowerrightcornerofyourcomputerscreen,dothefollowing:
1.Right-clicktheUSBTrackPointicon.
2.SelectRemoveUSBTrackPointiconfromsystemtray.Theicondisappears.
Changingthepointingsticksensitivity
Whenyouareusingthepointingstick,youmightprefertousealighttouch,oryoumightwanttoapplymore
pressure.Youcanchangethewaythepointingstickrespondstoyourtouchbydoingthefollowing:
1.ClicktheUSBTrackPointicon.
2.SelectTrackPointProperties.
3.ClicktheUSBTrackPointtab.
4.IntheTrackPointStickarea,movetheslidertowardFirmTouchorLightTouchaccordingtoyour
preference.
5.ClickApply.Then,testhowthepointingstickrespondstoyournewsettingandmakeadjustmentsif
necessary.
6.ClickOKtoapplythesetting.
EnablingPress-to-Select
WhenPress-to-Selectisenabled,youcanselecttextoritemsbysimplypressingthepointingstickwithout
usingtheclickbuttons.
ToenablePress-to-Select,dothefollowing:
1.ClicktheUSBTrackPointicon.
2.SelectTrackPointProperties.
3.ClicktheUSBTrackPointtab.
4.SelectEnablePress-to-Select.
5.ClickSettings.ThePress-to-SelectSettingswindowopens.Inthiswindow,youcanchoosefromthe
following:
•EnableDragging:Whenthisoptionisselected,youcanselectanddraganitembyapplying
pressuretothepointingstick.
•EnableRelease-to-Select:Whenthisoptionisselected,youcanselectanitembypressingthe
pointingstickonceordouble-clickanitembypressingtwice.
•InthePressmeansarea,youcanselectwhichbuttononaconventionalmouseyouwantthe
pointingsticktoactas.
–IfyouselectLeft-Click,thepointingstickactsastheleftbuttononaconventionalmouse.
–IfyouselectRight-Click,thepointingstickactsastherightbuttononaconventionalmouse.
•TheClickPaceareaenablesyoutoadjustthepaceyoupressthepointingstickforPress-to-Select.
–Ifyousetthepacetooslow,youmightencounteradelaywhenyouaremovingordraggingthe
pointingstick.
–Ifyousetthepacetoofast,youmightencounterunintendedclicksandndPress-to-Select
difculttouse.
6.ClickOKtosaveyoursettings.
Chapter3.Usingthekeyboard13

EnablingTrackPointScrollingTips
YoucanviewinformationontheTrackPointcenterbuttonbyenablingtheTrackPointScrollingTips.
ToenabletheTrackPointScrollingTipstoviewinformationontheTrackPointcenterbutton,dothefollowing:
1.ClicktheUSBTrackPointicon.
2.SelectTrackPointProperties.
3.ClicktheUSBTrackPointtab.
4.SelectEnableTrackPointScrollingTips.
5.ClickOK.
6.Pressthecenterbuttonforthreetimes.TheTrackPointScrollingTipswindowopens.
7.ClickYes.TheUsingtheTrackPointCentreButtonwindowopens.
ChoosingScrollingorMagnifyingGlassfunction
AfterclickingtheUSBTrackPointicon,youcanndthefollowingthreeoptions:
•Scrolling:ThisoptionenablesyoutoscrollWebpages,longdocuments,largespreadsheets,orother
windowsbypressingthecenterbuttonandmovingthepointingstickevenifthetargetwindowisnot
active.
•MagnifyingGlass:TheMagnifyingGlassfunctionisusedtoenlargeanareaofyourscreen.Youcan
movetheenlargedareabypressingthecenterbuttonandmovingthepointingstick.
•Neither:Whenthisoptionisselected,theTrackPointwillperformitsdefaultfunctions.Thedefault
functionsvaryaccordingtotheoperatingsystems.
Youcanalsondthethreeoptionsbydoingthefollowing:
1.ClicktheUSBTrackPointicon.
2.SelectTrackPointProperties.
3.ClicktheUSBTrackPointtab.
4.IntheChoosingScrollingorMagnifyingGlassFunctionarea,youcanndthethreeoptions.
YoucanadjustsettingsforthecenterbuttonbyclickingSettingsintheChoosingScrollingorMagnifying
GlassFunctionarea.IntheCenterButton-Settingswindow,youcancustomizethefollowing:
•ScrollingType:Therearethreescrollingtypesforyoutochoosefrom:
–Standard:Ifyouselectthisoption,thescrollingfunctionworksonmostoftheapplications.
–Smooth:Ifyouselectthisoption,thecenterbuttonfunctionsasthemiddlebuttononamouse.For
sometargetapplications,smoothscrollingmightnotwork.Inthiscase,tryStandardorAuto-select.
–Auto-select:ThisoptionautomaticallyselectsStandardorSmooth,dependingontheapplication
beingscrolled.
•MagnifyingGlass:ThisareaoffersthefollowingoptionsfortheMagnifyingGlassfeature:
Selectthemagnicationpower:
–1xZoom
–2xZoom
–4xZoom
–8xZoom
Selectthesizeofthemagnifyingglass:
–Small:160x120
14ThinkPadUSBKeyboardwithTrackPointUserGuide

–Medium:240x180
–Large:320x240
–Custom:UsethisoptiontoselectacustomsizefortheMagnifyingGlasswindow.Youcaneither
enterthedesiredheightandwidthorsimplydragtheframeoftheMagnifyingGlasswindowwith
thecenterbutton.
YoucanchangethemagnifyingpowerorthesizeoftheMagnifyingGlasswindowbypressingtheleftor
rightbuttonwhileholdingdownthecenterbutton,andthenselectingtheitemonthepop-upmenu.
Note:ItishardertomovetheMagnifyingGlasswindowwhenitbecomeslarger.
YoucanalsoactivateaMagnifyingGlasswindowusingthecenterbuttonbydoingthefollowing:
1.Placethecursorovertheitemthatyouwanttomagnify.
2.Pressandholddownthecenterbutton.TheMagnifyingGlasswindowopensandtheareabeneath
thepointeronyourscreenismagnied.TheMagnifyingGlassiconwillalsoappearonyourscreento
indicatethattheMagnifyingGlassfunctionisenabled.
3.TopositiontheMagnifyingGlasswindowoveradifferentitem,movethepointingsticktothetarget
itemwhilecontinuingholdingdownthecenterbutton.
YoucanalsocopyMagnifyingGlasstoClipboardbypressingtheleftorrightbuttonwhileholdingthe
centerbuttondownandselectingCopyMagnifyingGlasstoClipboardinthepop-upwindow.
Notes:
1.WiththeMagnifyingGlasswindowopen,youcankeepthecontentsintheMagnifyingGlasswindow
infocuswhilemovingthepointerandactivateanotherwindow.
2.TheMagnifyingGlasswindowwilldisappearautomaticallyafterseveralseconds.Youcanalsoclose
theMagnifyingGlasswindowbypressingthecenterbuttononceagain.
•ControllingMethod:Therearetwooptionsasfollows:
–PressCenterButton,thenuseTrackPoint:Ifyouselectthisoption,youwillbeabletocontrolthe
scrollingortheMagnifyingGlasswindowbyholdingdownthecenterbuttonandmovingthepointing
stick.
Note:Ifyouarenotholdingdownthecenterbutton,thepointingstickonlycontrolsthecursorand
theMagnifyingGlasswindowcannotbemoved.
–UseTrackPoint:ThisoptionenablesyoutomovetheMagnifyingGlasswindowwithoutholdingdown
thecenterbutton.Youcancancelthemagnifyingoperationbyclickingthecenterbutton.Andyoucan
thencontrolthecursorwithanexternallyattachedmouse.
Note:YoucanstillusetheTrackPointtocontrolthecursorbypressingthecenterbuttonandmoving
thepointingstickinthedirectioninwhichyouwantthecursortomove.
Changingbuttonassignments
TheleftandrightbuttonsofyourThinkPadUSBkeyboardwithTrackPointworkastheleftandright
buttonsonaconventionalmouse.Theleftbuttonissettoclickordouble-clickitems.Therightbuttonis
settoopencontext-relatedmenusandexplanations.Youcanswitchthefunctionsofthetwobuttons
bydoingthefollowing:
1.ClicktheUSBTrackPointicon.
2.SelectTrackPointProperties.TheMousePropertieswindowopens.
3.ClicktheButtonstab.
4.SelectSwitchprimaryandsecondarybuttons.
Chapter3.Usingthekeyboard15

Note:Dependingonyouroperatingsystem,whenyoumakeyourselection,themousewilldisplaydifferent
colororgraphicstoshowthefunctionsthatyouhaveassigned.
16ThinkPadUSBKeyboardwithTrackPointUserGuide
/