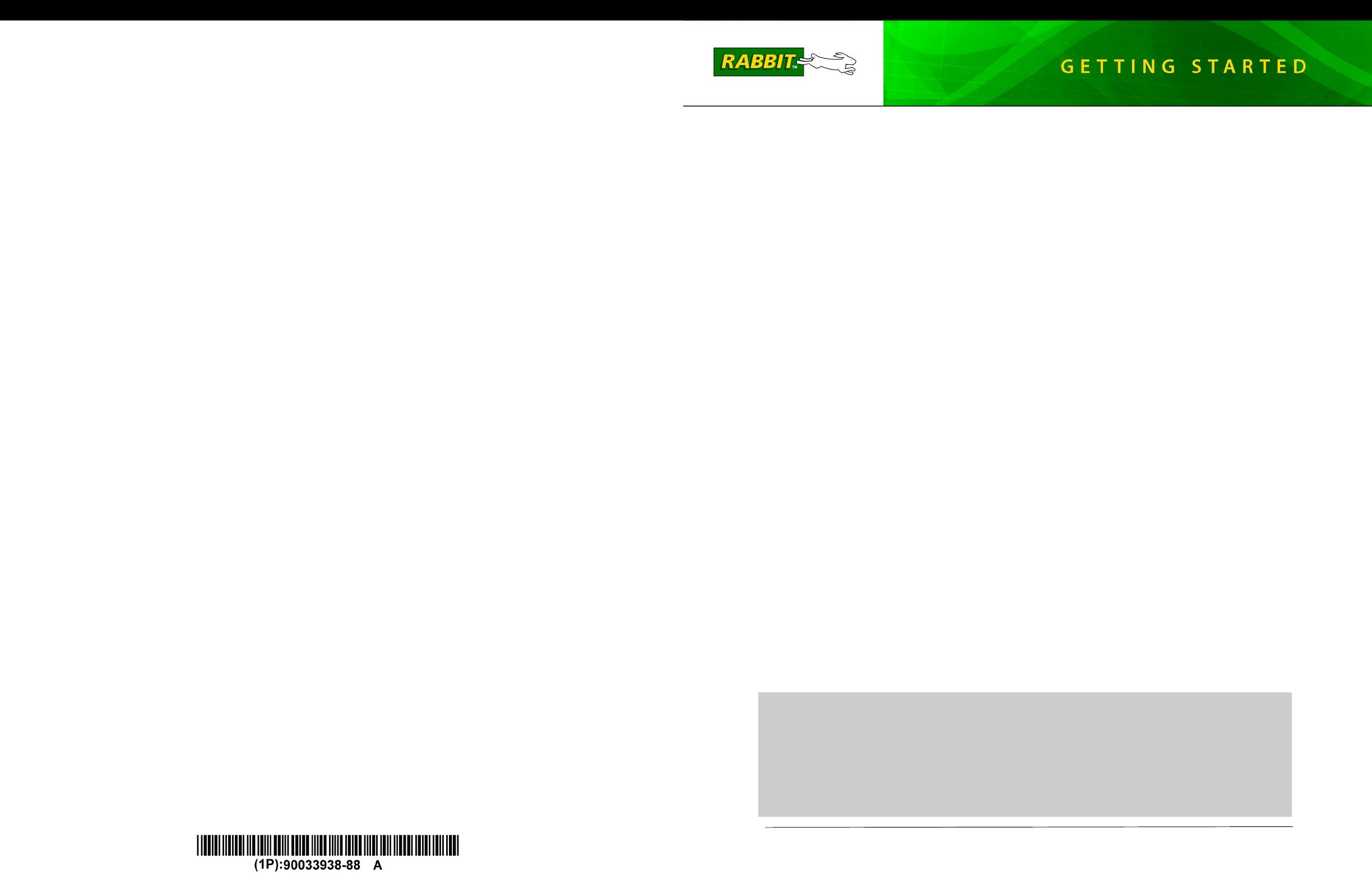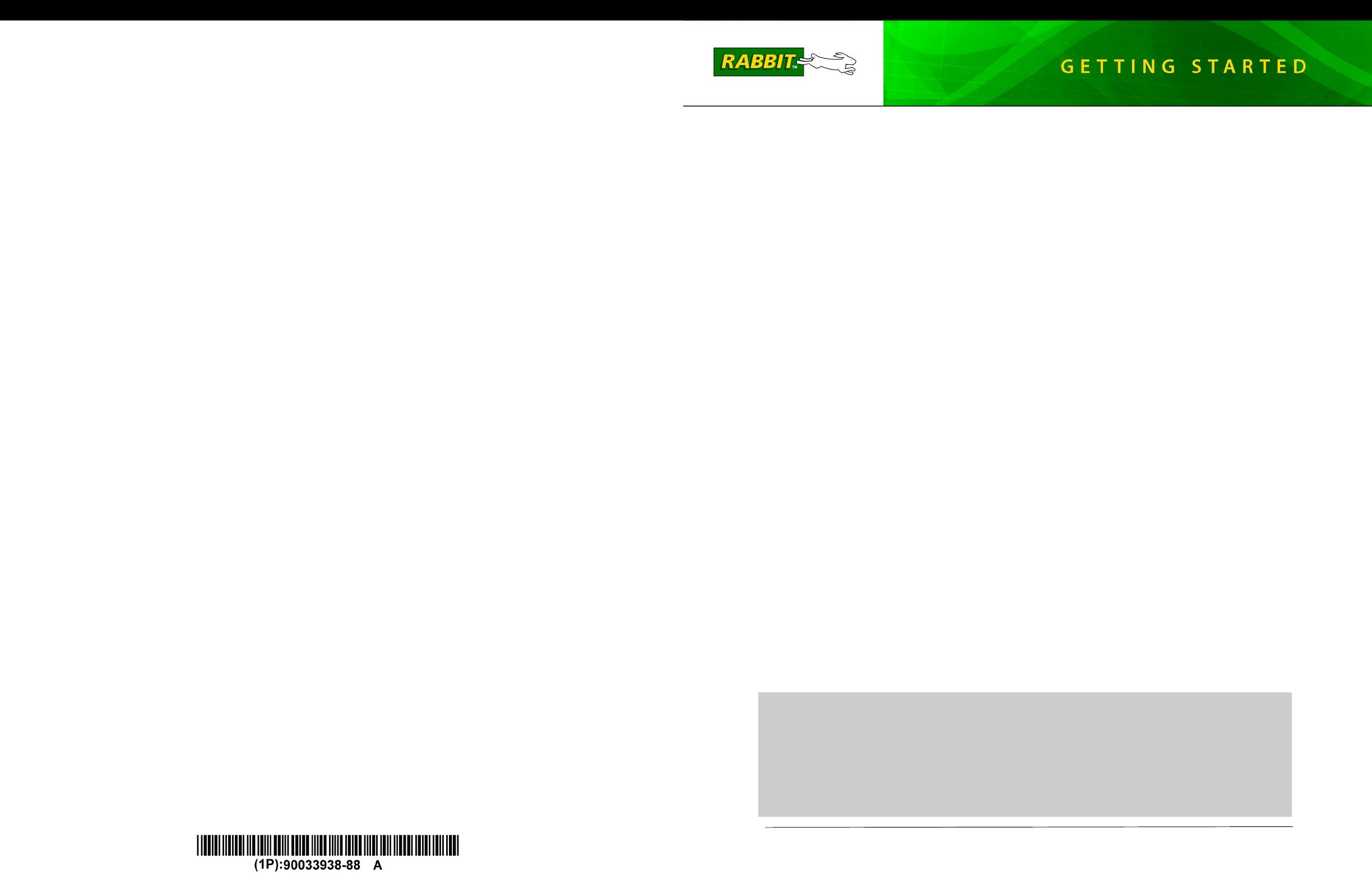
Rabbit, XBee, and Dynamic C are registered trademarks of Digi International Inc. iDigi is a trademark of Digi International Inc.
ZigBee is a registered trademark of the ZigBee Alliance.
Rabbit Control for iDigi™ Application Kit
BL4S100 Getting Started Instructions
The Rabbit Control for iDigi Application Kit combines Digi’s ConnectPort™ X4 gateway with Rabbit’s
BL4S100 single-board computer to demonstrate the plumbing of wireless-enabled, industrial control
through to an end-user application. Sample applications are provided and can be used as a template for
your own application. These Getting Started instructions explain how to set up the BL4S100. Separate
Getting Started instructions explain how to set up Digi’s ConnectPort™ X4 gateway.
Application Kit Contents
• Digi’s ConnectPort™ X4 gateway with power supply, and cables.
• BL4S100 single-board computer with XBee ZB RF module.
• Dynamic C
®
CD-ROM, with Rabbit-branded product documentation on disk.
• USB programming cable, used to connect your PC USB port to the BL4S100.
• Universal AC adapter, 12 V DC, 1 A (includes Canada/Japan/U.S., Australia/N.Z., U.K., and
European style plugs).
• Demonstration Board with pushbutton switches and LEDs. The Demonstration Board can be
hooked up to the BL4S100 to demonstrate the I/O and capabilities of the BL4S100.
• DB9 to bare leads serial cable.
• Two CAT 5/6 Ethernet cross-over cables.
• Wire assembly to connect Demonstration Board to BL4S100.
• Screwdriver.
• Rabbit 4000 Processor Easy Reference poster.
• Registration card.
Visit our online Rabbit store at www.rabbit.com/store/ for the latest information on peripherals and acces-
sories that are available for the BL4S100 series of single-board computers.
Step 1 — Install Dynamic C
®
Before doing any development, you must install Dynamic C. Insert the CD from the Application Kit in
your PC’s CD-ROM drive. If the installation does not auto-start, run the setup.exe program in the root
directory of the Dynamic C CD. Install any Dynamic C modules after you install Dynamic C.
Run a Sample Program
Once the BL4S100 is connected to your PC and to a power source, start Dynamic C by double-clicking on the
Dynamic C icon on your desktop or in your Start menu. Select Store Program in Flash on the “Com-
piler” tab in the Dynamic C Options > Project Options menu. Then click on the “Communications” tab
and verify that Use USB to Serial Converter is selected to support the USB programming cable. Select
the COM port used for the USB connection in the dropdown menu under Options > Project Options, on
the Communications tab, then click OK.
Use the File menu to open the sample program PONG.C, which is in the Dynamic C SAMPLES folder. Press
function key F9 to compile and run the program.The STDIO window will open on your PC and will display a
small square bouncing around in a box.
Where Do I Go From Here?
If the sample program ran fine, you are now ready to go on to other sample programs. Information on how to
set up and use Digi’s ConnectPort™ X4 gateway and Application Note AN422, Using the Rabbit Control for
iDigi™ Application Kit and the iDigi BL4S100 Add-On Kit ZB, are available on the www.digigreen.com
Web site. Instructions for the sample programs and the source code are provided to allow you to modify them
for your own use.
The BL4S100 User’s Manual included with the Dynamic C installation provides complete hardware
reference information and describes the software function calls for the BL4S100. Sample programs specific to
the operation of the BL4S100 are available in the Dynamic C SAMPLES\BL4S1xx folder.
The Digi
®
XBee USB identified in Chapter 2 of the BL4S100 User’s Manual and additional XBee ZB RF
modules are available in a separate Rabbit-branded ZigBee Mesh Network Add-On Kit. These accessories can
be used in a ZigBee network with the BL4S100.
Troubleshooting
If Dynamic C cannot find the target system (error message "No Rabbit Processor Detected."):
• Check that the BL4S100 is powered correctly — the red power LED next to the power connector at J17
should be lit when the AC adapter is plugged in.
• Check both ends of the programming cable to ensure that they are firmly plugged into the PC and the
PROG connector, not the DIAG connector, is plugged in to the programming port on the BL4S100 with
the marked (colored) edge of the programming cable towards pin 1 of the programming header.
• If a program compiles and loads, but then loses target communication before you can begin debugging, it is
possible that your PC cannot handle the default debugging baud rate. Locate the Serial Options dialog in
the Dynamic C Options > Project Options > Communications menu. Choose a lower debug baud
rate.
Press <Ctrl-Y> to force Dynamic C to recompile the BIOS. You should receive a
Bios compiled
successfully
message once these steps are completed successfully.
If there are any other problems:
• Use the Dynamic C Help menu to get further assistance with Dynamic C.
• Check the Rabbit Technical Bulletin Board and forums at www.rabbit.com/support/bb/ and at
www.rabbit.com/forums/.
• Use the Technical Support e-mail form at www.rabbit.com/support/.
NOTE: If you purchased your BL4S100 or Rabbit Control for iDigi Application Kit through a distributor or
through a Rabbit partner, contact the distributor or partner first for technical support.