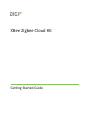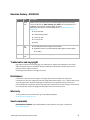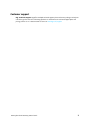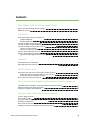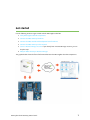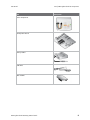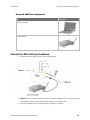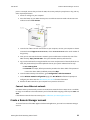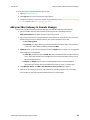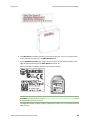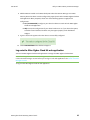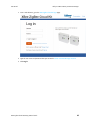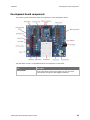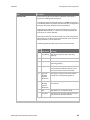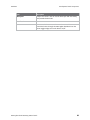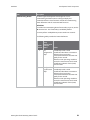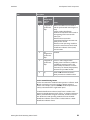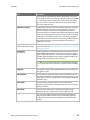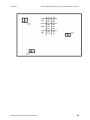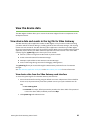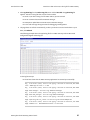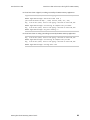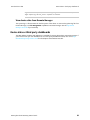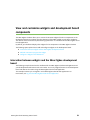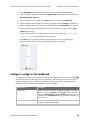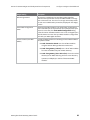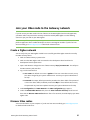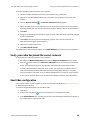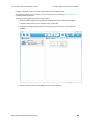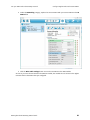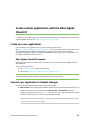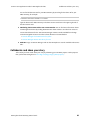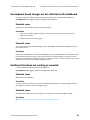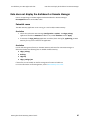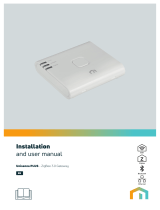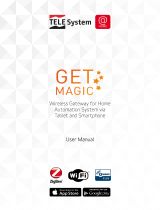Digi XKA2C-Z7T-U Getting Started Manual
- Category
- Gateways/controllers
- Type
- Getting Started Manual
This manual is also suitable for

XBee Zigbee Cloud Kit
Getting Started Guide

Revision history—90001503
Revision Date Description
A March
2016
Baseline release of this document. The XBee Zigbee Cloud Kit information
formerly resided in the XBee Gateway User Guide. This new document is a
standalone document for the XBeeZigbeeCloud Kit.
Updated the descriptions of the following terms in Development board
components:
n Associated LED
n Commissioning button
n User0/TCP LED
n User1/On LED
n Buzzer
B July
2018
n Rebranded the device images and fixed links.
n Added information from 90001398-88 (XBee Zigbee Cloud Kit Quick
Start Guide).
C January
2020
Added information about the unique password for the web interface.
Trademarks and copyright
Digi, Digi International, and the Digi logo are trademarks or registered trademarks in the United
States and other countries worldwide. All other trademarks mentioned in this document are the
property of their respective owners.
© 2020 Digi International Inc. All rights reserved.
Disclaimers
Information in this document is subject to change without notice and does not represent a
commitment on the part of Digi International. Digi provides this document “as is,” without warranty of
any kind, expressed or implied, including, but not limited to, the implied warranties of fitness or
merchantability for a particular purpose. Digi may make improvements and/or changes in this manual
or in the product(s) and/or the program(s) described in this manual at any time.
Warranty
To view product warranty information, go to the following website:
www.digi.com/howtobuy/terms
Send comments
Documentation feedback: To provide feedback on this document, send your comments to
techcomm@digi.com.
XBee Zigbee Cloud Kit Getting Started Guide
2

Customer support
Digi Technical Support: Digi offers multiple technical support plans and service packages to help our
customers get the most out of their Digi product. For information on Technical Support plans and
pricing, contact us at +1 952.912.3444 or visit us at www.digi.com/support.
XBee Zigbee Cloud Kit Getting Started Guide
3

Contents
XBee Zigbee Cloud Kit Getting Started Guide
Digi Device Cloud and Digi Remote Manager 6
Additional services 6
Get started
Verify XBee Zigbee Cloud Kit components 8
Included equipment 8
Required additional equipment 10
Connect the XBee Gateway hardware 10
Connect the XBee module and development board hardware 11
Connect the XBee Gateway to the network 11
Connect to a Wi-Fi network 11
Connect to an Ethernet network 12
Create a Remote Manager account 12
Add your XBee Gateway to Remote Manager 13
Log onto the XBee Zigbee Cloud Kit web application 15
Hardware
Development board components 18
XBee Zigbee/Wi-Fi DIP switches on the XBee development board 24
View the device data
View device data and events in the log file for XBee Gateway 26
View device data from the XBee Gateway web interface 26
View device data from Remote Manager 30
Device data or third party dashboards 30
View and customize widgets and development board components
Interaction between widgets and the XBee Zigbee development board 31
Add and customize a progress bar widget 33
Configure a widget on the dashboard 34
Join your XBee node to the Gateway network
Create a Zigbee network 37
Discover XBee radios 37
Verify your radio has joined the correct network 38
Read XBee configuration 38
Get the PAN ID and other network parameters for the Zigbee network 39
Configure the PAN ID and additional network parameters 39
XBee Zigbee Cloud Kit Getting Started Guide
4

Configure Zigbee nodes with custom PAN ID 39
Create custom applications with the XBee Zigbee Cloud Kit
Create your own applications 42
XBee Zigbee Cloud Kit Examples 42
Connect your application to Remote Manager 42
Collaborate and share your story 43
Troubleshoot your XBee Zigbee Cloud Kit
XBee Gateway fails to connect 44
Potential cause 44
XBee Gateway fails to join the wireless network 44
Potential cause 44
XBee module fails to join the network 45
Potential cause 45
Potential cause 45
Potential cause 45
Potential cause 45
Potential cause 45
Development board changes are not reflected on the dashboard 46
Potential cause 46
Potential cause 46
Dashboard functions not working as expected 46
Potential cause 46
Potential cause 46
Data does not display the dashboard or Remote Manager 47
Potential cause 47
XBee Zigbee Cloud Kit Getting Started Guide
5

XBee Zigbee Cloud Kit Getting Started Guide
The Digi™ XBee® Zigbee® Cloud Kit application makes working with your XBee Gateway and XBee
modules quick and easy. The XBee Zigbee Cloud Kit web application integrates with Remote Manager
to enable two-way communication over the Internet, giving you remote control of your device
wherever you are. This application also allows you to customize your dashboard widgets so that you
can create your own connected device systems.
Zigbee is a wireless standard, from the Zigbee Alliance, that supports development of wireless IoT
applications. The XBee Zigbee Cloud Kit provides the foundation you need to get started working with
XBee devices using the Zigbee protocol, and build cloud-connected prototypes quickly.
This guide describes how to get started with yourXBee Zigbee Cloud Kit. This guide is intended for a
developer or programmer.
Digi Device Cloud and Digi Remote Manager
Note To serve our customers most effectively, Digi International Inc. is consolidating its cloud
services, Digi Device Cloud and Digi Remote Manager®, under the Remote Manager name. This phased
process does not affect device functionality or the functionality of the web services and other
features. However, you will find instances of both Device Cloud and Digi Remote Manager in some
documentation, firmware, and user interfaces.
Additional services
For information on where to obtain more of our XBee products, professional services, and access to
the Digi online support forums, see the following links:
n To purchase more XBee Zigbee modules, go to the XBee and Zigbee product page.
n If you need help building your own application, go to www.digi.com and then select Services.
n When you are ready to upgrade your account, contact a Digi expert at www.digi.com/support.
n If you have any questions, visit the Digi Forum.
XBee Zigbee Cloud Kit Getting Started Guide
6

Get started
Use the following sections to get started with the XBee Zigbee Cloud Kit:
1. Verify XBee Zigbee Cloud Kit components
2. Connect the XBee Gateway hardware
3. Connect the XBee module and development board hardware
4. Connect the XBee Gateway to the network
5. Create a Remote Manager account. If you already have a Remote Manager account, you can
skip this step.
6. Add your XBee Gateway to Remote Manager
The graphic below shows the flow of information between the XBee Zigbee Cloud Kit components.
XBee Zigbee Cloud Kit Getting Started Guide
7

Get started Verify XBee Zigbee Cloud Kit components
XBee Zigbee Cloud Kit Getting Started Guide
8
Additional features
You can also view device data, add widgets to the dashboard, create your own applications, and join
an XBee node to the Xbee Gateway.
n View the device data
n View and customize widgets and development board components
n Join your XBee node to the Gateway network
n Create custom applications with the XBee Zigbee Cloud Kit
Need more help? Find additional product support at www.digi.com/support/ZigbeeCloudKit.
Verify XBee Zigbee Cloud Kit components
Verify that you have all included equipment. If any item is missing or damaged, contact your supplier.
Included equipment
Part Description
XBee Gateway Ethernet + Wi-Fi model
Ethernet cable
Power supply

Get started Verify XBee Zigbee Cloud Kit components
XBee Zigbee Cloud Kit Getting Started Guide
9
Part Description
Loose components
Development board
Battery holder
USB cable
XBee module

Get started Connect the XBee Gateway hardware
XBee Zigbee Cloud Kit Getting Started Guide
10
Required additional equipment
Part Description
Personal computer
Internet router
Connect the XBee Gateway hardware
1. Connect the power supply as shown in the following figure.
2. Optional: If you are using an Ethernet network connection in addition to Wi-Fi, connect one end
of the Ethernet cable to your gateway and the other to a live Ethernet jack.
3. The start up sequence that occurs after power is applied is as follows:

Get started Connect the XBee module and development board hardware
XBee Zigbee Cloud Kit Getting Started Guide
11
a. The Power LEDturns solid green.
b. The XBee LED turns blinking green when the XBee Gateway creates a Zigbee
network.
c. The Network LED gradually turns solid green when the XBee Gateway
connects to Remote Manager.
Connect the XBee module and development board hardware
1. Place the XBee module onto the development board, seating the pins on the connectors noted
in the diagram.
2. Connect one end of the USB cable to the development board and the other end to your
computer.
3. Locate the Associate LED on the development board. The Associate LED blinks green when the
XBee module joins a Zigbee network.
Note For more information on LED states, see the Associate LED section in Development board
components.
Connect the XBee Gateway to the network
This section explains how to connect the XBee Gateway to the network. You can connect to Wi-Fi or an
ethernet network.
Connect to a Wi-Fi network
Before you begin, check with your network administrator on the Wi-Fi security mode and associated
parameters for your network, including any passphrase or key used to connect to your Wi-Fi access

Get started Create a Remote Manager account
XBee Zigbee Cloud Kit Getting Started Guide
12
point. For example, ensure that you have the SSID, the security mode, the passphrase or key, and any
other required parameters.
1. Power on and log in to your computer.
2. Press the button on your XBee Gateway once to enable Access Point mode. This Access Point
mode is active for five minutes.
3. From the list of Wi-Fi network connections on your computer, connect your computer to the Wi-
Fi network named xbgw-xx:xx:xx:xx:xx:xx:, where xx:xx:xx:xx:xx:xx: is the serial number of
the gateway.
4. Once you are connected to the Wi-Fi network, open a web browser and enter the URL of the
XBee Gateway: http://192.168.100.1. This opens the XBee Gateway web interface.
5. Log in to the web interface using the default user name and password. If these defaults do not
work, the password may have been updated. Contact your system administrator for help.
n User name: python
n Password: The unique, default password is printed on the device label. If the password
is not on the device label, the default password is dbps.
6. From the XBee Gateway web interface, go to Configuration > Wireless Network.
7. On the Wireless Network Configuration page, click Run Wizard and follow the prompts to
configure your device. See the XBee Gateway User Guide for more information.
8. Restore the Wi-Fi network on your computer to its previous connection.
Connect to an Ethernet network
Your XBee Gateway automatically connects to the Ethernet network when a DHCP server is available
to assign an IPaddress to the XBee Gateway and no firewalls block outgoing traffic to ports 3197 and
3199.
If the Ethernet network does not come up, see Troubleshoot your XBee Zigbee Cloud Kit.
Create a Remote Manager account
To use the features of the XBee Zigbee Cloud Kit web application, you must have a Remote Manager
account.

Get started Add your XBee Gateway to Remote Manager
XBee Zigbee Cloud Kit Getting Started Guide
13
To create and access a free Remote Manager account:
1. Sign in to Remote Manager.
2. Click Sign up. The account information page appears.
3. Complete the form to create your account. If you need help see the Create a Remote Manager
account section in the Remote Manager User Guide.
Add your XBee Gateway to Remote Manager
You can add your XBee Gateway to Remote Manager from the XBee Gateway web interface.
1. Access the XBee Gateway web interface by entering the URL of the XBee Gateway:
http://192.168.100.1. The XBee Gateway web interface opens.
2. Log in to the web interface using the defaults. If the defaults do not work, the user name and
password may have been updated. Contact your system administrator for help.
n User name: python
n Password: The unique, default password is printed on the device label. If the password
is not on the device label, the default password is dbps.
3. Optional: Select a layout for the dashboard from the Layout menu. A layout is an arrangement
of the widgets in the dashboard.
n Cloud Kit: The default layout is Cloud Kit, and is recommended for new XBee Gateway
users. This layout includes several widgets that exercise key hardware features of the
XBee development board.
n Empty: The Empty layout creates an empty dashboard and is recommended for
advanced users familiar with the dashboard who want to create a custom layout.
4. Click Add New Device. The Add a New Gateway to your Account page appears.
5. Type the serial number and a name or description for your XBee Gateway. You can find the
serial number on the label attached to XBee Gateway, as shown below.

Get started Add your XBee Gateway to Remote Manager
XBee Zigbee Cloud Kit Getting Started Guide
14
6. Click Add Device to add XBee Gateway to your Remote Manager account. The serial number
for the XBee Gateway appears in the XBee Gateway field.
7. On the Dashboard Creation page, choose the serial number of your XBee RF module on the
XBee development board from the XBee Module drop-down list.
The serial number is located on the back of your XBee RF module.
Tip If you don't see your device in the XBee Module drop-down list, click the link Don't see
your XBee? to locate the device and see Join your XBee node to the Gateway network for more
detailed troubleshooting instructions.
The application checks the XBee module's configuration to make sure it can communicate with
XBee Gateway.

Get started Add your XBee Gateway to Remote Manager
XBee Zigbee Cloud Kit Getting Started Guide
15
8. Add the XBee RF module on the XBee development board to Remote Manager. Your XBee
Gateway device hardware must be configured to properly work with the XBee Zigbee Cloud Kit
web application. When prompted, choose one of the following options to apply the kit
configuration:
n Yes (recommended): Configures your device hardware to work with the XBee Zigbee
Cloud Kit web application.
n Skip: Leaves the configuration of your device hardware as-is. If you choose this option,
some data from the device hardware may not appear properly on the dashboard
widgets.
9. A green check mark appears when the device is successfully configured.
10. Click Create Dashboard. The dashboard appears.
Log onto the XBee Zigbee Cloud Kit web application
You use the XBee Zigbee Cloud Kit web application to mange the XBee Zigbee Cloud Kit data.
Note The web application and Remote Manager use the same user name and password, so you must
create a Remote Manager account before you can log in to the web application. See Create a Remote
Manager account.
To log onto the XBee Zigbee Cloud Kit web application:

Hardware Development board components
XBee Zigbee Cloud Kit Getting Started Guide
18
Development board components
This section contains information about the components on the development board.
The table below contains an alphabetized list of the components on the board.
Item Description
Accelerometer
The accelerometer drives the Tilt widget. You can control the
accelerometer through the XBee Zigbee dashboard.

Hardware Development board components
XBee Zigbee Cloud Kit Getting Started Guide
19
Item Description
Associate LED The Associate pin (pin 15) provides an indication of the device's
sleep status and diagnostic information.
To enable the associate LED functionality, set the D5 command to 1;
it is enabled by default. If enabled, the Associate pin is configured as
an output. This section describes how the pin behaves.
The Associate pin indicates the synchronization status of a sleep
compatible XBee Gateway. If a device is not sleep compatible, the
pin functions as a power indicator.
Use the LT command to override the blink rate of the Associate pin.
If you set LT to 0, the device uses the default blink time: 500 ms for
a sleep coordinator, 250 ms otherwise.
The following table describes the Associate LED functionality.
Sleep
mode LED Status Meaning
0 On, blinking The device has power and is operating
properly.
1, 4, 5 Off The device is in a low power mode.
1, 4, 5 On, blinking The device has power, is awake and is
operating properly.
7 On, solid The network is asleep, or the device has
not synchronized with the network, or has
lost synchronization with the network.
7, 8 On, slow
blinking
(500 ms
blink time)
The device is acting as the network sleep
coordinator and is operating properly.
7, 8 On, fast
blinking
(250 ms
blink time)
The device is properly synchronized with
the network.
8 Off The device is in a low power mode.
8 On, solid The device has not synchronized or has lost
synchronization with the network.

Hardware Development board components
XBee Zigbee Cloud Kit Getting Started Guide
20
Item Description
Barrel jack Accepts 4.5 V to 24 V. You can use the barrel jack with the battery
pack provided with the kit.
Breadboard
Buzzer
You can use the buzzer as an alarm to indicate trouble. You can
control the buzzer through the XBee Zigbee dashboard. Use the
buzzer toggle widget to turn the buzzer on/off.
Page is loading ...
Page is loading ...
Page is loading ...
Page is loading ...
Page is loading ...
Page is loading ...
Page is loading ...
Page is loading ...
Page is loading ...
Page is loading ...
Page is loading ...
Page is loading ...
Page is loading ...
Page is loading ...
Page is loading ...
Page is loading ...
Page is loading ...
Page is loading ...
Page is loading ...
Page is loading ...
Page is loading ...
Page is loading ...
Page is loading ...
Page is loading ...
Page is loading ...
Page is loading ...
Page is loading ...
-
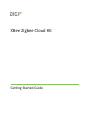 1
1
-
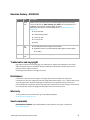 2
2
-
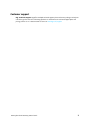 3
3
-
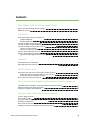 4
4
-
 5
5
-
 6
6
-
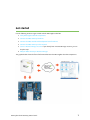 7
7
-
 8
8
-
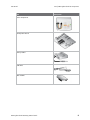 9
9
-
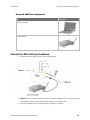 10
10
-
 11
11
-
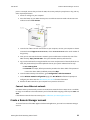 12
12
-
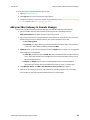 13
13
-
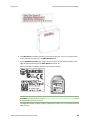 14
14
-
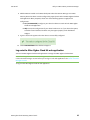 15
15
-
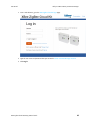 16
16
-
 17
17
-
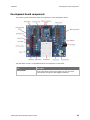 18
18
-
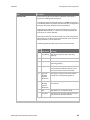 19
19
-
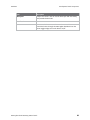 20
20
-
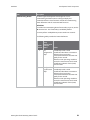 21
21
-
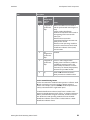 22
22
-
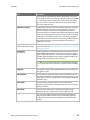 23
23
-
 24
24
-
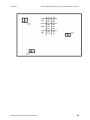 25
25
-
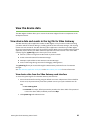 26
26
-
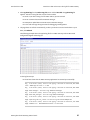 27
27
-
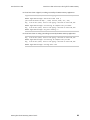 28
28
-
 29
29
-
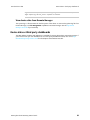 30
30
-
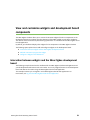 31
31
-
 32
32
-
 33
33
-
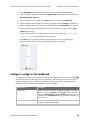 34
34
-
 35
35
-
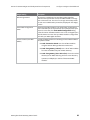 36
36
-
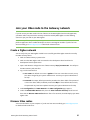 37
37
-
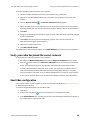 38
38
-
 39
39
-
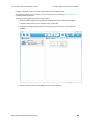 40
40
-
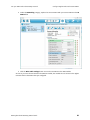 41
41
-
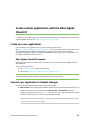 42
42
-
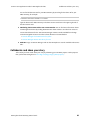 43
43
-
 44
44
-
 45
45
-
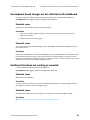 46
46
-
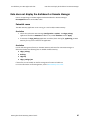 47
47
Digi XKA2C-Z7T-U Getting Started Manual
- Category
- Gateways/controllers
- Type
- Getting Started Manual
- This manual is also suitable for
Ask a question and I''ll find the answer in the document
Finding information in a document is now easier with AI
Related papers
-
Digi XBee-PRO 868 Adapter User guide
-
Digi XBee / XBee-PRO S1 802.15.4 Module Quick start guide
-
Digi XBee ZigBee S2C User manual
-
Digi ConnectPort X8 ZNet 2.5 Ethernet User manual
-
Digi ConnectPort X5 GPRS - ZB User guide
-
Digi BL4S200 User manual
-
Digi Device Cloud BL4S100 Add-On Kit ZB User manual
-
Digi BL4S200 User manual
-
Digi Thing Plus - XBee3 Micro (U.FL) User manual
-
Digi BL4S200 User manual
Other documents
-
OWON SEG-X5 User guide
-
nimly Connect Installation guide
-
Digi International MCQ-S2CTH User manual
-
Silicon Labs UG310 User guide
-
Parallax XBee RF Modules Text and Code Getting Started
-
Silicon Labs QSG156 Quick start guide
-
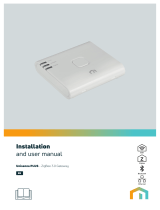 Purmo Unisenza Plus Gateway Installation guide
Purmo Unisenza Plus Gateway Installation guide
-
Digi International MCQ-XBS2C User manual
-
Foxconn IOTGW-TIX01 User manual
-
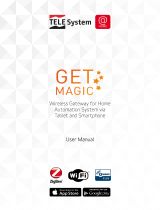 TELE System G513V1 User manual
TELE System G513V1 User manual