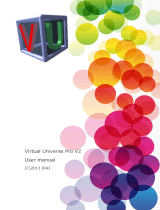Page is loading ...

S7-1200 Getting started with S7-1200
_
_____________
_
_____________
_
_____________
_
_____________
_
_____________
Preface
Quick review
1
Installation
2
Create a simple latch circuit
3
Complete the user program
4
Use a watch table for
monitoring
5
SIMATIC
S7-1200
Getting started with S7-1200
Getting Started
11/2009
A5E02486791-01

Legal information
Legal information
Warning notice system
This manual contains notices you have to observe in order to ensure your personal safety, as well as to prevent
damage to property. The notices referring to your personal safety are highlighted in the manual by a safety alert
symbol, notices referring only to property damage have no safety alert symbol. These notices shown below are
graded according to the degree of danger.
DANGER
indicates that death or severe personal injury will result if proper precautions are not taken.
WARNING
indicates that death or severe personal injury may result if proper precautions are not taken.
CAUTION
with a safety alert symbol, indicates that minor personal injury can result if proper precautions are not taken.
CAUTION
without a safety alert symbol, indicates that property damage can result if proper precautions are not taken.
NOTICE
indicates that an unintended result or situation can occur if the corresponding information is not taken into
account.
If more than one degree of danger is present, the warning notice representing the highest degree of danger will
be used. A notice warning of injury to persons with a safety alert symbol may also include a warning relating to
property damage.
Qualified Personnel
The product/system described in this documentation may be operated only by personnel qualified for the specific
task in accordance with the relevant documentation for the specific task, in particular its warning notices and
safety instructions. Qualified personnel are those who, based on their training and experience, are capable of
identifying risks and avoiding potential hazards when working with these products/systems.
Proper use of Siemens products
Note the following:
WARNING
Siemens products may only be used for the applications described in the catalog and in the relevant technical
documentation. If products and components from other manufacturers are used, these must be recommended
or approved by Siemens. Proper transport, storage, installation, assembly, commissioning, operation and
maintenance are required to ensure that the products operate safely and without any problems. The permissible
ambient conditions must be adhered to. The information in the relevant documentation must be observed.
Trademarks
All names identified by ® are registered trademarks of the Siemens AG. The remaining trademarks in this
publication may be trademarks whose use by third parties for their own purposes could violate the rights of the
owner.
Disclaimer of Liability
We have reviewed the contents of this publication to ensure consistency with the hardware and software
described. Since variance cannot be precluded entirely, we cannot guarantee full consistency. However, the
information in this publication is reviewed regularly and any necessary corrections are included in subsequent
editions.
Siemens AG
Industry Sector
Postfach 48 48
90026 NÜRNBERG
GERMANY
A5E02486791-01
Ⓟ 10/2009
Copyright © Siemens AG 2009.
Technical data subject to change

Getting started with S7-1200
Getting Started, 11/2009, A5E02486791-01
3
Preface
As part of the SIMATIC commitment to "totally
integrated automation" (TIA), the S7-1200 product
family and the STEP 7 Basic programming package
give you the tools for creating your automation
application. The compact design, low cost, and powerful
features make the S7-1200 compact controller a perfect
solution for controlling small applications.
The examples in this document guide your first steps in
the world of S7-1200, teaching you the basic skills
within the shortest possible time.
Note
Review the
S7-1200 Programmable Controller System Manual
for safety guidelines
This quick-start guide provides only a quick introduction to the world of S7-1200. Before
performing the exercises in this quick-start guide, review the safety guidelines and other
information in the
SIMATIC S7-1200 Programmable Controller System Manual
.
Parts list
Description Quantity Order number
CPU 1212C AC/DC/RLY 1 6ES7212-1BD30-0XB0
Simulator: SIM 1274 (digital inputs) 1 6ES7274-1XF30-0XA0
Standard Ethernet CAT5 cable 1 6XV1850-2GH20
STEP 7 Basic programming software 1 6ES7822 -0AA00-0YA0
The starter kit also contains the S7-1200 documentation collection CD.
Note
You must provide a power cord for the CPU.
The CPU 1212C AC/DC/RLY requires 120/240 VAC. You must provide a power cord and
connect it to the CPU. For any other CPU, refer to the
S7-1200 Programmable Controller
System Manual
for power requirements and installation procedures.

Preface
Getting started with S7-1200
4 Getting Started, 11/2009, A5E02486791-01
Contact information
For additional information, refer to the
S7-1200 programmable controller system manual
.
Use the customer support web site (http://www.siemens.com/automation/suppo
rt-request)
to search for specific information about products or to contact technical support
representatives.
Contact your Siemens distributor or sales office for assistance in
answering any technical questions, for training, or for ordering S7
products. Because your sales representatives are technically trained
and have the most specific knowledge about your operations,
process and industry, as well as about the individual Siemens
products that you are using, they can provide the fastest and most
efficient answers to any problems you might encounter.

Getting started with S7-1200
Getting Started, 11/2009, A5E02486791-01
5
Table of contents
Preface ...................................................................................................................................................... 3
1 Quick review.............................................................................................................................................. 7
1.1 Basic information about how the CPU works.................................................................................8
1.1.1 Tasks performed every
scan cycle ................................................................................................8
1.1.2 Operating modes of the CP
U.........................................................................................................9
1.1.3 Digital data
stored in bits, bytes, words and more.......................................................................10
1.1.4 Data types supported by the S7-1200
.........................................................................................11
1.1.5 Memory areas of the S7-1200
.....................................................................................................12
1.2 From schematic diagram to user program...................................................................................13
1.2.1 Converting the schematic to LAD ins
tructions
.............................................................................14
1.2.2 Basic electrical circuits.................................................................................................................16
1.3 Basic features of STEP 7 Basic...................................................................................................18
1.3.1 Help when you need it
.................................................................................................................19
1.3.2 Printing from
the online help ........................................................................................................20
1.3.3 Inse
rting instructions ....................................................................................................................21
1.3.4 Dragging and dropping bet
ween editors......................................................................................22
1.3.5 Detect
ing the configuration of a CPU ..........................................................................................23
1.3.6 Changing the settings
for the work area ......................................................................................24
2 Inst
allation ............................................................................................................................................... 25
2.1 Read this firs
t for safety information ........................................................................................
....25
2.2 Dimensions and guidelines..........................................................................................................26
2.3 Connecting the hardware.............................................................................................................27
2.4 Installing STEP 7 Basic................................................................................................................28
3 Create a simple lat
ch circu
it..................................................................................................................... 29
3.1 Create a project for your user program........................................................................................30
3.2 Create a s
imple network in your user program...................
.........................................................31
3.3 Enter the tags and addresses for the instructions .......................................................................33
3.4 Configure the CPU.......................................................................................................................35
3.5 Download the us
er program to the CPU
......................................................................................37
3.6 Test the operation of your s
ample user program.........................................................................38
3.7 Reviewing the tasks for the firs
t exercise ....................................................................................39
4 Complet
e the user progra
m ..................................................................................................................... 41
4.1 Add an on-delay timer to delay the start of an output..................................................................42
4.2 Turn on an output for 5 seconds..................................................................................................45
4.3 Editing your user program for a different s
tructure ......................................................................48

Table of contents
Getting started with S7-1200
6 Getting Started, 11/2009, A5E02486791-01
5 Use a watch table for monitoring ............................................................................................................. 51
5.1 Create a watch table ..........................................................................................................
......... 52
5.2 Monitor the data values in y
our CPU .......................................................................................... 53
5.3 Monitor the status in the LAD editor............................................................................................ 54
5.4 Forc
e an input to a specific value ............................................................................................... 54
5.5 Going online ................................................................................................................................ 56
5.6 Building on a good beginni
ng...................................................................................................... 56
Index
........................................................................................................................................................ 57

Getting started with S7-1200
Getting Started, 11/2009, A5E02486791-01
7
Quick review
1
With an integrated power supply and a variety of on-board input and output circuits, the
S7-1200 CPU is a powerful controller. After you download your program, the CPU monitors
the inputs and changes the outputs according to the logic of your user program, which can
include Boolean logic, counters, timers, and complex math operations.
① Power connector
② Removable user wiring connectors
(behind the doors)
③ Status LEDs for the on-board I/O
④ PROFINET connector (on the bottom
of the CPU)
ཱ
ཱི
ི
To communicate with a programming
device, the CPU provides a built-in
PROFINET port. With the PROFINET
network, the CPU can communicate with
HMI panels or another CPU.
Feature CPU 1212C
Physical size 90 mm x 100 mm x 75 mm
Work memory
Load memory
Retentive memory
25 Kbytes
1 Mbyte
2 Kbytes
On-board digital I/O
On-board analog I/O
8 inputs and 6 outputs
2 inputs
Process image (Input)
Process image (Output)
Bit memory (M)
1024 bytes
1024 bytes
4096 bytes

Quick review
1.1 Basic information about how the CPU works
Getting started with S7-1200
8 Getting Started, 11/2009, A5E02486791-01
1.1 Basic information about how the CPU works
1.1.1 Tasks performed every scan cycle
The scan cycle provides consistent logic through the execution of the user program for a
given cycle and prevents the flickering of physical output points that might change state
multiple times in the process image output area. Each scan cycle includes writing the
outputs, reading the inputs, executing the user program instructions, and performing system
maintenance or background processing.
Under default conditions, all digital and analog I/O points use an internal memory area called
the "process image" to update the I/O synchronously with the scan cycle. The process image
contains a snapshot of the physical inputs ("I memory") and outputs ("Q memory") on the
CPU, signal board, and signal modules.
$% & '
(
)
ཱ
ུ
ཱིི
A The input area of the process image (I memory) is cleared.
B The outputs are initialized with the last value.
C Any start-up logic (contained in special code blocks) is executed.
D The state of the physical inputs is copied to I memory.
E Any interrupt events are queued for processing during RUN mode.
STARTUP
mode
F The writing of the output area of the process image (Q memory) to the
physical outputs is enabled.
① Q memory is written to the physical outputs.
② The state of the physical inputs is copied to I memory.
③ The logic of your user program is executed.
④ The self-test diagnostics are performed.
RUN mode
⑤ Interrupts and communications are processed during any part of the
scan cycle.

Quick review
1.1 Basic information about how the CPU works
Getting started with S7-1200
Getting Started, 11/2009, A5E02486791-01
9
1.1.2 Operating modes of the CPU
The CPU has three modes of operation: STOP mode, STARTUP mode, and RUN mode.
Status LEDs on the front of the CPU indicate the current mode of operation.
● In STOP mode, the CPU is not executing the program, and you can download a project.
● In STARTUP mode, the CPU executes any startup logic (if present). Interrupt events are
not processed during the startup mode.
● In RUN mode, the scan cycle is executed repeatedly. Interrupt events can occur and be
processed at any point within the program cycle phase.
Note
You cannot download a project while the CPU is in RUN mode. You can download your
project only when the CPU is in STOP mode.
The CPU does not have a physical switch for changing the operating modes (STOP or
RUN). When you configure the CPU in the device configuration, you configure the start-up
behavior in the properties of the CPU. The STEP 7 Basic provides an operator panel for
changing the operating mode of the onli
ne CPU (Page 56).
Use the button on the operator panel to change the operating
mode (STOP or RUN). The operator panel also provides an
MRES button for resetting the memory.
The color of the RUN/STOP indicator shows the current
operating mode of the CPU:
Yellow indicates STOP mode.
Green indicates RUN mode.
Flashing indicates STARTUP mode.

Quick review
1.1 Basic information about how the CPU works
Getting started with S7-1200
10 Getting Started, 11/2009, A5E02486791-01
1.1.3 Digital data stored in bits, bytes, words and more
The smallest unit of information in a digital system is known as
a "bit" (for "binary digit"). A bit stores one of two possible
states, either a "0" (false or not true) or "1" (true).
A light switch is an example of a "binary" system with only two
states. The light switch determines either a "light on" or a "light off"
state, and this "value" can be stored in one bit. The digital value of
the light switch answers the question: "Is the light on?" If the light is
switched on ("true"), then the value is 1. If the light is switched off
("false"), then the value is 0.
The CPU organizes bits of data into groups. A group of 8 bits ① is called a byte ②.
ཱ
Each bit in the group is defined exactly by a separate
position with its own address. Each bit has a byte address
and bit addresses 0 to 7.
A group of 2 bytes is called a "word". A group of 4 bytes is called a "double word".
③ Word
② Byte
ཱ
ི
① Bit
You use the binary number system (base 2) for counting the numbers. A word can
represent an integer number from -32768 to +32767. The bit with the value 2
15
is used to
denote a negative number (when position 2
15
has the value "1" the number is negative).
Note
The CPU also supports a grouping of 8 bytes that form a "long real" data type (LReal) for
storing very large or very precise values. The range for the LReal is: +/-2.23 x 10
-308
to +/-
1.79 x 10
308

Quick review
1.1 Basic information about how the CPU works
Getting started with S7-1200
Getting Started, 11/2009, A5E02486791-01
11
1.1.4 Data types supported by the S7-1200
The data type specifies not only the size of a data element, but also the structure of the bits
within the data.
Data type Size Range Constant Entry Examples
Bool (Boolean) 1 bit 0 to 1 TRUE, FALSE, 0, 1
Byte
(byte)
8 bits
(1 byte)
16#00 to 16#FF 16#12, 16#AB
Word
(word)
16 bits
(2 bytes)
16#0000 to 16#FFFF 16#ABCD, 16#0001
DWord
(double word)
32 bits
(4 bytes)
16#00000000 to 16#FFFFFFFF 16#02468ACE
Char
(character)
8 bits
(1 byte)
16#00 to 16#FF 'A', 't', '@'
SInt
(short integer)
8 bits
(1 byte)
-128 to 127 123, -123
USInt
(unsigned short integer)
8 bits
(1 byte)
0 to 255 123
Int
(integer)
16 bits
(2 bytes)
-32,768 to 32,767 123, -123
UInt
(unsigned integer)
16 bits
(2 bytes)
0 to 65,535 123
DInt
(double integer)
32 bits
(4 bytes)
-2,147,483,648 to 2,147,483,647 123, -123
UDInt
(unsigned double integer)
32 bits
(4 bytes)
0 to 4,294,967,295 123
Real
(real or floating point)
32 bits
(4 bytes)
+/-1.18 x 10
-38
to +/-3.40 x 10
38
123.456, -3.4, -1.2E+12,
3.4E-3
LReal
(long real)
64 bits
(8 bytes)
+/-2.23 x 10
-308
to +/-1.79 x 10
308
12345.123456789
-1.2E+40
Time
(time)
32 bits
(4 bytes)
T#-24d_20h_31m_23s_648ms to
T#24d_20h_31m_23s_647ms
Stored as: -2,147,483,648 ms
to +2,147,483,647 ms
T#5m_30s
5#-2d
T#1d_2h_15m_30x_45ms
String
(character string)
Variable 0 to 254 byte-size characters 'ABC'
DTL
1
(date and time long)
12 bytes Minimum:
DTL#1970-01-01-00:00:00.0
Maximum:
DTL#2554-12-31-23:59:59.999 999 999
DTL#2008-12-16-
20:30:20.250
1
The DTL data type is a structure of 12 bytes that saves information on date and time in a predefined structure. You can
define a DTL in either the Temp memory of the block or in a DB.

Quick review
1.1 Basic information about how the CPU works
Getting started with S7-1200
12 Getting Started, 11/2009, A5E02486791-01
1.1.5 Memory areas of the S7-1200
Note
Using symbolic addresses instead of absolute addresses
STEP 7 Basic facilitates symbolic programming. You create symbolic names or "tags" for the
addresses of the data, whether as PLC tags relating to memory addresses and I/O points or
as local variables used within a code block. To use these tags in your user program, simply
enter the tag name for the instruction parameter. For a better understanding of how the CPU
structures and addresses the memory areas, the following paragraphs explain the "absolute"
addressing that is referenced by the PLC tags.
The CPU provides a variety of specialized memory areas, including inputs (I), outputs (Q), bit
memory (M), data block (DB), and local or temporary memory (L). Your user program
accesses (reads from and writes to) the data stored in these memory areas. Each different
memory location has a unique address. Your user program uses these addresses to access
the information in the memory location.
Memory area Description
I
Process image
input
The CPU copies the state of the physical inputs to I memory at the beginning of
the scan cycle. To immediately access or to force the physical inputs, append a
":P" to the address or tag (such as "Start:P" or I0.3:P).
Q
Process image
output
The CPU copies the state of Q memory to the physical outputs at the beginning
of the scan cycle. To immediately access or to force the physical outputs,
append a ":P" to the address or tag (such as "Stop:P" or Q0.3:P).
M
Bit memory
The user program reads and writes the data stored in M memory. Any code
block can access the M memory. You can configure addresses within M memory
to retain the values of the data after a power cycle.
L
"Temp" memory
Whenever a code block is called, the CPU allocates the temporary, or local,
memory (L) to be used during the execution of the block. When the execution of
the code block finishes, the CPU reallocates the local memory for the execution
of other code blocks.
DB
Data block
Use the DB memory for storing various types of data, including intermediate
status of an operation or other control information parameters for FBs, and data
structures required for many instructions such as timers and counters. You can
specify a data block to be either read/write or read only. You can access data
block memory in bits, bytes, words, or double words. Both read and write access
is permitted for read/write data blocks. Only read access is permitted for read-
only data blocks.
Whether you use a tag (such as "Start" or "Stop") or an absolute address (such as "I0.3" or
"Q1.7"), a reference to the input (I) or output (Q) memory areas accesses the process image
and not the physical output. To immediately access or force the physical (peripheral) input or
output in your user program, append the reference with ":P" (such as "Stop:P" or "Q0.3:P").

Quick review
1.2 From schematic diagram to user program
Getting started with S7-1200
Getting Started, 11/2009, A5E02486791-01
13
1.2 From schematic diagram to user program
To transform a circuit diagram into a PLC program, simply rotate your circuit diagram 90° to
the left. Your power rail then appears on the left, with the grounding rail on the right. The
switching elements of your circuit appear in the middle.
.
0
6 6
, ,
44
6
.
.
0
6
.
.
6
6
.
.
.
0
.
6
The circuit logic of a machine (such as time relays or flip-flops) which used to be
implemented by wiring together switches, auxiliary contactors or control contactors is now
handled by the PLC. The control elements on the input side (such as input switches or
selector switches) and the power contactors on the output side (such as motor contactors,
polarity reversers, or valves) cannot be replaced by the PLC.

Quick review
1.2 From schematic diagram to user program
Getting started with S7-1200
14 Getting Started, 11/2009, A5E02486791-01
1.2.1 Converting the schematic to LAD instructions
.
3%
3%
.
Let’s have a closer look at
the structure of the PLC
program in a ladder diagram
(LAD).
This type of representation
closely resembles a circuit
diagram.
Digital control logic uses only 0 and 1 for the data states. The "0" state equates to a "false"
condition, and the "1" state equates to a "true" condition. In an electrical circuit, current flow
determines the binary state: Current flow equals 1, and no current flow equals 0. At the
beginning of every scan, the CPU stores the states of the inputs as either 0 (false) or 1
(true).
A closed switch allows current flow. In this case, the state of the
circuit equals "1".
"1" = "True" = Current flow
An open switch does not allow current flow. In this case, the
state of the circuit equals "0".
"0" = "False" = No current flow
Specific LAD instructions correspond to basic electrical circuits of the schematic diagram.
Positive logic for the input sensor scan ("normally open
contact"):
24V = high-level = "1"
0V = low-level = "0"
Is current flowing? If yes, then the result of the scan is
"true" (or "1").

Quick review
1.2 From schematic diagram to user program
Getting started with S7-1200
Getting Started, 11/2009, A5E02486791-01
15
Negative logic for the input sensor scan ("normally closed
contact"):
0V = low-level = "1"
24V = high-level = "0"
Is current flowing? When there is no current flowing through the physical
contact, then the result of the scan is "true" (or "1"). Power flow then
passes through the LAD contact.
Remember that there is no current when the contact is closed because this is the "normal"
condition. When the contact is actuated, it then opens and signals that the contact is active
Output coil: If the value "true" (current or "power flow") is
passed to the coil, the CPU activates the coil by turning the
coil on (set to "1").
()
You can insert an output coil in the middle of a network, not only at the end.
In addition, the CPU supports a negated coil that reflects the inverse of the
power flow to that coil.
()
You combine electrical circuits to perform logic operations. For example, a serial
connection of two contacts creates an AND operation for two inputs.
The first switch AND the second switch
must be closed in order to pass current.
You represent the AND operation in LAD
by combining two instructions in sequence.
For OR logic, you use a parallel connection of two contacts.
Either the first switch OR the second switch
must be closed in order to pass current. To
create a parallel circuit connection (OR
logic), you create a branch in the LAD
network.

Quick review
1.2 From schematic diagram to user program
Getting started with S7-1200
16 Getting Started, 11/2009, A5E02486791-01
1.2.2 Basic electrical circuits
If you are changing over from contactor technology to PLC
technology you will probably encounter switch combinations that
cannot be converted directly into ladder diagram representation.
(To aid in the comparison, the LAD networks have been arranged
vertically.)
Bridge circuits: The following figure shows a simple bridge circuit (on
the left). You use two LAD networks to implement the simple bridge
circuit, as shown on the right. Each network handles one of the two
possible current paths of the bridge circuit.
D
E
F
G
)
(
)
(
DEF DEF
GGG
)
DE
F
G
H
)
D
E
F
G
H
D
E
F
As shown here, you can also have a
complex bridge circuit.
The first network corresponds to the
"a-c-parallel-b" path. The second
network corresponds to the "b-c-
parallel-a" path.
Note
In new projects, avoid using the bridge circuit in the circuit diagram where possible! Think "in
LAD" right from the start!

Quick review
1.2 From schematic diagram to user program
Getting started with S7-1200
Getting Started, 11/2009, A5E02486791-01
17
Diode circuits: When diodes have been used in "old" circuit diagrams,
converting them into ladder diagram terms is not an altogether simple matter.
Since diodes represent connection lines in principle but only conduct current
in one direction, a similar solution is adopted here as with the bridge circuit.
For ease of comparison with the circuit diagram, the ladder diagram is
arranged vertically again.
For example, the following circuit provides three current paths: over switch
"d", over switch "e", or over switch "f".
*
GH
DEF
I
9
*
GH
DEF
I
EF F
The current running through the diodes can flow only from "b" to "d" or from "c" to "e". When
representing this circuit in LAD, the three current paths result in three framed sub-networks.
With switches "d", "e" and "f" on the same rail as output "G", these three sub-networks are
also linked to form one network.
Change-over switches: Changeover switches should likewise not cause you any problem
when you convert a circuit diagram into LAD. In principle, you can use a normally closed
contact and a normally open contact with the same input address to convert a changeover
switch. (For the following example, the current paths are highlighted.)
'
D
E
&
'
&
D
E
DE
Changeover switch b is
divided into a normally
closed contact that is
switched in series and
contributes to the effect at
output "C", or a normally
open contact that takes
effect in parallel with "a"
and switches "D".

Quick review
1.3 Basic features of STEP 7 Basic
Getting started with S7-1200
18 Getting Started, 11/2009, A5E02486791-01
1.3 Basic features of STEP 7 Basic
STEP 7 Basic provides a user-friendly environment to develop controller logic, configure
HMI visualization, and setup network communication. To help increase your productivity,
STEP 7 Basic provides two different views of the project: a task-oriented set of portals that
are organized on the functionality of the tools (Portal view), or a project-oriented view of the
elements within the project (Project view). Choose which view helps you work most
efficiently. With a single click, you can toggle between the Portal view and the Project view.
The Portal view provides a functional
view of the project tasks and organizes
the tools according to the tasks to be
accomplished. You can easily determine
how to proceed and which task to
choose.
① Portals for the different tasks
② Tasks for the selected portal
③ Selection panel for the selected
action
④ Changes to the Project view
The Project view provides access to all
of the components within a project.
① Menus and toolbar
② Project navigator
③ Work area
④ Task cards
⑤ Inspector window
⑥ Changes to the Portal view
⑦ Editor bar
With all of these components in one place, you have easy access to every aspect of your
project. For example, the inspector window shows the properties and information for the
object that you have selected in the work area. As you select different objects, the inspector
window displays the properties that you can configure. The inspector window includes tabs
that allow you to see diagnostic information and other messages.
By showing all of the editors that are open, the editor bar helps you work more quickly and
efficiently. To toggle between the open editors, simply click the different editor. You can also
arrange two editors to appear together, arranged either vertically or horizontally. This feature
allows you to drag and drop between editors.

Quick review
1.3 Basic features of STEP 7 Basic
Getting started with S7-1200
Getting Started, 11/2009, A5E02486791-01
19
1.3.1 Help when you need it
To help you to find more information or to resolve issues quickly and efficiently, STEP 7
Basic provides intelligent point-of-need assistance. Hovering over an element of the software
interface displays the tool tip. Some of the tool tips in the interface "cascade" to provide
additional information and even include a link to a specific topic in the online information
system. A black triangle alongside the tool tip signifies that more information is available.
Help is always just a click away! From the Portal view, select the Start portal and click the
"Help" command. From the Project view, select the "Show help" command in the "Help"
menu.
The information system
opens in a window that does
not obscure the work areas.
To undock the help window
and display the contents,
click the "Show/hide
contents" button. You can
then resize the help window.
If STEP 7 Basic is
maximized, clicking the
"Show/hide contents" button
does not undock the help
window.
Click the "Restore
down" button to
undock the help
window.
You can then move and
resize the help window.

Quick review
1.3 Basic features of STEP 7 Basic
Getting started with S7-1200
20 Getting Started, 11/2009, A5E02486791-01
1.3.2 Printing from the online help
To print from the information
system, click the "Print" button
on the help window.
The "Print" dialog allows you
to select the topics to print.
Make certain that the panel
displays a topic. You can then
select any other topic to print.
Click the "Print" button to send
the selected topics to your
printer.
/