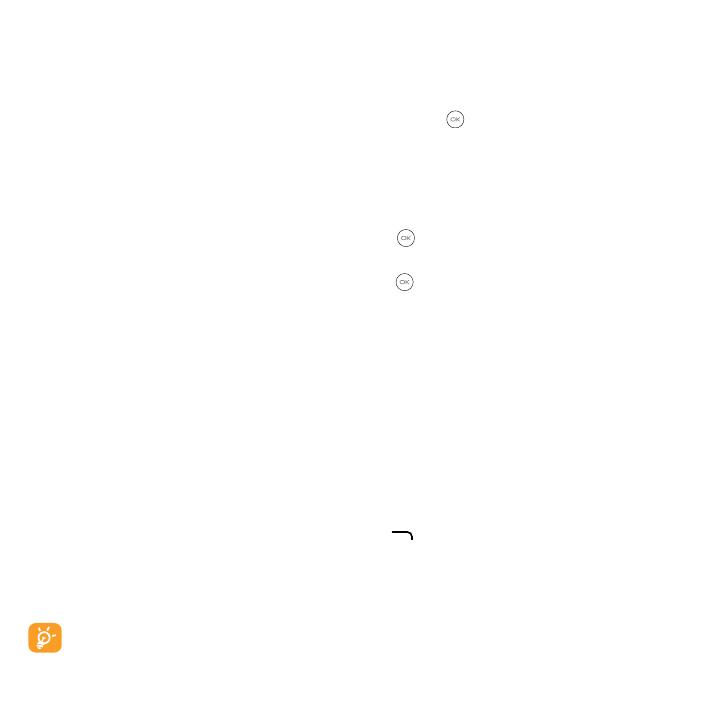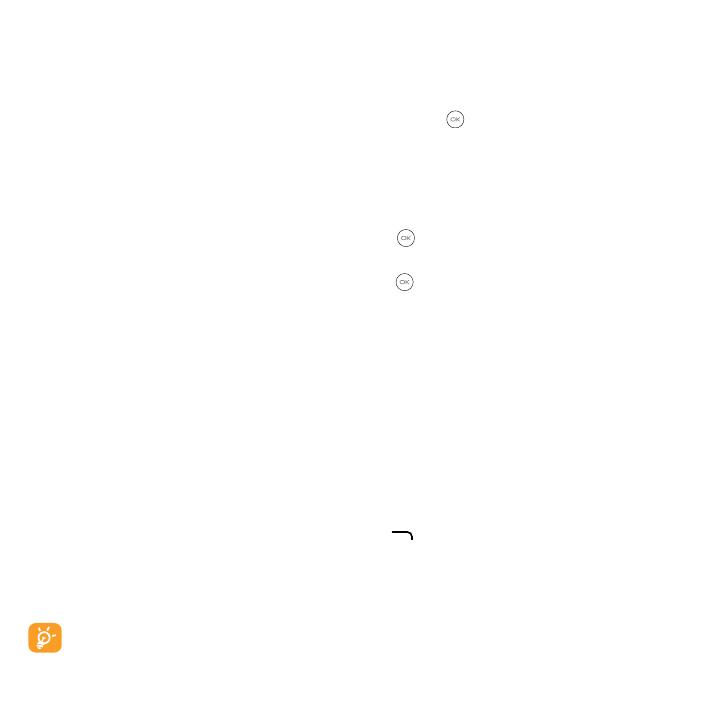
19
Use Your Google Assistant
Need to get something done? Just press a button and ask!
Launch your Google Assistant
1. From the Home screen, press and hold the Center Soft Key
to launch your Google Assistant,
or press the Navigate Left Key to access your Google Assistant.
2. Once the “Listening…” screen appears, say your voice command out loud. Your Google Assistant
will speak back to you and walk you through the next steps.
Use Google Assistant to Make a Call
• Call a contact: Press and hold the Center Soft Key
, then say “Call Katie.” Your phone will call
Katie from your Contacts.
• Call a number: Press and hold the Center Soft Key
, then say “Call 998-321-1234.” Your phone
will dial the number.
What else can your Google Assistant do?
• Open an app: “Open E-Mail.”
• Get the weather: “What’s the weather in Atlanta today?”
• Send a text: “Send a text to Katie.”
• Find a local business: “Find a pizza place.”
• Find out what else your Google Assistant can do: “What can you do?”
Sending a multimedia Message
MMS enables you to send video clips, images, photos, contacts and sounds to other compatible phones
and email addresses by pressing the Right Soft Key
from the text messages screen and then
selecting Add attachment.
An SMS will be converted to MMS automatically when media files (image, video, audio, etc.) are attached
or email addresses are added.
An SMS of more than 160 characters will be charged as several SMS. Specific letters (accent) will
also increase the size of the SMS. This may cause multiple SMS to be sent to your recipient.