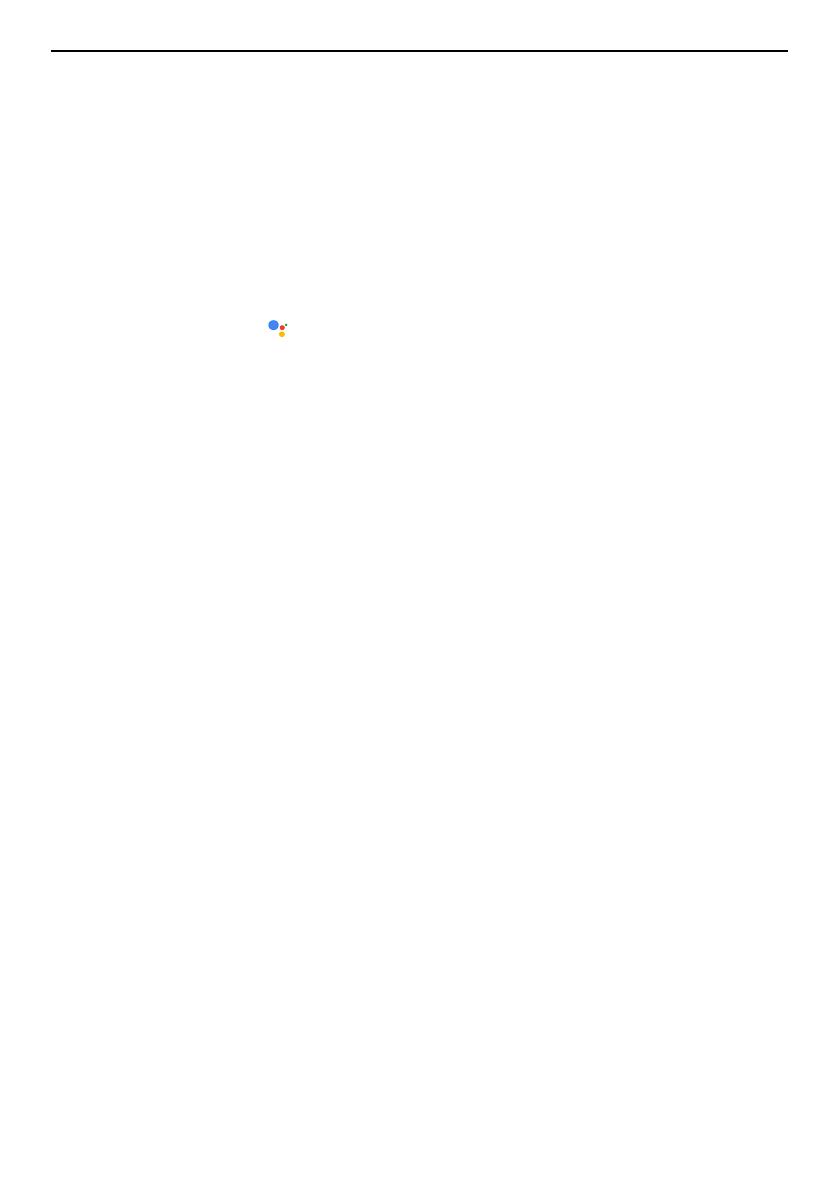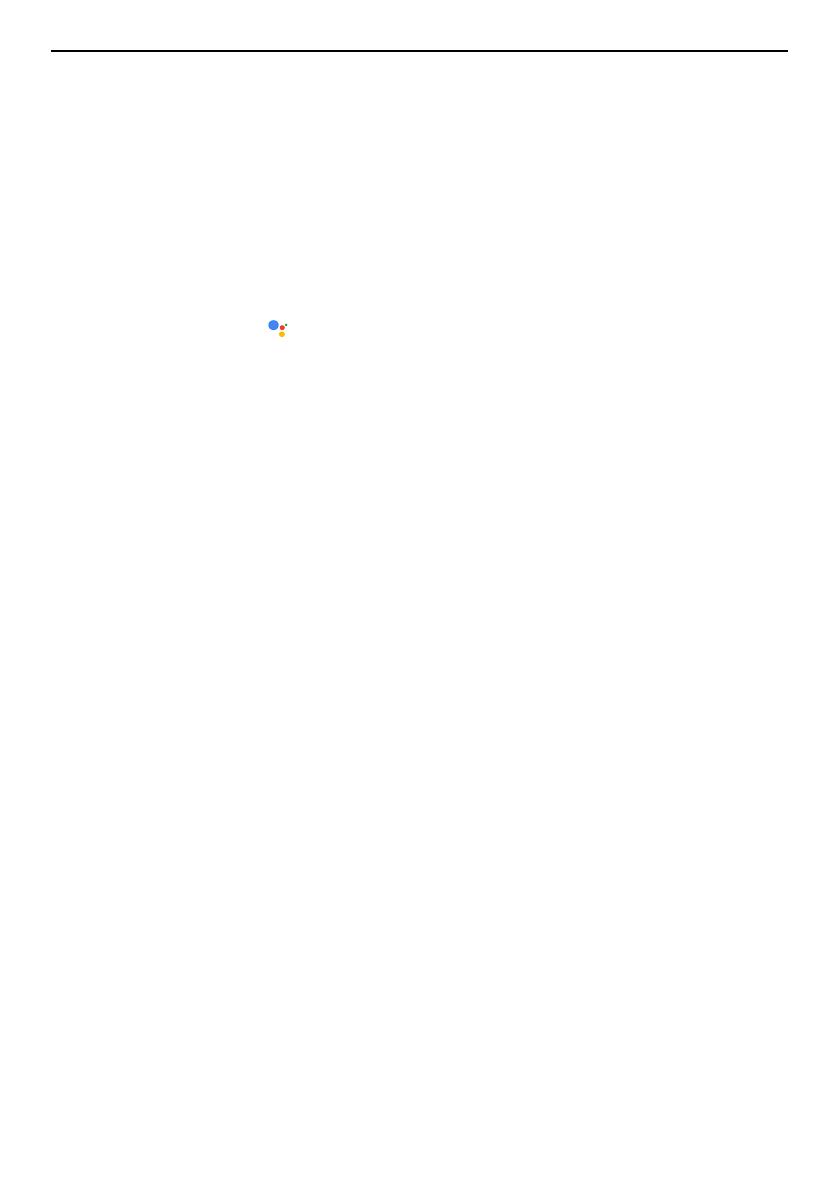
English
Signal type............................................................................................ 21
Messages...................................................................................................... 21
Create and send text message (SMS)/picture message (MMS).......... 21
Read and handle messages.................................................................. 22
Message settings.................................................................................. 23
Store ............................................................................................................. 25
Install applications ............................................................................... 25
Uninstall applications........................................................................... 26
Google Apps ................................................................................................. 26
Google Assistant
.............................................................................. 26
Maps..................................................................................................... 27
Google .................................................................................................. 27
YouTube ............................................................................................... 27
Facebook ...................................................................................................... 27
Media ........................................................................................................... 27
Gallery .................................................................................................. 27
Music .................................................................................................... 28
Video .................................................................................................... 28
Recorder............................................................................................... 29
FM Radio .............................................................................................. 29
E-mail............................................................................................................ 30
Create and send e-mail ........................................................................ 30
E-mail settings...................................................................................... 32
Apps.............................................................................................................. 34
Organiser...................................................................................................... 34
Alarm .................................................................................................... 34
Calendar ............................................................................................... 36
Calculator ............................................................................................. 36
Note...................................................................................................... 37
File manager......................................................................................... 37
Web browser................................................................................................ 37
Camera ......................................................................................................... 38
Settings......................................................................................................... 39
Personalisation..................................................................................... 39
Network & connectivity ....................................................................... 44
Call settings .......................................................................................... 53
Privacy & security................................................................................. 56
Assistance............................................................................................. 59