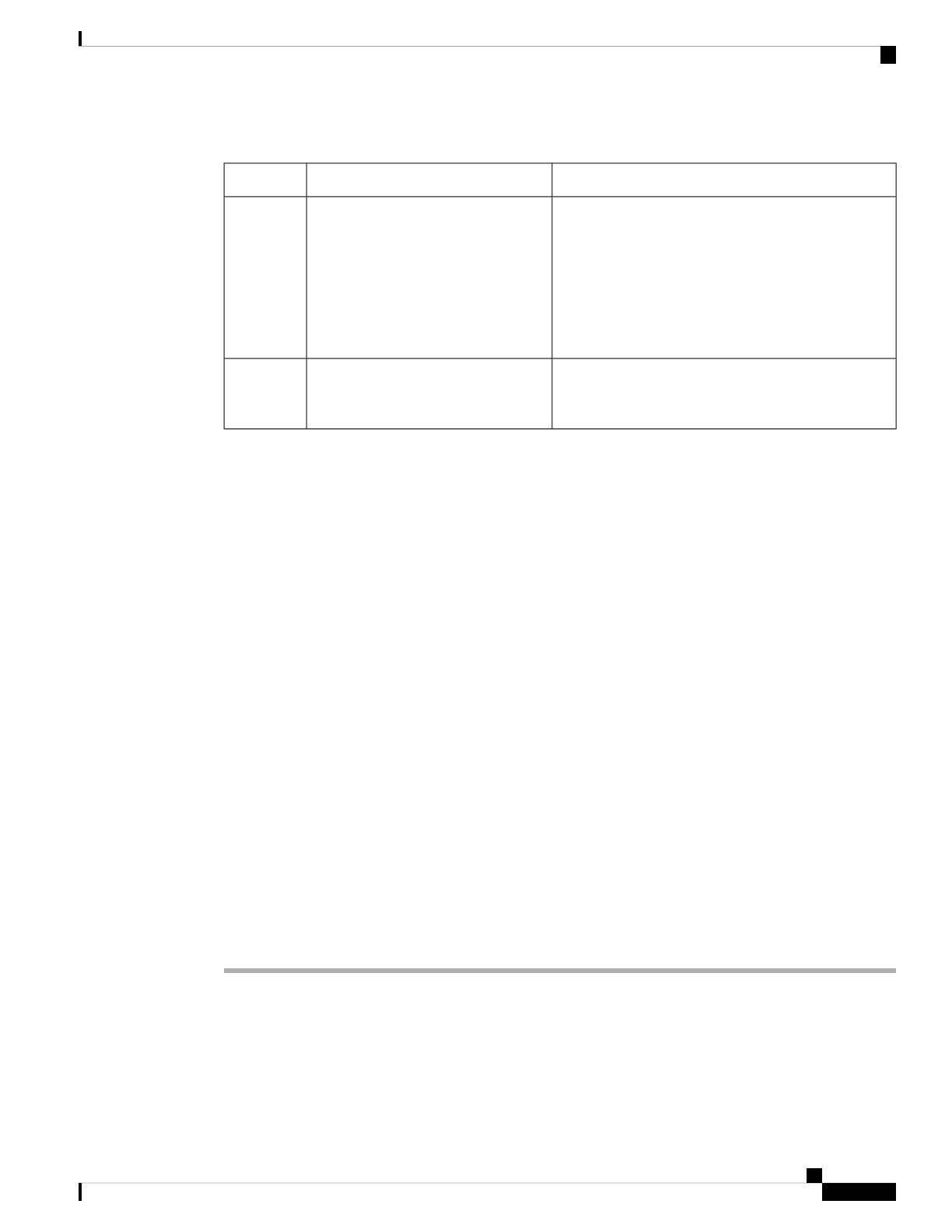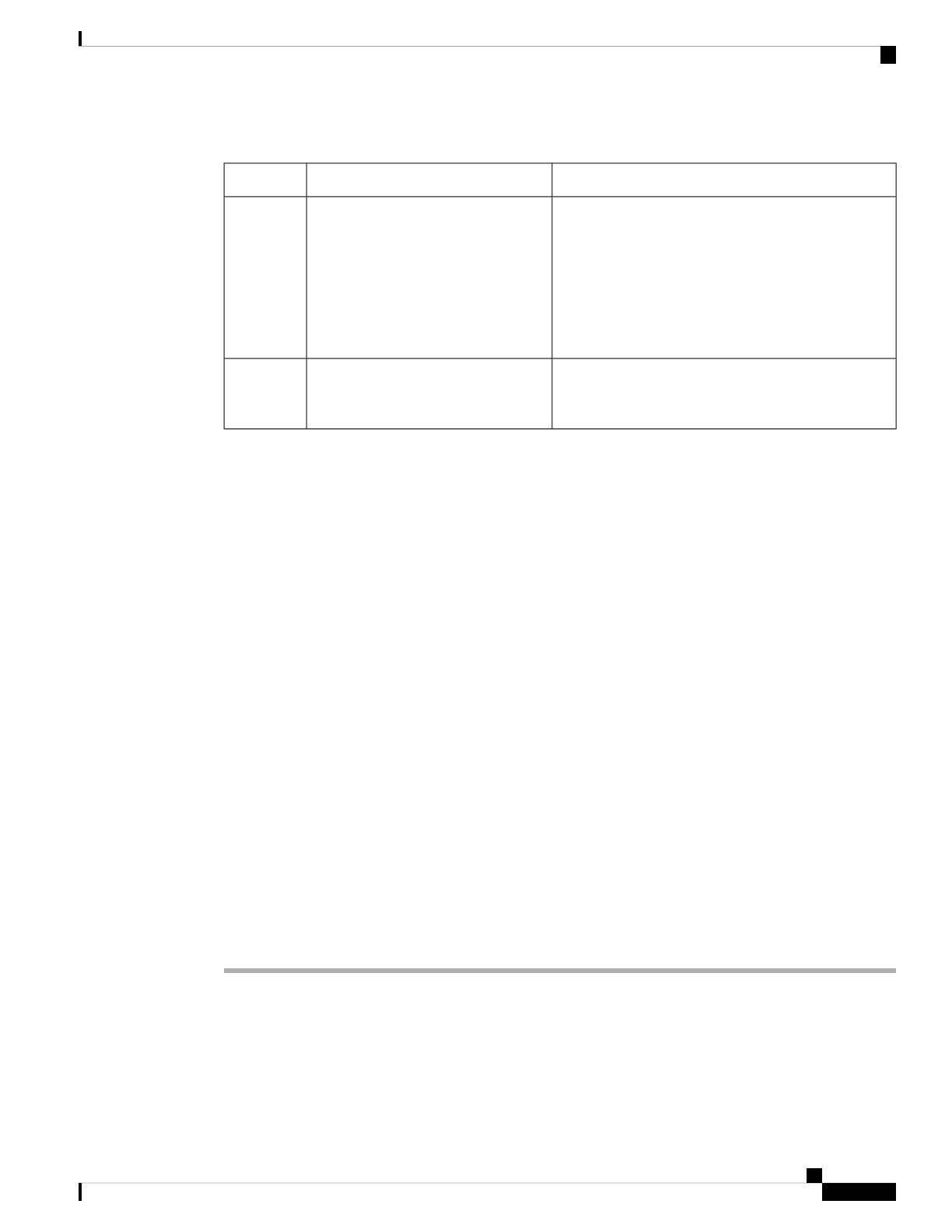
Table 10: Mobility-Impaired Accessibility Features
DescriptionAccessibility FeatureItem
Indicates your phone's status:
• Green, solid—Active call
• Green, flashing—Incoming call
• Green, pulsing—Held call
• Red, solid—Muted call
LED bar1
Allow you to easily locate your phone's keys. For
example, Key 5 has a nib, which you can use to locate
other key positions.
Tactile-discernible buttons and
functions, including a nib on Key 5
2
Third-Party Accessibility Applications
Cisco works closely with partners to provide solutions that complement the accessibility and usability of Cisco
products and solutions. There are third-party applications such as real-time captioning on Cisco IP Phones,
Text Telephones for the Deaf (TDD/TTY), Real Time Text (RTT), hearing/voice carry over (HCO/VCO),
audible caller ID, inline amplifiers for handsets for louder call sound, “busy lights”, audio/visual emergency
notifications through Cisco IP Phones (supporting users with disabilities), etc.
For more information about third-party applications, contact your administrator.
Troubleshooting
You may experience issues related to the following scenarios:
• Your phone cannot communicate with the call control system.
• The call control system has communication or internal problems.
• Your phone has internal problems.
If you experience problems, your administrator can help troubleshoot the root cause of the problem.
Find Information About Your Phone
Your administrator may ask for information about your phone. This information uniquely identifies the phone
for troubleshooting purposes.
Procedure
Step 1 Press Settings.
Step 2 Select Phone information.
Step 3 (Optional) Press Show detail to view the active load information.
Your Phone
19
Your Phone
Third-Party Accessibility Applications