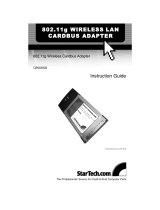Page is loading ...

2.4 GHz IEEE 802.11g 108Mbps Wireless LAN
PCI Adapter
GW-DS54SG
X

Contents
Chapter 1 Introduction ............................................................................................................... 3
1.1 Features................................................................................................................................3
1.2 Package Contents................................................................................................................. 3
1.3 Wireless Network Options..................................................................................................... 3
1.3.1 The Peer-to-Peer Network............................................................................................. 3
1.3.2 The Access Point Network............................................................................................. 4
1.4 LED Indicators....................................................................................................................... 4
1.4.1 Act Indicator (Green LED) ............................................................................................. 4
Chapter 2. Installation ................................................................................................................ 5
2.1 Utility Installation ................................................................................................................... 5
2.2 Device Installation................................................................................................................. 8
2.2.1 Notes for Windows 98SE/ME users:.............................................................................. 8
2.2.2 Notes for Windows 2000 users:..................................................................................... 8
2.2.3 Notes for Windows XP users:........................................................................................ 9
2.2.4 Device Verification....................................................................................................... 11
Chapter 3. Configuration.......................................................................................................... 12
3.1 Tray Status Icons ................................................................................................................ 12
3.2 Accessing the Configuration Utility...................................................................................... 12
3.3 Link Information Tab ........................................................................................................... 13
3.3.1 Current Profile String ................................................................................................... 13
3.3.2 Wireless & IP Information ............................................................................................ 13
3.4 AP List Tab.......................................................................................................................... 16
3.5 Profile Setting Tab............................................................................................................... 16
3.5.1 Add New Profile........................................................................................................... 17
3.6 About Tab............................................................................................................................ 22
Chapter 4 Uninstallation........................................................................................................... 22
Appendix A Specifications....................................................................................................... 24
Appendix B Safety Statement.................................................................................................. 25
2

3
Chapter 1 Introduction
The GW-DS54SGX is a network device that enables your computer connection to a wireless local
area network (WLAN). A wireless LAN uses the wireless Radio Frequency (RF) technology to
transmit and receive data without having to physically attach to the network. The wireless
protocols that come with this product ensure data security and isolation from interference
generated by other radio frequencies.
The adapter also features WEP and WPA-PSK hardware-based security capabilities. This allows
you to protect data over wireless communications, and still without sacrifice the performance when
encrypting and decrypting the data. With friendly user interface and easy setup wizard tool, the
adapter is easy to install and use.
1.1 Features
¾ Compatible with IEEE 802.11b high rate standard to provide wireless 11Mbps data rate
¾ Compatible with IEEE 802.11g higher speed standard to provide wireless 54Mbps data rate,
and the turbo mode of 108Mbps (For USA)
¾ Operation at 2.4 ~ 2.5GHz frequency band to meet worldwide regulations
¾ Dynamic date rate scaling at 6, 9, 12, 18, 24, 36, 48, 54 and 108Mbps 802.11g
¾ Dynamic date rate scaling at 1, 2, 5.5, and 11Mbps for IEEE 802.11b
¾ Maximum reliability, throughput and connectivity with automatic data rate switching
¾ Supports wireless data encryption with 64/128-bit WEP for security
¾ Supports infrastructure networks via Access Point and ad-hoc network via peer-to-peer
communication
¾ Supports WPA-PSK enhanced security
¾ Friendly user configuration and diagnostic utilities
¾ Complies with PCI 2.3 standard
¾ Drivers support Windows 98SE, ME, 2000, and XP
1.2 Package Contents
¾ GW-DS54SGX
¾ Quick Installation Guide
¾ CD-ROM (User's Manual / Driver & Utility)
¾ Dipole Antenna
¾ Warranty Card
1.3 Wireless Network Options
1.3.1 The Peer-to-Peer Network
This network installation sets a small wireless workgroup easily and quickly. Equipped with
wireless cardbus adapters or wireless PCIbus adapter, you can share files and printers between
each desktop and laptop computer.

Ad-hoc Mode
You can also use one computer as an Internet Server to connect to a wired global network and
share files and information with other computers via a wireless LAN.
Modem
Broadband
Router
Serve
r
Ad-hoc Mode
1.3.2 The Access Point Network
The network installation shares files, printers, and Internet access much more conveniently. With
Wireless LAN Cards, you can connect wireless LAN to a wired global network via an Access
Point.
Modem
Broadband
Router
AP
Infrastructure Mode
1.4 LED Indicators
1.4.1 Act Indicator (Green LED)
Lights up and flashes when the Card is active.
4

Chapter 2. Installation
Caution: Do not insert the GW-DS54SGX into your desktop computer until the procedures in
Utility Installation has been performed.
2.1 Utility Installation
1.
Insert the CD-ROM into the drive on your PC.
2. The auto-run program should start automatically. Choose English and click Install Utility to
start the installation. If it does not, run the CD-ROM path:\EN\utility\setup.exe program.
3. When the InstallShield Wizard screen appears, click Next to continue.
5

6
4. The Choose Destination Location screen will show you the default destination chosen by the
utility. Click Next to continue.
5. Follow the instruction to select the program folder. Click Next to continue.

7
6. Click Continue Anyway to continue.
7. Click Finish to complete the installation.

8
2.2 Device Installation
Note: Make sure the procedure in Utility Installation has been performed.
1. Before installing the device, make sure the computer is turned off. Remove the expansion
slot cover from the computer.
2. Carefully slide the GW-DS54SGX into the PCI slot of your computer. Push evenly and
slowly and ensure it is properly seated. You may have to use the mounting screw to have
the card screwed securely in place.
3. After the device has been connected to your computer, turn on your computer. Windows
will detect the new hardware and then automatically copy all of the files needed for
networking.
2.2.1 Notes for Windows 98SE/ME users:
Please make sure you have the operating system CD-ROM ready before installation of the
device. You may be asked to insert the CD-ROM in order to locate the specific drivers.
2.2.2 Notes for Windows 2000 users:
During the installation, when the Digital Signature Not Found screen appears, click Yes to
continue.

2.2.3 Notes for Windows XP users:
1. Select Install the software automatically (Recommended) and click Next.
9

2. Click Continue Anyway.
10
3. Click Finish to complete the installation.

2.2.4 Device Verification
To verify that the device has been properly installed in your computer and is enabled, go to Start
B Settings B Control Panel B System (Hardware) B Device Manager. Select the Network
adapters item. If the PLANEX GW-DS54SGX 108Mbps Wireless LAN PCI Adapter is listed, it
means that your device is properly installed and enabled successfully.
11

Chapter 3. Configuration
After installing the GW-DS54SGX driver successfully, a Utility icon will display in the task bar. You
will be able to access the Configuration Utility through the Utility icon.
If the icon does not appear automatically, go to Start ( Programs ( bRoad Lanner Wave
( PLANEX GW-DS54SGX Utility, it will appear in the task bar.
3.1 Tray Status Icons
Different icons in the system tray indicate the status of the wireless connection:
Not Connected
(
Red
)
Connected
(Blue)
3.2 Accessing the Configuration Utility
The Configuration Utility is accessed by clicking on the Network Status Icon.
All settings are categorized into 4 Tabs:
¾ Link Information Tab
¾ AP List Tab
¾ Profile Setting Tab
12

¾ About Tab
3.3 Link Information Tab
The Link Information tab displays the status of the network. When the GW-DS54SGX 108Mbps
WLAN Card Utility initializes, it displays the Link Information tab:
3.3.1 Current Profile String
The Current Profile String field displays the name of the profile in use. Additional information about the profile
is provided in the Profile Setting.
Select one of the profiles previously defined by clicking the down arrow and highlighting a profile from the
pull-down list.
Profiles are created, modified, and deleted through the Profile Setting.
3.3.2 Wireless & IP Information
Clicking the More button displays the Information dialog box:
13

Click Back button to close Information dialog box.
3.3.2.1 Wireless Information
The Wireless Information section contains the current information about the wireless
connection:
(1) Connect To Network – shows current the SSID and BSSID. Network SSID label (i.e., Network
Name). The Network Name is a text string of up to 32 characters. The BSSID is a 48-bit identity
used to identify a particular BSS within an area. In Infrastructure BSS networks, the BSSID is the
MAC address of the AP. In independent BSS or Peer to Peer networks, the BSSID is generated
randomly.
14

(2) Network Type – type of environment to which you are connected the choices are Access Point
mode or Peer to Peer mode.
¾ Access Point Mode: In this mode, wireless clients send and receive information through
APs. When a wireless client communicates with another, it transmits to the AP. The AP
receives the information and rebroadcasts it. Other devices then receive the information.
APs are strategically located within an area to provide optimal coverage for wireless
clients. A large WLAN uses multiple APs to provide coverage over a wide area. APs can
connect to a LAN through a wired Ethernet connection. APs send and receive information
from the LAN through the wired connection.
¾ Peer to Peer Mode: In this mode, wireless clients send and receive information to other
wireless clients without using an AP. This type of WLAN only contains wireless clients. Use
Ad Hoc mode to network computers at home or in small office, or to set up a temporary
wireless network for a meeting.
(3) Channel – displays the channel used by the detected device.
(4) Encryption – encryption on or off.
(5) Link Speed – connection speed, (i.e., 54 Mbits / sec, 48 Mbits / sec, etc.)
(6) Signal Strength – shows the wireless signal strength of the connection between the wireless
LAN card with the Access Point.
(7) Link Quality – shows the link quality of the wireless LAN card with the Access Point when
operating under Infrastructure mode.
3.3.2.2 IP Information
The Internet Protocol specifies the format of packets, also called datagram, and the addressing scheme.
Most networks combine IP with a higher-level protocol called TCP, which establishes a virtual connection
between a destination and a source.
The parameters of the Internet Protocol are:
(1) DHCP Status – Dynamic Host Configuration Protocol. Either enabled or disabled.
(2) Current IP – an identifier for a computer or device on a TCP/IP network. The format of an IP
address is a 32-bit numeric address written as four numbers separated by periods. Each number
can be 0 to 255.
(3) Subnet Mask – a mask used to determine what subnet an IP address belongs to. An IP address
has two components, the network address and the host address. The first two numbers represent
the Class B network address, and the second two numbers identify a particular host on this
network.
(4) Default Gateway – the default node on a network that serves as an entrance to another network.
In enterprises, the gateway is the computer that routes the traffic from a workstation to the
outside network that is serving the Web pages. In homes, the gateway is the ISP that connects
the user to the internet.
(5) DNS Server – the IP Address of the Domain Name Server which is currently used.
15

3.4 AP List Tab
This tab shows a list of all of the Peer to Peer and Access Point stations within range of the
adapter.
(1) Network Name – the Network Name is a text string.
(2) Band – the Band indicator shows the data rates the client card operates.
¾ B: an 802.11b capable AP.
¾ G: an 802.11g capable AP (backward compatible to 802.11b).
(3) Signal – displays the signal strength of the detected device as a percentage.
(4) Network Type – the type of environment to which you are connected. The displays are Access
Point mode or Peer to Peer mode.
(5) Channel – displays the channel used by the detected device.
(6) Encryption – encryption on or off.
(7) Surveyed at – the MAC address, a hardware address that uniquely identifies each node of a
network.
Select any one of them to establish communications by simply mouse double-click or click on the
Connect button. Click Refresh button to start scanning for network again.
3.5 Profile Setting Tab
Clicking on the Profile Setting tab displays the Profile Setting dialog box. The Profile Setting
displays the profiles available and allows you to add, edit, and delete profiles:
16

(1) Profile Name – the Profile Name is a text string.
(2) Network Name – the Network Name is a text string.
(3) Network Type – the type of environment to which you are connected. The displays are Access
Point mode or Ad Hoc mode.
(4) Channel – displays the channel used by the detected device.
(5) Encryption – encryption on or off.
(8) IP Setting –This will display On or Off.
(6) Add – add a profile.
(7) Edit – edit a profile.
(8) Delete – deletes a profile.
(9) Connect – establish communications.
3.5.1 Add New Profile
3.5.1.1 Profile Name
17

(1) Profile Name – enter the name in the Profile Name fields.
Please press Next for next step.
3.5.1.2 Wireless Network Setting
(1) Network Name – enter the name in the Network Name fields.
(2) Network Type – the type of environment to which you are connected. The choices are Access
Point mode or Peer to Peer mode.
(3) Transfer Rate – the choice is only Automatic mode.
Please press Next for next step.
18

3.5.1.3 Wireless Security Setting
(1) Authentication Mode – the choices are Off, Open System, Shared Key, and WPA-PSK.
¾ Off: No data encryption used.
¾ Open System: Using Open System authentication, any wireless station can request
authentication. The station that needs to authenticate with another wireless station sends
an authentication management frame that contains the identity of the sending station. The
receiving station or AP grants any request for authentication. Open authentication allows
any device network access. If no encryption is enabled on the network, any device that
knows the SSID of the access point can gain access to the network.
¾ Shared Key: Using Shared Key authentication, each wireless station is assumed to have
received a secret shared key over a secure channel that is independent from the 802.11
wireless network communications channel. Shared key authentication requires that the
client configure a static WEP key. The client access is granted only if it passed a challenge
based authentication.
¾ WPA-PSK: Personal provides this level of security in the small network or home
environment. It uses a password also called a pre-shared key (PSK). The longer this
password the stronger the security of the wireless network. If your Wireless Access Point
or Router supports WPA Personal (WPA-PSK) then you should enable it on the access
point and provide a long, strong password. The same password entered into access point
needs to be used on this computer and all other wireless devices that access the wireless
network.
Please press Next for next step.
19

(1) Input Method – the choices are Alphanumeric, Hexadecimal (0-9, A-F), and Passphrase
¾ Alphanumeric: use 5 or 13 alphanumeric characters, 0-9, a-z or A-Z.
¾ Hexadecimal (0-9, A-F): use 10 or 26 alphanumeric hexadecimal characters, 0-9, A-F.
¾ Passphrase: use up to 31 alphanumeric characters.
(2) Key – enter the wireless network Password (WEP Key) in the text box.
(3) Key Index – 1,2,3,4: Up to four passwords may be specified by changing the Key Index.
Please press Next for next step.
(1) Key – This screen will appear when you use WPA-PSK. Enter a text phrase with at least 8 up to 63
characters in the Key field.
Please press Next for next step.
20
/