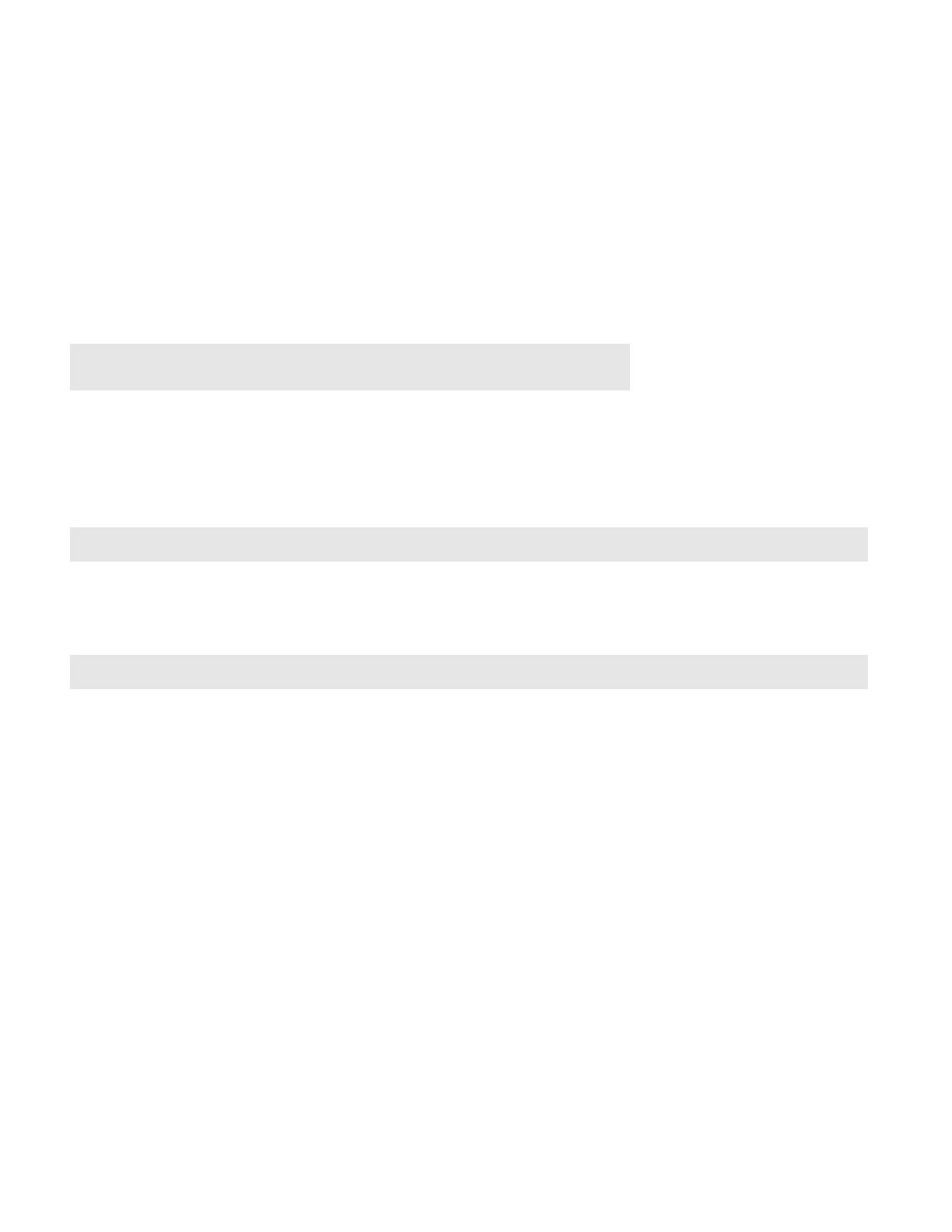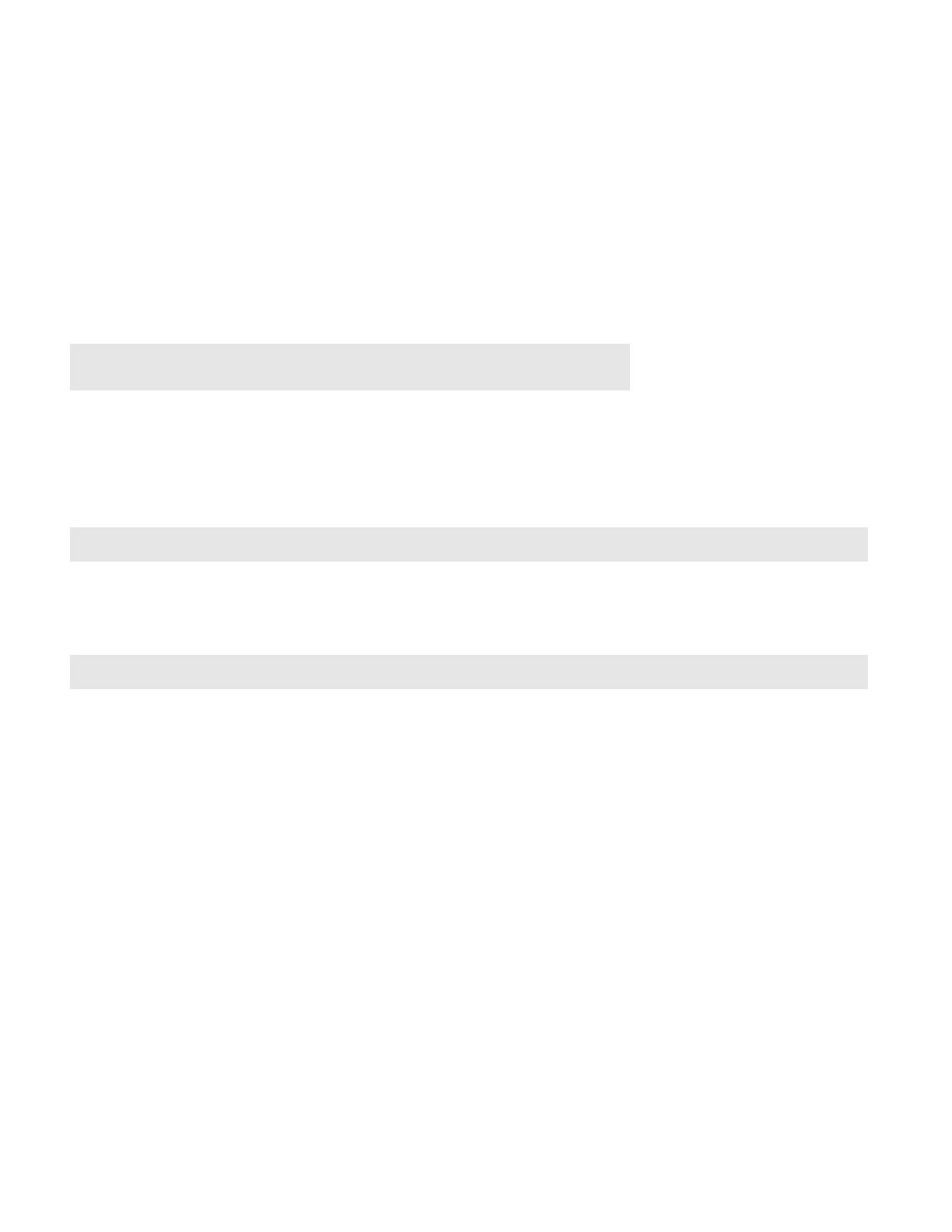
Product Guide
12
10. Unplug this apparatus during lightning storms or when unused for long periods of time.
11. Refer all servicing to Sonos qualified service personnel. Servicing is required when the apparatus has been
damaged in any way, such as power-supply cable or plug is damaged, liquid has been spilled or objects
have fallen into the apparatus, the apparatus has been exposed to rain or moisture, does not operate
normally, or has been dropped.
12. The Mains plug should be readily available to disconnect the equipment.
13. Warning: To reduce the risk of fire or electric shock, do not expose this apparatus to rain or moisture.
14. Do not expose apparatus to dripping or splashing and do not place objects filled with liquids, such as
vases, on the apparatus.
Specifications
Caution: To avoid damage to speakers, turn off the external amplifier before
unplugging your Sonos CONNECT.
Feature Description
Audio
Sound Quality THD+N<0.009%, 20Hz-20kHz
Line In Analog (RCA), auto-detecting
Line Out Analog (RCA), digital (optical and coaxial)
Music Access
Audio Formats Supported Support for compressed MP3, AAC (without DRM), WMA without DRM
(including purchased Windows Media downloads), AAC (MPEG4), AAC+,
Ogg Vorbis, Apple Lossless, Flac (lossless) music files, as well as
uncompressed WAV and AIFF files.
Native support for 44.1kHz sample rates. Additional support for 48kHz,
32kHz, 24kHz, 22kHz, 16kHz, 11kHz, and 8kHz sample rates. MP3 supports
all rates except 11kHz and 8kHz.
Note: Apple “Fairplay”, WMA DRM and WMA Lossless formats not currently
supported. Previously purchased Apple “Fairplay” DRM-protected songs
may be upgraded.
Music Services Supported Sonos works seamlessly with most music services, including Apple
Music™, Deezer, Google Play Music, Pandora, Spotify and Radio by TuneIn,
as well as downloads from any service offering DRM-free tracks. Service
availability varies by region. For a complete list, see
http://www .sonos.c om/music.
Operating Systems (for stored files) Windows XP SP3 and higher; Macintosh OS X 10.6 or later; NAS (network-
attached storage) devices supporting CIFS
Internet Radio Supported Streaming MP3, HLS/AAC, WMA