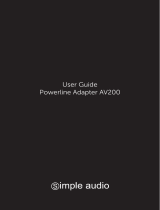Page is loading ...

1
USER GUIDE Roomplayer I & II

2
Contents
3
4
5
6
8
13
17
19
20
21
23
24
25
26
27
28
Welcome
Before you start
Unpack your Roomplayer
Roomplayer basics
Set up your rst Roomplayer
Set up your Desktop Controller
Personalise your Desktop Controller
Radio and music streaming services
iPod Touch
®
, iPhone
®
, iPad
®
Controller
Set up additional Roomplayers
Troubleshooting
Product specications
Environmental information
Warranty
Additional information
Contact

3
Welcome
Welcome to Simple Audio. Thank you for choosing our high
denition digital music system. We hope it gives you many
years of musical delight.
Your existing digital music collection will sound great and with 24-bit
downloads set to become the future of digital music you’ll be able to
enjoy the latest high denition sound recordings too.
Once you have your new Roomplayer set up:
•
Play music from your iTunes
®
library
• Play music stored on your PC, Mac or NAS device
• Play music from your iPod Touch, iPhone, iPad and more
• Connect and listen to your TV or other external audio sources
• Enjoy thousands of internet radio stations
• Explore new music from Deezer and other streaming services
We’ve made it easy to extend your system too. If you want to play
music in another room, simply add another Roomplayer. The integrated
PowerLine connectivity will ensure that your home is wire free.
Ready to get started? This manual will tell you everything you need to
know to get your Simple Audio system up and running. Enjoy.

4
Before you start
Essential items
Computer Internet access Loudspeakers
A PC running Windows 7, XP or Vista
or an Apple Mac running OSX 10.5 or
above with an Intel processor.
A high speed modem/router, as provided
by most broadband Internet Service
Providers.
A pair of loudspeakers for Roomplayer I.
Roomplayer II connects to amplied
devices like Home Theatre or hi-
systems.
Optional items
PowerLine AV HomePlug iPod Touch, iPhone or iPad Wireless network
If your Roomplayer is not going to be
positioned near your router, you can use
a Simple Audio HomePlug or an
alternative PowerLine AV 200 module.
Check www.homeplug.org for a list of
compatible modules.
If you wish to control your music remotely,
you will need an iPod Touch, iPhone or
iPad with the Simple Audio Controller app
installed.
If you are going to use an iPod Touch,
iPhone or iPad to control your Roomplayer
remotely, you will need a wireless router.
It’s good to make sure that you have all the right things in
place before you start. Here’s a handy checklist.

5
When you unpack your Roomplayer, you’ll see that
we’ve included the cables you need to get started.
1. Simple Audio Roomplayer
Unpack your Roomplayer
7. Product Documentation
6. Ethernet Cable
for connecting your Roomplayer to your
home network via a switch or directly to
your router/modem.
5. 3.5mm Jack to 3.5mm Jack Lead
for connecting an iPod Touch or similar
device to the front line in socket.
4. Phono to 3.5mm Jack Lead
for connecting an iPod Touch or
similar device to the rear audio in
connection.
3. Phono to Phono Cable
for rear audio in or rear
audio out connections.
2. Country Specic Mains Lead

6
1. Line input socket
Play music from your iPod, iPhone and more. Connect
compatible devices using the 3.5mm jack lead.
2. Headphone socket
Plug your headphones in here. Connecting will instantly mute
your loudspeakers and lower the sound level to protect your
headphones when connected.
3. Factory reset
Pressing this will restore your Roomplayer’s factory settings.
Do not press this button unless advised by our technical
support team.
4. Red status LED
The red status LED will remain lit when mains power is applied
and until the Roomplayer establishes a connection with the
network.
5. White power LED
The white power LED will remain lit when mains power is
applied.
6. Green pairing LED
The green pairing LED will ash when you are pairing your
Roomplayer with a HomePlug or another Roomplayer.
7. Pairing button
Press this button to pair your Roomplayer with a HomePlug or
to pair other Roomplayers.
Roomplayer basics
Front view
5
1 2 3 4 6 7

7
Rear view
DIG
OUT
OPT OUT
MAINS IN
SAFETY INFORMATION
SUB
AUDIO INAUDIO OUT
R
L
8
10
12 13
149 11 15
16 17 18
8. Mains in
Connect the mains lead supplied. Check that the voltage
of your Roomplayer is suitable for your country. If in doubt,
contact your local retailer or refer to the safety instructions.
We recommend that you make all connections before
you apply power.
9. Orange activity LED
The orange activity LED will icker to indicate network activity
over the PowerLine when a PowerLine connection is active.
10. Ethernet
If you are not using the built in PowerLine technology you can
connect to your network using the Ethernet cable provided.
Do not use this socket as a means to extending your
computer network.
11. Green activity LED
The green activity LED will icker to indicate network
activity when connected directly to a router over wired
Ethernet.
12. USB
The USB port is for service use only. You should not connect
any devices here.
13. Opt out (Optical digital out)
Connect to an external DAC via the optical output using a
bre optic cable. Using the digital optical output will disable
all analogue outputs. Your volume must be controlled via your
external device. Cable is not included.
14. Dig out (Digital out)
Connect to an external DAC via the digital output socket
using a phono cable. Using the digital output will disable all
analogue outputs. Your volume must be controlled via your
external device. Cable is not included.
15. Loudspeaker outputs
Connect to loudspeakers using the combination spring type
4mm sockets (for bare wire terminals) or 4.0mm plugs. Make
sure you match red (+) and black (-) to the terminals correctly.
If you want to use banana plugs see page 8. Loudspeaker
cables are not included.
Note: Roomplayer II has no loudspeaker outputs.
16. Audio out
Connect to an external power amplier. If you already have
a hi- and speaker set up, connect it here using the phono
to phono cable. The red connector is right and the white
connector is left.
17. Sub (Subwoofer out)
Connect to an active subwoofer using a phono cable (not
included). This can be useful if you are using small bookshelf
type loudspeakers. Your subwoofer will have settings that
allow you to balance the sound correctly.
18. Audio in
Connect to a TV or CD player using the phono to phono
cable. The red connector is right and the white connector is
left.
Roomplayer basics

8
Option A Connect Roomplayer I to your
loudspeakers and any audio inputs or
outputs.
Connect your loudspeakers using the bare wire terminals
or 4.0mm plugs. To get the best performance, make
sure you connect the red (+) and black (-) terminals from
each loudspeaker to the corresponding terminals on your
Roomplayer. If you incorrectly connect the loudspeakers, no
damage will be done but bass performance will be poor.
It’s easy to get your rst Roomplayer up and running.
Follow the instructions in Steps 1, 2 and 3.
Set up your rst Roomplayer
How to connect banana plugs
Using a jewelllers screwdriver, remove the central blanking
section of the insulation cover.
Step 1 Connect your Roomplayer to any
audio inputs or outputs.
If you have Roomplayer I (with a built-in amplier) follow the
instructions in Option A. If you have Roomplayer II (without
an amplier), follow the instructions in Option B. Do not
apply power until you have completed step 2.
loudspeakers
subwoofer television
How to connect bare wire terminals
If you are using bare wire terminals, push the spring-loaded
speaker connectors on the Roomplayer inward to reveal
the connection hole, insert the speaker wire
into the hole, then release.

9
Connect your Roomplayer to an amplier or other amplied
device. Follow the diagram to see where you should plug in
your cables to your Roomplayer. Refer to your other product’s
manuals for their connection details.
Option B Connect Roomplayer II to any audio
inputs or outputs.
Set up your rst Roomplayer
DIG
OUT
OPT OUT
MAINS IN
SAFETY INFORMATION
SUB
AUDIO INAUDIO OUT
3 4
amplier
loudspeakers
subwoofer television
Can your loudspeakers handle it?
Your Roomplayer’s internal amplier has a 50W output
into 4ohms. Please choose speakers that are capable of
handling this power.

10
No free sockets on your router?
If so, consult your computer supplier or Simple Audio
retailer. You may need to install a network switch.
Can I use power strips?
We recommend that you do not connect to power strips or
ltered sockets because it may affect the performance of
your system
Step 2 Connect to your network.
DIG
OUT
OPT OUT
MAINS IN
SAFETY INFORMATION
SUB
AUDIO INAUDIO OUT
L
Set up your rst Roomplayer
Where is the on/off switch?
There isn’t an on/off switch on your Roomplayer. Your
Roomplayer will start up as soon as you apply mains power.
6
2
You can locate your Roomplayer anywhere in your home,
but where you place it will inuence how you connect to
your network. Choose Option A if your Roomplayer is close
to your router. Choose Option B if your Roomplayer is not
close to your router. Do not apply power until you have
completed step 2.
Option A Connect using an Ethernet cable.
Connect the Roomplayer to your router using the Ethernet
cable provided. Now attach the mains lead to your
Roomplayer and plug it into a wall socket. You can now apply
power. The green activity LED on the rear of your Roomplayer
will icker indicating a network connection has been made.
The front red status LED will go out.

11
Connect a Simple Audio HomePlug (sold separately) or any
compatible PowerLine AV 200 module to your router using
the Ethernet cable provided. Plug your HomePlug into a
mains socket and switch on. Now pair your HomePlug
with your Roomplayer by following steps 1-6 below.
Always apply power to your HomePlug before your
Roomplayer.
1. Check that you have completed
Option B above and that your
HomePlug is switched on.
2. Go to your Roomplayer, attach the
mains lead and apply power. Now press
and hold the pairing button on the side
of your Roomplayer for approximately
10 seconds until the green LED on the
front ashes. When you release the
button the LED will go out.
3. Go to your HomePlug, now
press and hold the pairing button
for approximately 10 seconds.
Release the button when the
pairing LED ashes. Your
Roomplayer and HomePlug are
now ready to link to each other.
5. On your Roomplayer, press the
pairing button for 2 seconds and
release. The green LED on the front of
your Roomplayer will ash for up to 2
minutes, during this time it will pulse
twice and go out.
6. The pairing process is complete.
Pairing LED
Pairing button
Set up your rst Roomplayer
Pairing button
Not using a Simple Audio HomePlug?
Refer to the pairing instructions supplied with your unit.
Check www.homeplug.org for a list of all compatible
modules.
Do you already use a HomePlug?
If you are already using a HomePlug, you only need to
follow steps 4 and 5 below.
6
Pairing button
Pairing LED
Pairing button
4. On your HomePlug, press the
pairing button for 2 seconds and
release. You must complete steps
4 and 5 within 2 minutes, if not
switch everything o and start
the pairing process again.
Option B Connect using a HomePlug.

12
Set up your rst Roomplayer
Step 3 Download and install your
Desktop Controller.
Installing the Desktop Controller is the last step in the setup
process. It is available for Microsoft Windows and Apple OSX
computers and must be installed on at least one computer on
the same network as your Roomplayer/s.
To start downloading the software, go to
www.simpleaudio.com/support/software. Choose the correct
version of the software for your computer then follow the
onscreen instructions to complete the setup.
Register your Roomplayer online and you will get notication
of new software updates. Visit www.simpleaudio.net/register
and complete the form.
Is your operating system compatible?
Check your computer for the information you need. Select
‘View System Information’ or ‘System Properties’ on a PC.
If you are using a Mac, select the Apple icon in the top left
corner of your desktop and choose ‘About this Mac’.
Want to play music from more than one computer?
Repeat the download and installation steps for each
computer you want to use to play and share music. All
computers must be connected to the same network.

13
Set up your Desktop Controller
How do I choose a Master?
If you have more than one Roomplayer, choose the one
least likely to be switched off. If your Master is switched off,
the other Roomplayers will not operate until it is switched
back on or a new Master is nominated. You will need to
re-index your music libraries if you select a new Master.
You must select a Master, even if you only have one
Roomplayer. It is responsible for indexing all your music and
takes control of any additional Roomplayers you own. Make
sure one Roomplayer is ticked before clicking next.
How long does a Roomplayer take to start up?
The red LED goes out when your Roomplayer has
connected to your network. It takes approx. 1 minute.
The system will automatically detect any Roomplayers that
are on your network and switched on. This may take several
minutes. If no Roomplayers are detected a message will
appear on your computer screen to tell you. This will also be
displayed when connected Roomplayers are switched off.
Step 2 Choose a Master
The Wizard will help you set up your Roomplayer/s, create
users and nd music libraries. It will appear during the
installation of your Desktop Controller and will guide you
through the process step by step. Don’t worry if you don’t get
everything right rst time, you can always change your
settings from the System menu.
Step 1 Congure your system using the wizard
Use the wizard to setup your system, discover
music libraries and more.

14
Set up your Desktop Controller
It’s essential to set up a username if you want to create
favourites for your libraries, radio stations and more. If you
have multiple users on the system, you may want to ensure
that everyone has a prole set up. User proles are not
password protected. All libraries are available to everyone,
each user may wish to customise how they view these
libraries.
To create a username, select New User then type in your
name. Repeat for each new user.
Step 4 Create a username
Select a Roomplayer from the list and type in a new name.
If you have more than one Roomplayer and you haven’t
named them, you may need to identify them rst. If you tick
the identify box the white LED of that Roomplayer will ash
until another Roomplayer is selected or the Roomplayer
Setup window in your Desktop Controller is closed.
External devices too quiet?
Adjust the gain settings for your front and rear line inputs.
Want to use an external DAC?
If you do, select digital as your audio output.
Step 3 Setup your Roomplayer

15
Supported music le types
We recommend that you use the highest denition les
possible for best audio performance. Smaller compressed les
can still sound good but contain much less audio data. You
will be able to play most le formats including:
We do not support WMA or DRM les.
Want to know more about music le formats?
A full description of le formats and their strengths and
weaknesses is available at
www.simpleaudio.com/support/faqs
Step 5 Search for music libraries
The Desktop Controller will automatically search for the
default iTunes library stored on your computer. If your Desktop
Controller does not detect a music library automatically,
perhaps its default location has changed. If this happens you
can search for it manually.
If you want to access a library manually, select Access new
library then navigate to any folder on your computer where
music may be stored. Select the library you wish to access,
ensure the check box is ticked and press next to start
indexing. Press Finish at any time to complete the setup.
Music will appear in your Desktop Controller as it is being
indexed.
What kind of music libraries can I add?
You can access iTunes libraries, Windows Media Player
folder libraries and many other folder-based libraries.
Set up your Desktop Controller
Do we move, copy or change music?
It’s good to know that your Desktop Controller will never
move, copy or change music, wherever it’s stored. Instead
it creates a list of all the music libraries it can nd (this is
called indexing). It presents them to you in the main
window of your Desktop Controller.

16
You can manually congure your system at any time. Select
System from the main menu, choose the appropriate option
from the drop down menu and make your changes.
Congure your system manually
Want to see a list of system software updates?
Visit our website www.simpleaudio.com/support/software
Your Desktop Controller can be set up to automatically look
for software updates. You will be presented with this option
when you launch the software a second time. Set your
Desktop Controller to automatically search for updates
so you don’t miss out on anything important. You can
also check for updates manually by selecting Help then
Check for updates.
Update your software
Set up your Desktop Controller

17
Personalise your Desktop Controller
Once you have a user prole set up, you can personalise
your music libraries, playlists and more.
Control where your music plays
If you have a multiroom system (more than one Roomplayer)
you can control where the music plays from the drop down
menu. If you have multiple users make sure you have the
correct username selected.
Your Roomplayer will always default to playing music through
your Master Roomplayer after it has been switched off and on
again.
Use your user prole to select the libraries you want to use
and play or to deselect the ones you don’t. Go to System,
Manage User, select your username and tick the check box
next to the libraries you want to display and use, or untick the
check box next to the libraries you don’t want to display. This
won’t delete the library.
If you add or delete any tracks from your iTunes library or
other music folder you can either wait for your system to
recognise the changes, or you can force your library to
re-index. To do this, go to System, Music Libraries and
right click on the library you want to re-index.
Personalise music libraries
Want to rename a music library?
Go to Music Libraries, right click the library you want to
rename and type in a new name.
What can I do if a music library is unavailable?
If a library is marked as ‘unavailable’ this maybe because
the computer or laptop that held the library has been
switched off or removed from your network. The library will
instantly return when this computer is switched on again.

18
Personalise your Desktop Controller
Set up favourite radio stations
TuneIn is integrated into your Simple Audio system. To
select an internet radio station select TuneIn Radio then
Add favourite stations. Click the save icon beside a station
to save it to your radio playlist. It will then appear in your
favourite stations in the main menu. We support MP3 and
AAC radio stations. We do not support WMA or REAL radio
streams.
Store music streaming service login details
When you register with a music streaming service such as
we7 or Deezer (nd out how in the next section), you will
receive a username and password. You must use these
details (not your Simple Audio login details) when you login for
the rst time via your Desktop Controller.
To log in, rst check that your username is selected, then sign
in with your music service credentials. The Desktop Controller
will then save your details under your username so that you
do not have to enter them again.
If you have multiple users, it’s a good idea to set up individual
accounts so that everyone can listen to their favourite music.
You can create any number of playlists consisting of tracks
or albums in your libraries. Select Music Library, Playlists
and Add playlist. You can drag and drop individual tracks or
entire albums.
Create playlists
How can I see all playlists?
Select All Users from the drop down menu to see and
play music from any playlist on your system. You cannot
edit another users playlist.
Personalise your Desktop Controller

19
The rst music streaming services available through Simple
Audio are we7 and Deezer. Register with one or both services
to access their music.
Set up an account with we7
To set up an account with we7, register at www.we7.com.
The basic service is free to all users, but please check the
terms and conditions.
Set up an account with Deezer
To set up an account with Deezer, register at
www.deezer.com. You will nd details of all their services and
prices on the Deezer website.
Having trouble with playback?
If a radio station won’t play it maybe the wrong format.
You can check compatible formats on the TuneIn website.
The audio quality you receive is also dependant upon the
radio station broadcast quality and your broadband speed.
If problems persist, check with the radio broadcaster or
contact your Internet Service Provider.
Can’t nd your existing music streaming service?
We hope to have more music streaming services on board
soon. Why not drop them a note telling them that you
would like to see them on the Simple Audio system?
Radio and music streaming services
Listen to thousands of free internet radio stations and
programs from all over the world using the TuneIn radio
service. This service is free of charge and requires no
registration.
Listen to radio stations
Listen to streaming music services
Listen to your favourite radio stations and login to music
streaming services.

20
Download the free Simple Audio app for iPod Touch,
iPhone or iPad and control your music remotely.
iPod Touch/iPhone/iPad Controller
You must have a wireless network to use these applications.
The easiest way to download and install the app for your iPod
Touch, iPhone or iPad is via the App Store on your device.
Search for ‘Simple Audio Ltd’ and follow the on-screen
instructions.
Can’t connect to your Roomplayer?
Check your wireless connectivity. Your app can be af-
fected by your wireless network’s performance. If problems
persist, check the signal strength on your device or consult
your Internet Service Provider.
Your iPod Touch, iPhone or iPad must be connected to
the same network as your Roomplayer.
Once you open your app it will automatically detect your
Roomplayer/s and show you all your indexed music.
Download the app via iTunes on your computer. Visit
www.simpleaudio.com/support/software for a link to the app
in the iTunes Store. Once downloaded you will need to sync it
with your device.
Compatible devices include iPhone 4S, iPhone 4, iPhone 3GS,
iPhone 3G, iPod Touch (4th and 3rd generations), iPad, iPad2,
new iPad.
Launch the app
Download your free app
/