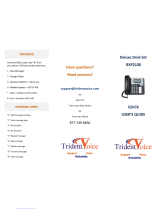Step 1 – Introducon Home
..............................................................................................................................................
2
Step 2 – IP Phone Keys and Key Descripons Home
.............................................................................................................
3
Step 3 – Voicemail Set Up Home
........................................................................................................................................
4
Step 4 – Voicemail opons Home
......................................................................................................................................
4
Step 5 – Hold buon Home
...............................................................................................................................................
5
Step 6 – Direct Dial Home
.................................................................................................................................................
5
Step 7 – Conference Home
...............................................................................................................................................
5
Step 8 – Transfer Home
....................................................................................................................................................
5
Step 9 – Park Home
..........................................................................................................................................................
6
Step 10 – Intercom Home
.................................................................................................................................................
6
Step 11 – Dialing a Number Home
.....................................................................................................................................
6
Step 12 – Using Hands-free Speakerphone Home
...............................................................................................................
6
Step 13 – Redial Home
.....................................................................................................................................................
7
Step 14 – Accessing the Redial List Home
...........................................................................................................................
7
Step 15 – Deleng the Redial List Home
.............................................................................................................................
7
Step 16 – Mute Home
......................................................................................................................................................
8
Step 17– Answer Incoming Call Home
................................................................................................................................
8
Step 18 – Send Incoming Call to Voicemail Home
................................................................................................................
8
Step 19– Directory Home
..................................................................................................................................................
8
Step 20– Do Not Disturb (DND) Home
................................................................................................................................
9
Step 21– Call Forward Home
.............................................................................................................................................
9
Step 22 – Individual User CommPortal Home
......................................................................................................................
9
Step 23 – Dashboard CommPortal Home
.........................................................................................................................
10
Step 24 - Messages & Calls CommPortal Home
.................................................................................................................
10
Step 25 – Contacts CommPortal Home
.............................................................................................................................
11
Step 26 – Call Manager CommPortal Home
......................................................................................................................
11
Step 27 – Sengs CommPortal Home
..............................................................................................................................
11
Step 28 – Logout of CommPortal Home
............................................................................................................................
11
Step 1 – Introduction Home
What can I do with my phone?