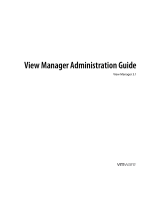Page is loading ...

Installation Guide
Inspired Signage
Inspired Composer
Desktop Edition v5.4
Last Revised: 11/14/2013

AMX DOMESTIC CHANNEL PARTNER and END CUSTOMER LIMITED
WARRANTY, DISCLAIMER AND LICENSE
(Excerpt from CHANNEL PARTNER TERMS AND CONDITIONS Versions 11.17.2011 with updates for previous version
8.25.2010 [sections 6.1 (a), (b) and (f)])
Definitions
“End Customer” means an authorized end customer with direct in warranty privileges from AMX. Within this limited warranty,
disclaimer and license document, “End Customer” shall have the same meaning as “Channel Partner” with the noted exceptions
of Sections 6.5 through 6.9 which are not applicable or available to End Customer’s directly from AMX. Offerings described in
Sections 6.5 through 6.9 are available to End Customer only through their selected authorized AMX Channel Partner.
6. LIMITED WARRANTY; RETURN, REPAIR AND REPLACEMENT
6.1 AMX warrants the Products to be free of material defects in materials and workmanship under normal use for three (3)
years from the Shipping Date (or such other period as may be specified below), subject to the following limitations and
exceptions (“Limited Warranty”). For any Product, “Warranty Period” means the period during which the Limited Warranty
is in effect, as set forth herein.
(a) LCD and LED panels are warranted for three (3) years from the Shipping Date, except for the display and touch
overlay components, which are warranted for a period of one (1) year from the Shipping Date.
(b) Disk drive mechanisms, pan/tilt heads and external power supplies are warranted for a period of one (1) year from the
Shipping Date.
(c) AMX lighting Products are warranted to switch on and off any load that is properly connected to our lighting Products,
as long as the AMX lighting Products are under warranty. AMX also warrants the control of dimmable loads that are
properly connected to our lighting Products. The dimming performance or quality thereof is not warranted, due to the
random combinations of dimmers, lamps and ballasts or transformers.
(d) AMX software and firmware included in the Products is warranted for a period of ninety (90) days from the Shipping
Date.
(e) Batteries and incandescent lamps are not covered under the Limited Warranty.
(f) The Warranty Period for AMX AutoPatch EPICA, Enova DGX, Modula, Modula Series 4, Modula Cat Pro Series and
8Y-3000 Product models will continue for the original installation until five (5) years after the issuance of a PDN with
respect to termination of the applicable Product model. However, if the Product is moved from its original installation
to a different installation, the Warranty Period will automatically become three (3) years from the Shipping Date and, if
more than three (3) years have elapsed since the Shipping Date, the Warranty Period will automatically expire.
DLI-6293353v1
Note: Refer to www.amx.com to view/download the latest complete AMX Warranty and Return Policies.

Table of Contents
i
Composer v5.4 Desktop Edition - Installation Guide
Table of Contents
Composer v5.4 Desktop Edition .........................................................................1
Overview .................................................................................................................. 1
Upgrading from Composer 4 .................................................................................... 1
Components of the Composer Suite......................................................................... 1
Composer Requirements .......................................................................................... 1
Composer Desktop Minimum Specification..................................................................... 1
Composer Desktop Suite Preferred Specification ........................................................... 1
Prerequisites ............................................................................................................. 2
Installing SQL Server 2008 Express ....................................................................3
Overview .................................................................................................................. 3
Installing SQL Server Express using the Web Platform Installer ............................... 3
Installing Inspired Composer ..............................................................................7
Overview .................................................................................................................. 7
Post Installation ................................................................................................11
Overview ................................................................................................................ 11
Licensing ................................................................................................................. 11
Select License Server..................................................................................................... 11
Search the Network for License Servers........................................................................ 12
Licensing Option Dialog ................................................................................................ 12
Request a Trial License (Option A) ............................................................................................ 12
Register License By Entitlement ID (Option B - Install a Permanent Software License) ............ 12
Login to Composer ................................................................................................. 13
Logging in to Composer from another Machine............................................................ 14
Appendix ..........................................................................................................15
Clean Composer Install on a Machine which had a previous Installation................. 15
Transfer an Installation of Composer to another Machine ...................................... 15
Backing up Composer............................................................................................. 17
Installation Troubleshooting ................................................................................... 17

ii
Composer v5.4 Desktop Edition - Installation Guide
Table of Contents

Composer v5.4 Desktop Edition
1
Composer v5.4 Desktop Edition - Installation Guide
Composer v5.4 Desktop Edition
Overview
This document explains how to install the desktop version of the Composer Suite. We assume a reasonable level of IT
experience including the ability to download and install applications such as SQL Server Express 2008. If you want to
modify the default settings then you need a higher level of experience, roughly equivalent to a basic system
administrator.
Upgrading from Composer 4
If upgrading from Composer 4 you must uninstall Composer 4 before proceeding.
Components of the Composer Suite
The Composer Desktop Suite contains the following components:
Composer: The core component which includes the main application, and an SQL server database.
Post Office: Post Office transfers messages and media data such as video and image files from the Composer
application to Inspired Signage Players for display.
Previewer: This component is used to preview how a message will look on screen. The Previewer creates
preview videos on behalf of Composer. The Previewer application will only work if your machine supports
the following graphics requirements: DirectX9 and Pixel Shader 2.0.
Composer Requirements
The minimum hardware and operating system requirements to run the Composer Desktop Suite is as follows:
Composer Desktop Minimum Specification
OS: Windows XP 32 bit
Memory: 1GB
Processor: 2 GHz Core Duo or equivalent
Graphics: DirectX9 with hardware pixel and vertex shader support (pixelshader 2.0)
Hard Drive Space Available: Depends on the number of videos you plan to upload as each video you upload
is copied to a media file directory . If you do not plan to upload and display videos then you will need a
minimum of 5GB of disk space. If you plan to upload any videos then you will need 5GB + the combined size
of all the videos you plan to upload.
Composer Desktop Suite Preferred Specification
OS: Vista 32 bit / XP 32 bit / Windows 7 32 bit
Memory: 4GB
Processor: Dual core 2.5 GHz
Hard Drive Space Available: 20 GB
The installer can also be used to update a Composer 4 or Composer 5 installation. It
will migrate and update the Composer database so you will not lose any of your data.
If you upgrade a Composer 4 installation containing user accounts with passwords
containing foreign characters then these users will no longer be able to log in to
Composer. The solution is either for an Administrator to reset the password for the
affected users individually or if the administrator is unable to login to then contact
AMX support. Ask AMX support for information on resetting passwords if unable to
login when upgrading to Composer 5.

Composer v5.4 Desktop Edition
2
Composer v5.4 Desktop Edition - Installation Guide
Prerequisites
Before installing Composer Desktop Suite you need to ensure that your PC is up-to-date.
Go to http://update.microsoft.com
and click Express to install the high priority updates.
You will also need to disable your anti-virus software. Re-enable it once installation is complete.
Next, you must ensure that you have installed the following:
Silverlight version 4.0 or higher
http://www.silverlight.net/downloads
Microsoft Installer version 4.5 or higher. Note this is pre-installed on Windows 7.
http://www.microsoft.com/download/en/details.aspx?displaylang=en&id=8483
.NET version 4 or higher. Note this is pre-installed on Windows 7.
http://www.microsoft.com/net
You can install this component at the same time as installing SQL Server Express 2008 using the Microsoft
Web Platform Installer, see the next section of this guide for details.
Microsoft SQL Server 2005 or 2008. Note, SQL Server 2008 is preferred. The next section of the installation
guide describes how to install SQL Server Express 2008.
WS-Management 1.1. Note this is pre-installed on Vista and Windows 7.
http://www.microsoft.com/download/en/details.aspx?id=21900
Windows Powershell 1.0. Note this is pre-installed on Windows 7.
http://blogs.msdn.com-/b/powershell/archive/2008/12/30/download-windows-powershell.aspx
You can install this component at the same time as installing SQL Server Express 2008 using the Microsoft
Web Platform Installer, see the next section of this guide for details.
Quicktime and the MPEG 2 codec along with any other video codecs you wish to use, otherwise the preview
feature will not work with files of these types.
Note that the Microsoft DTV-DVD Video Decoder provided in Windows Vista and Windows 7, supports
MPEG-2 Playback.

Installing SQL Server 2008 Express
3
Composer v5.4 Desktop Edition - Installation Guide
Installing SQL Server 2008 Express
Overview
This section explains how to install SQL Server 2008 Express for use with Composer.
Note that you do not need to install SQL Server 2008 Express if you already have an SQL Server 2005 or 2008
installation. Note also that you must install a 64 bit version of SQL Server if you have a 64 bit operating system.
Installing SQL Server Express using the Web Platform Installer
This subsection explains how to Install SQL Server Express 2008 and any other Composer pre-requisites using the
Microsoft Web Platform Installer.
Note that Microsoft may change the web platform installer and its user interface so the exact process may differ slightly
from the explanation below. The current steps are as follows:
1. Go to the Microsoft Website (http://www.microsoft.com/web/downloads/platform.aspx) and click the Download it
now button to download the web platform installer. Run the installer once the download finish.
2. When the Web Platform Installer starts, click Products in the bar at the top of the screen
3. Click All in the left hand panel
4. Search for and add the following products: .
Net Framework 4 or later
Powershell 2.0 or later
SQL Server Express 2008
SQL Server 2008 R2 Management Studio Express
Note some of these items may not be present in the list if they have already been installed; some items are
installed by default on some versions of Windows.
5. Search for and add Internet Information Services (IIS) if you want to install the IIS Webserver. Composer needs
a webserver to function, IIS offers greater scalability and security than the default webserver. However, IIS does
require manual configuration.
6. Once you selected all the products, click Install.
7. When asked to select the authentication mode, select Windows Integrated Authentication and click Continue to
start the installation.
When SQL Server installer starts you are presented with a number of options, proceeds as follows:
1. Select the Installation page in the left menu, then select New SQL Server stand alone install to start the
installation (FIG. 1):
IIS may not appear in the list of products if it is already installed. IIS is installed by
default on some versions of Windows.
You may be warned of compatibility issues at the start of the installation, If this
happens, you should use Windows Update to download and install any updates for
SQL Server Express after the installation has finished.

Installing SQL Server 2008 Express
4
Composer v5.4 Desktop Edition - Installation Guide
2. Select the default settings in all pages except the Feature Selection, Server Configuration, and Database Engine
Configuration pages. See below for more details.
In the Feature Selection page select all available options (FIG. 2):
3. In the Server Configuration page select the Network Service account for the SQL Server Database Engine. Click the
drop down menu under Account Name and select NETWORK SERVICE (FIG. 3):
FIG. 1 SQL Server Installation Center - Installation
FIG. 2 SQL Server 2008 Setup - Feature Selection

Installing SQL Server 2008 Express
6
Composer v5.4 Desktop Edition - Installation Guide

Installing Inspired Composer
7
Composer v5.4 Desktop Edition - Installation Guide
Installing Inspired Composer
Overview
The installation process is as follows:
1. Locate the file Setup_Composer_Desktop.exe obtained as part of the zip file containing the Composer application
at the AMX website.
http://www.amx.com-/techcenter/downloadConfirm.asp?fn=/assets/applicationFiles/Composer_Desktop_v5.2.zip
2. On Vista or Windows 7, right click this file and select Run as Administrator.
On Windows XP, double click this file.
3. The Desktop Suite installer launches, click Next (FIG. 5):
4. Accept the AMX license using the check box and click Next (FIG. 6).
When upgrading from release 4.2 of Composer you must first uninstall AMX
Inspired Signage Post Office.
FIG. 5 Installer - Welcome Screen

Installing Inspired Composer
8
Composer v5.4 Desktop Edition - Installation Guide
5. Standard Users: Click Install.
Advanced Users: Enter values for the Composer Port (Composer Web Service) or accept the default values.
Enter a database connection string for the Composer database if required, otherwise leave the default value
unchanged.
If you have SQL Server Express 2008 and the database is on the same machine then the data source part of
this string is Data Source=locahost\SQLEXPRESS.
If you have SQL Server 2008 or the Composer database is located on another machine then you will need to
change the data source part of the connection name to serverName\instanceName.
You can find the instanceName (if any) by running SQL Server Management Console on the appropriate
machine.
Enter values for the Post Office Web App and Web Service Ports or accept the default values.
The Web App Port is the port used for the html pages that allow you to monitor the Post Office status.
The Web Service Port is the port used by the Composer component to send data to the Post Office.
Next, enter the Post Office database connection string if required, otherwise leave the default value unchanged.
If you have SQL Server Express 2008 and the database is on the same machine then the data source part of
this string is Data Source=locahost\SQLEXPRESS.
If you have SQL Server 2008 or the database is located on another machine then you will need to change the
data source part of the connection name to server name\instance name.
You can find the instancename by running the SQL Server Management Console on the appropriate machine
(FIG. 7):
FIG. 6 Installer - License Agreement
FIG. 7 Finding the Server name and Instance name for your SQL Server database

Installing Inspired Composer
9
Composer v5.4 Desktop Edition - Installation Guide
6. Finally, click Install to install the application.
7. Once the installer finishes you will see the following screen (FIG. 9).
8. Click Launch AMX License Manager to proceed to license your Composer installation.
FIG. 8 Installer - Port Details and Connection Strings
FIG. 9 Installer - Finished (Launch AMX License Manager)

Installing Inspired Composer
10
Composer v5.4 Desktop Edition - Installation Guide

Post Installation
11
Composer v5.4 Desktop Edition - Installation Guide
Post Installation
Overview
Once you have installed all the components of the Composer Desktop Suite you need to install the AMX license
manager and obtain a license for this installation of Composer.
Licensing
To use your Composer Installation you must first license it using the AMX License Manager. The AMX License
Manager is used to install and manage software licenses for Composer (as well as other AMX software applications on
your local machine. The local license manager communicates with a license server application which can be based on
the local machine or elsewhere on the network.
Run the License Manager as follows, select Start > Program Files > AMX Inspired Signage > AMX License Manager,
this starts the License Manager. Once the License manager launches you are shown the welcome page which lists the
AMX Software you have installed. Select the product you want to license and click Next to proceed to the Select License
Server dialog where you can either specify a current license server on your network or install one locally.
Select License Server
Use the options in this dialog to install the AMX License Server application on this machine, or select an existing
network license server.
Choose one of the Select License Server options (FIG. 10):
Install the AMX License Server on this machine - This is the default option.
Search the network for available license servers - Use this option if the AMX License Server application s
already installed on your network, for example if you have other AMX products.
Manually enter the license server hostname or IP address - Use this option if AMX License Server is on
the network and you know the hostname or IP address or are having problems using the previous option.
If the AMX License Server application has not previously been installed on this server, then the first option (selected by
default) is to install the AMX License Server on this machine
You can only have one instance of Composer per AMX license server otherwise you
risk problems with license contention. For each instance of Composer you will need
an AMX license server
FIG. 10 AMX License Manager - Select License Server

Post Installation
12
Composer v5.4 Desktop Edition - Installation Guide
Search the Network for License Servers
Proceed as follows:
1. With this option selected, click Next to proceed to the Select License Server dialog. This dialog provides a listing of
all AMX License Servers detected on the LAN.
2. Select the desired AMX License Server and click Next to proceed to the Select Licensing Option dialog.
3. If your server does not appear in the list, click Refresh. If after refreshing the server list, you still do not see your
server, click on the link My License server was not listed, let me specify the license server path and enter the
hostname or IP address of the license server manually.
Licensing Option Dialog
Proceed as follows:
1. Select the product you want to license, in this case Composer and click Next to open the Licensing Status window.
This page show what licenses if any you have installed for the selected product and details the number of users
permitted in the Qnty column and the License Version and Status.
2. Click Click here to continue to proceed to the Licensing Options menu. The options are as follows:
Request a trial/evaluation license - Select this option if you want to request a free 30-day Trial License. See
the Request a Trial/Evaluation License (below) for details.
Register License By Entitlement ID - Select this option if you are installing a new license.
View Existing Licenses - view existing software licenses for this product.
These options are discussed in more detail below.
Request a Trial License (Option A)
This option requires that you have Internet access (in order to contact the AMX Licensing Server).
1. Click the Request a trial/evaluation license option in the Licensing options menu to request a trial license for
Composer.
2. Click Next to proceed to the Contact Information window, enter your information. Note you will not be able to
proceed until you have filled in all the fields.
3. Click Next to proceed to the Customer Information window. Select your industry sector from the dropdown menu.
4. Click Next to contact the AMX Licensing Server to obtain a trial license.
5. Once the trial license has been obtained, it is automatically activated.
6. You will now be prompted to Restart Composer as the license has been modified, choose from one of the following
options:
Restart the default AMX Web Server - use this option if you have not changed Composer to run under IIS.
( Default Option for Desktop/Server installations of Composer )
Restart IIS - use this option if Composer has been configured to run under IIS. (Server version of Composer
only)
Manual Restart - use this option if you want to restart the web service manually using the Microsoft
Management Console.
Register License By Entitlement ID (Option B - Install a Permanent Software License)
This option requires that you have a valid Composer Entitlement ID, effectively a License key, (obtained from AMX).
1. In the Licensing Options menu click Register License by Entitlement ID.
2. This selection opens the Contact Information window, enter your contact information.
Once the AMX License Server application has been installed locally the first option in
the Select License Server dialog changes to “Use the local license server installed
and running on this machine”.
If you already have an AMX.COM account, click on Lookup Account to provide your
credentials (email address and password) to automatically populate the contact
information for this license based on your existing AMX account information.

Post Installation
13
Composer v5.4 Desktop Edition - Installation Guide
3. Click Next to proceed to the Customer Information window. Select your industry sector from the dropdown menu.
4. Click Next to proceed to the Install New AMX Product License window
5. Enter your Entitlement ID in the text field provided. Entitlement IDs begin with the prefix "ENT-"
6. Click Next to prompt the License Manager to contact the AMX Licensing Server and activate the license associated
with the provided Entitlement ID.
7. The License Activated window indicates that the license was successfully activated
8. Click Next to return to the Licensing Options menu window
9. You will now be prompted to Restart Composer as the license has been modified, choose from one of the following
options:
Restart the default AMX Web Server - use this option if you have not changed Composer to run under IIS
Restart IIS - use this option if Composer has been configured to run under IIS.
Manual Restart - use this option if you want to restart the web service manually using the Microsoft
Management Console.
Login to Composer
Note you cannot login to Composer unless you have completed the licensing process for this installation.
Click Start > All Programs > AMX Inspired Signage > Composer. This should open your web browser.
At this stage you may be prompted to install the Silverlight browser plugin from Microsoft (this is not needed when you
login subsequently). Once this is complete you will see the following progress screen as the Composer application loads
(FIG. 11):
When all the Composer modules have been installed, a login screen appears (FIG. 12):
If you already have an amx.com account, click on Lookup Account to provide your
credentials (email address and password) to automatically populate the contact
information for this license based on your existing AMX account information.
An error message will be displayed if the entitlement has already been registered to
another system or if the entitlement ID is invalid. Please contact AMX customer
service if you encounter any difficulties obtaining your product license.
If this server has previously had a trial license registered by Entitlement ID, the trial
license will no longer be listed in the Installed Product Licenses dialog. Once a
license is registered, only valid registered licenses are displayed. See View Existing
Licenses below.
FIG. 11 Progress Screen for First Login

Post Installation
14
Composer v5.4 Desktop Edition - Installation Guide
Login to Composer as follows:
1. Enter the default username and password: username = administrator, password = administrator.
2. Click Login.
You should now be able to access Composer.
Logging in to Composer from another Machine
Composer Desktop's default licensing restrictions allow two concurrent users. You can login from another machine
which can connect to this one via the network as follows:
Point a web browser to http://<hostname>:<port>/ComposerWeb/ComposerShell.aspx.
Where:
hostname is the IP address or network name for the machine on which you have installed Composer Desktop
port is the port used by the server (5143 by default).
FIG. 12 Login Screen
Your first task will be to change the default password. You must change the
password to avoid compromising security. See the Composer help files for
details.

Appendix
15
Composer v5.4 Desktop Edition - Installation Guide
Appendix
Clean Composer Install on a Machine which had a previous
Installation
By default when Composer is uninstalled from a machine both the database and the media files are kept on that machine.
If for some reason a fresh installation is needed then a number of items need to be deleted from the installation machine.
The process is as follows:
1. Uninstall the old version of Composer (if still on the machine)
2. Delete the databases. If using SQL Management Studio. find AMXComposerDatabase and Post-OfficeDatabase
and delete them. If you haven’t got SQL Management Studio installed you can drop the database by using the
command line as follows:
a. Open a command prompt (start... run... type cmd in the run dialog)
b. Type. sqlcmd –S localhost\SQLEXPRESS <enter>
c. Type. USE [master] <enter>
d. Type. GO <enter>
e. Type. DROP DATABASE AMXComposerDatabase <enter>
f. Type. GO <enter>
3. Delete the contents of the directory:
C:\Program Files\AMX\Inspired Signage\Composer Desktop\Default
4. Install the new version of Composer using the instructions in this guide.
Transfer an Installation of Composer to another Machine
Sometimes you may want to set up a system on one machine then move it to a permanent hosting machine. This will
require you to move both the database and the data files from one machine to another. Note it is very important that both
the source and destination machines have exactly the same version of composer installed.
Carry out the following steps on the source machine:
1. Stop the AMX Web Server . This will ensure that no changes are made to the database when transferring the data.
a. Go to Control Panel > Administrative Tools > Services
b. select AMX Web Server-Default
c. click Stop the Service
2. Locate the Composer database in the following directory:
Windows XP and Windows 2003
C:\Documents and Settings\All Users\Application Data\Amx\Inspired Signage\Composer Desktop\Default
Windows Vista, Windows 2008 server, Windows 7
C:\ProgramData\AMX\Inspired Signage\Composer Desktop\Default
The database files we are interested in are AMXComposerDatabase.mdf and AMXComposerDatabase_log.ldf.
3. Copy the contents of the following directories to a temporary location ready for transfer to the destination machine:
Media Files - C:\Program Files\AMX\Inspired Signage\Composer Desktop\Default\Web\DataFiles
Template Guide Images - C:\Program Files\AMX\Inspired Signage\Composer
Desktop\Default\Web\LocalPreviewFolder
Imported Template Packs - C:\Program Files\AMX\Inspired Signage\Composer
Desktop\Default\Web\TpkFiles

Appendix
16
Composer v5.4 Desktop Edition - Installation Guide
Carry out the following steps on the destination machine:
1. Install Composer if not already installed. As stated earlier this must be exactly the same version as Composer from
the source machine.
2. Stop the AMX web server:
a. Go to Control Panel > Administrative Tools > Services
b. select AMX Web Server-Default
c. click Stop the Service
3. Drop the installation database. This can be done in SQL management studio or using the command line as follows:
a. Open a command prompt (start... run... type cmd in the run dialog)
b. Type. sqlcmd –S localhost\SQLEXPRESS <enter>
c. Type. USE [master] <enter>
d. Type. GO <enter>
e. Type. DROP DATABASE AMXComposerDatabase <enter>
f. Type. GO <enter>
4. Copy the database files from the source machine to the destination machine. Note the folder that these files get
copied to should have the necessary user rights so that SQL Server can see and modify them. It is recommended you
use the directories that a default installation uses i.e.
Windows XP and Windows 2003
C:\Documents and Settings\All Users\Application Data\Amx\Inspired Signage\Composer Desktop\Default
Windows Vista, Windows 2008 Server, Windows 7
C:\ProgramData\AMX\Inspired Signage\Composer Desktop\Default
5. Attach the database. This can be done in SQL management studio or by using the command line as follows:
a. Open a command prompt (Click start, select run, and type cmd in the run dialog)
b. Type. sqlcmd –S localhost\SQLEXPRESS <enter>
c. Type. USE [master] <enter>
d. Type. GO <enter>
e. Type. (Note, change the copy location depending on where you copied the database files)
CREATE DATABASE [AMXComposerDatabase] ON <enter>
( FILENAME = N'C:\<copy location>\AMXComposerDatabase.mdf' ), <enter>
( FILENAME = N'C:\<copy location>\AMXComposerDatabase_log.ldf' ) <enter>
FOR ATTACH; <enter>
f. Type GO <enter>
g. To verify that the database is attached. Type. select name from sys.databases then GO <enter>. You should now
see AMXComposerDatabase in the list.
6. Move the files in the following folders from the source machine to the destination machine:
C:\Program Files\AMX\Inspired Signage\Composer Desktop\Default\Web\DataFiles
C:\Program Files\AMX\Inspired Signage\Composer Desktop\Default\Web\LocalPreviewFolder
C:\Program Files\AMX\Inspired Signage\Composer Desktop\Default\Web\TpkFiles
7. Restart the AMX Web Server:
a. Go to Control Panel > Administrative Tools > Services
b. Select AMX Web Server-Default
c. Click Start the Service
/