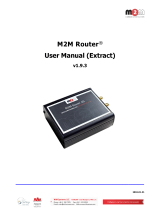Industrial DIN Rail Router® – Quick User Guide
INTERFACES
1 – POWER (9-28V DC): 2-pin terminal block connector (for
12V/24V DC power)
2 – RS485 port: 2-pin terminal block connector
3 – RS232 / DI: 2-pin terminal block connector
4 – *SIM card slot (2FF)
5 – Ethernet (RJ45, 10/100 Mbit)
6 – Reset button
7 – Antenna connector (SMA-M, 50 Ohm)
8 – 7 Operation LEDs (on top plastic cover)
9 – 35mm DIN-Rail fastener
10 –DIN-Rail fastening locker
CELLULAR MODULE TECHNICAL DATA
• Mini SIM card slot (2FF type, push/insert)
• Cellular modules (order options):
o LTE Cat.4 / 3G / 2G module: SIMCom A7602A
o Bands:
o LTE-FDD: B1(2100) / B3(1800) / B5(850) / B7(2600) / B8(900) /
B20(800)
o LTE-TDD: B38(2600) / B40(2300) / B41(2500)
o UMTS / HPSA+: 3G: B1(2100) / B2(1900) / B5(850) / B8(900)
o GSM/GPRS/EDGE: B5(800) / B8(900) / B3(1800) / B2(1900)
o LTE Cat.4 / 3G / 2G module: SIMCom A7608SA-H
o Bands:
o LTE-FDD: B1(2100) / B2(1900) / B3(1800) / B4(1700) / B5(850) / B7(2600) / B8(900) / B20(800) / B28(700) / B66(1700)
o LTE-TDD: B38(2600) / B40(2300) / B41(2500)
o UMTS / HPSA+: 3G: B1(2100) / B2(1900) / B5(850) / B8(900)
o GSM/GPRS/EDGE: B5(800) / B8(900) / B3(1800) / B2(1900)
POWER SUPPLY / OPERATION CONDITIONS
• Power connection: 12V DC, 1A (9-28VDC), 2-pin power input connection • Consumption: 200mA - 260mA 12VDC / 2.4
- 3.1W @ 12VDC
• Operation: from -20'C to +70'C / Storage: from -40'C to +80'C at 0 to 95 relative humidity
• Dimensions: • 92.5 x 85 x 35 mm / Weight: 175gr. (without antenna, adapter)
• IP31 plastic modular casing, mountable to 35mm DIN-rail
INSTALLATION STEPS
1. Ensure that the router is not under power voltage, therefore the power adapter cable is removed from the DC titled
connector (1) – or the adapter is not connecting to the power network. Ensure, that all the 7 operations LEDs (8) are
blank.
2. Mount a proper LTE antenna to the left SMA connector (6).
3. Insert an activated SIM card to the SIM slot (4) - the SIM chip surface should look to the center of the device – as it
can be seen on the photo. The bottom side, cutted edge of the SIM should look down to the direction of the router.
Insert the SIM into the cutted rectangular hole of the product casing’s top cover. Then push the SIM until it will be fixed
and closed (you will hear a soft click sound).
(In case of necessary of SIM removal you have to power off the router and push down the SIM card a little bit, while it
will be released and can be removed from the SIM holder).
4. Based on the needs, connect the related cables to the interface(s) of RS232 (3), RS485 (2), DI (digital input)
(3) terminal block interfaces according to the interface titles. The wiring / connection can be performed by
using the opposite side (green, terminal block pluggable) connectors.
5. Connect an UTP cable to the router’s Ethernet titled RJ45 port (5). During the configuration it should be
connected to the PC’s Ethernet port. (After the configuration you can reconnect it to the port, according
the needs – e.g. to an external industrial device’s RJ45 port, etc. .)
6. Connect the 9-28V DC power source (or 12V/24V DC adapter) to the 2-pin of the DC connector (1). Then
the router begins its operation, where the LED lights will be signing and inform you about the current
status of the device.
7. The power LED (LED3) will be active by green, signing that the device is under DC power.
8. If the Ethernet (RJ45) cable is connected, the LED1 and LED2 are active, as the RJ45 connector LEDs at
RJ45 port.
9. Later, if RS232 (LED6) or RS485 (LED7) was connected, then the related LED will sign it.
10. The system start requires about 1-2 minutes, while the device loads the necessary modules or the operation
and prepares the web configuration user interface, then will be ready to login.
11. The cellular module operation is signed by the CELL (MODULE LED), while the cellular network registration
of the device is signed by the LED5 (WAN) - after performing the proper settings. If it was succesful (to
register the SIM card data to the network) then the LED5 will lighting, which shows that the router can
access the cellular network.
SOFTWARE SYSTEM
The router comes with a pre-installed OpenWRT® system, which is tailored to the customer's requirements
and includes the operating system, software, and a factory default configuration. The device uses a web user
interface (LuCi®), and standard Linux-based and UCI commands at the command line.
The product can also be managed with our state-of-the-art Device Manager® platform (order option), providing clients with the ability to perform
OTA firmware updates and mass deployments more efficiently
IMPORTANT!
Configure the device’s wireless internet module settings (SIM and APN data on the router web interface) for the cellular internet connection –
otherwise the router will be restarting in every 10 minutes.
The DHCP service is turned off by default. When enabled, the router assigns IP addresses to connected devices, while the available Ethernet
interface addresses use static addresses. If you want to assign IP addresses by DHCP, change the protocol value to DHCP client. You can do this
in Network / DHCP and DNS settings menu or in the Network / Interfaces menu, at the LAN interface, in the DHCP section.
CONFIGURATION STEPS
1. Open the router’s local website in an Internet browser, on LAN (Ethernet): https://192.168.127.1
2. Accept the security risk messages in the internet browser by choosing the Advanced option at the Potential Security Risk, then choose Accept
the Risk and Continue option. Then the router’s local web interface will be loaded and you can login. Username: root Password: wmrpwd
Push to the Login button.
3. The list of the available network interfaces can be
found at the Interfaces / Interface Overview menu
item. At the WAN (Protocol: 4g-wan) interface, at
right modify the settings with the EDIT button. At
the General Settings tab setup the module
parameters.
▪ Fill the APN name, then the PIN code (if SIM card
using it).
▪ PAP/CHAP username and PAP/CHAP
password settings can be also configured here –
if they are required for the connection.
IMPORTANT!
Ask your mobile network provider for the correct type
of SIM card and for the APN, SIM PIN and PAP/CHAP
username and password information.
4. Click to the Save button for saving the settings.
5. Then the device will attempt to connect to the mobile network. If the APN and SIM settings are correct, The LED5 (WAN) will indicate the
successful network registration by its green LED light. This shows that the router can access the cellular network already.
OTHER IMPORTANT SETTINGS
• Configure the Ethernet interface in the Interfaces / Interface Overview menu, at the LAN tab.
• Configure the DHCP, DNS services in the Network / DHCP and DNS menu.
• Save your settings in the System menu, Backup / Flash Firmware item, then choose the Backup / Restore, Download backup part to push the
Generate Archive button.
• You can refresh the firmware in the System / Flash Firmware menu, where choose the Browse and Refresh Firmware button. Ask our sales
about the latest firmware!
• VPN service is currently disabled on the device.
• IPSec tunneling service is currently not available on the router.
SSH ACCESS
The router can be also accessed via SSH connection also, when it is available on its IP address – use the putty terminal program for the connection.
• Connect to the 192.168.10.1:22 IP address (Login: root, password: wmrpwd)
• Accept the security risk (RSA token) encryption key usage warning notice (visible at first time only).
• Then the Linux command line will appear, where you can use standard Uc Linux commands and execute scripts on the device.
• The router's operating system uses the embedded Micro uClinux kernel version 5.10 and interprets UCI Command line interface commands
UCI COMMANDS
The UCI® (Unified Configuration Interface) is an OpenWrt® API / utility that allows centralized configuration and management of OpenWrt® system.
To review the UCI commands and options that can be used, we recommend that you review the UCI guide in English, which can be downloaded
from our website: https://m2mserver.com/m2m-downloads/UCI_Command_Line_Reference_v3.pdf
DOCUMENTATION & SUPPORT
User Manual and latest firmware: https://m2mserver.com/en/product/industrial-din-rail-router/
Read our support website for the further contact opportunities please: https://www.m2mserver.com/en/support/
In case of product support request, ask our support at the iotsupport@wmsystems.hu email address.
This product is marked with the CE symbol according to the European regulations.
The crossed out wheeled bin symbol means that the product at the end of its life cycle should be disposed of with general
household waste within the European Union. Only discard electrical/electronic items in separate collection schemes, which
cater for the recovery and recycling of materials contained within. This refers not only to the product, but also to all other
accessories marked with the same symbol.