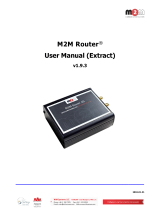M2M Industrial Router 2 SECURE® – Quick User Guide
INTERFACES
1 – POWER (9-32V DC): 4-pin Microfit power connector (for 12V DC adapter)
2 – SIM card slot (type 2FF)
3 – micro-USB connector (for configuration)
4 – Reset button
5 – Ethernet (RJ45, 10/100 Mbit)
6 – Antenna connector (SMA-M, 50 Ohm)
7 – 3 Operation LEDs (reconfigurable)
CELLULAR MODULE TECHNICAL DATA
• Mini SIM card slot (2FF type, push/insert)
• Cellular Module:
o SIMCOM A7676E – LTE Cat.1 / 450MHz – with 2G „fallback”
• LTE Cat.1: B1/B3/B8/B20/B31/B72
• GSM/GPRS/EDGE: 900/1800MHz
o SIMCOM SIM7070E – LTE Cat.NB / Cat.M, 450MHz – with 2G „fallback”
• LTE Cat.M: B1/B2/B3/B4/B5/B8/B12/B13/B14/B18/B19/B20/B25/B26/B27/B28/B31/B66/B72/B85
• LTE Cat.NB: B1/B2/B3/B4/B5/B8/B12/B13/B18/B19/B20/B25/B26/B28/B31/B66/B85
• GSM/EGPRS: 850/900/1800/1900MHz
POWER SUPPLY / OPERATION CONDITIONS
• Power connection: 12V DC, 1A (9-32VDC), 4-pin Microfit power input connection • Consumption: 200mA - 320mA 12VDC / 2.4 - 3.84W @ 12VDC
• Operation: from -40'C to +75'C / Storage: from -40'C to +80'C at 0 to 95 rel. humidity
• Dimensions: • 92.5 x 85 x 35 mm / Weight: 175gr. (without antenna, adapter)
• IP51 industrial aluminum casing, mountable to a 35mm DIN rail (by DIN rail adapter – order option) or wall
INSTALLATION STEPS
1. Ensure that the router is not under power voltage, or remove power adapter from the POWER microfit connector (1). Ensure that all the 3 LEDs
(7) are blank.
2. Mount a proper LTE antenna to the Antenna connector (6).
3. Insert a SIM card (activated with APN) into the SIM tray (2) - the SIM chip surface must be look to top and the cutted edge of the SIM must be
look to the router – then push the SIM until it will be fixed and closed (you will hear a soft click sound).
4. Connect an UTP cable to the router’s Ethernet titled RJ45 port (5). During the configuration the cable’s opposite connector must be connected
to the PC’s Ethernet port. (After the configuration connect it to the network- or industrial device’s RJ45 port.)
(You can also configure the router through the micro-USB (3) connection by a microUSB-USB cable of the PC connection. Then install the USB
Ethernet / RNDIS Gadget driver to your computer by using the following link in your web browser: https://www.m2mserver.com/m2m-
downloads/RNDIS_win10.ZIP )
5. Connect the power adapter to the AC plug. Then the router begins its operation, the LED lights will be signing and inform you about the current
status of the device.
The system start requires about 1-2 minutes, while the device loads the necessary modules or the operation and prepares the command line
interface – the LED2 will sign it.
To connect to the router, allow the router IP address for the Ethernet connector interface in your computer’s network settings of the Microsoft
Windows® system (IP address for Ethernet connection: 192.168.127.x, Subnet mask: 255.255.255.0) – „x”: from 2 to 255.
(For USB connection setup USB Ethernet / RNDIS Gadget virtual interface for IP: 192.168.10.x, subnet mask: 255.255.255.0 – „x”: from 2 up to 255.)
BOOT SEQUENCE OF THE DEVICE
1. After a long time off, when powering the device, all 3 LEDs will be active with orange color for a few seconds. The charging of the
supercapacitors has began. Normally, in case of rebooting, the supercapacitors are already charged, therefore LEDs will be active with green.
2. Then the LED1 is lighting continously by green, which signs that the system is during loading (boot in progress).
3. The system start requires about 1-2 minutes, while the device loads the necessary modules or the operation and prepares the command line
interface – the LED2 will sign it. Then you can log in. If the cellular module was already configured, the LED3 will be flashing, which means the
network registration is in progress.
SOFTWARE SYSTEM
The device has a built-in eMMC chip (4 or 8 GByte storage – by order option) for Secure Boot process / encrypted storage of all customer data. It uses
an OTP-enabled memory chip.
The router comes with a pre-installed OpenWRT® system, which is tailored to the customer's requirements and includes the operating system,
software, and a factory default configuration. The device uses standard Linux-based commands and UCI commands at the command line.
The product can be managed with our state-of-the-art Device Manager® platform, via TLS v1.2 protocol, providing clients with the ability to perform
OTA firmware updates and mass deployments more efficiently
CONNECTION STEPS
1. Connect to the router’s IP address via SSHv2 connection – use the putty terminal program for the connection.
2. On LAN (Ethernet) interface: 192.168.127.1:222 or via USB connection: 192.168.10.1:222
3. Accept the security risk (RSA token) encryption key usage warning notice (visible at first time only).
4. Then the router’s local command line interface will be loaded, where and you can login.
Login information: Username: root Password: wmrpwd
5. At the Linux command line you can use standard Uc Linux kernel 5.10 compatible commands and execute scripts on the device.
6. You can also having the option to make detailed settings of a service by using the UCI interface commands.
7. The router can be reconfigured or managed remotely by the Device Manager® platform.
UCI
You can use UCI command line interface commands via SSHv2 connection.
The UCI® (Unified Configuration Interface) is an OpenWrt® API utility that allows centralized configuration and management of the OpenWrt®
operation system, configuration of the router.
To review the UCI commands and options that can be used, we recommend to read UCI Reference Guide, which can be downloaded from our
website. https://m2mserver.com/m2m-downloads/UCI_Command_Line_Reference_v3.pdf
INTERNET CONNECTION (APN SETTINGS)
1. For using LTE Cat.M or NB-IoT cellular networks a compatible SIM card is required! Ask your mobile network provider for the correct type of SIM
card and for the APN, SIM PIN, username and password information.
2. After performing the APN settings, the device will attempt to connect to the mobile network. Then the LED3 indicates the network registration
process.
3. If the APN and SIM settings are correct, it flashes by green. When the network registration is successful, LED2 is lighting continously by green,
which shows that the router can access the cellular network already.
FASTENING THE DEVICE
The product’s aluminum casing can be fastened by an AB800MKL fixation part (order option) to a 35mm DIN-rail. You can also mount the product
case to wall, place into server rack or similar fixation opportunity.
RESTART OF THE ROUTER
Restart the router by pushing its Reset button on its interface / port side. Push this button for 10 seconds, by a sharp and thin object. Then the router
will be restarted.
SHUTDOWN OF THE ROUTER
1. Pull out the power connector from the 230V AC electricity plug. Then the LED3 will be lighting by red color.
2. Note, that the router will not powered off immediately, due to it have supercapacitor components inside. Therefore, the router will getting enough
spare power (ca. for up to 10 seconds) to close every connection, interfaces and ports and shutdown the device safely.
3. When the LED3 will be blank, then the router was turned off and its not under power further.
DOCUMENTATION & SUPPORT
User Manual: https://m2mserver.com/en/product/m2m-industrial-router-2-secure/
Read our support website for the further contact opportunities please: https://www.m2mserver.com/en/support/
In case of product support request, ask our support at the iotsupport@wmsystems.hu email address.
This product is marked with the CE symbol according to the European regulations.
The crossed out wheeled bin symbol means that the product at the end of its life cycle should be disposed of with general
household waste within the European Union. Only discard electrical/electronic items in separate collection schemes, which
cater for the recovery and recycling of materials contained within. This refers not only to the product, but also to all other
accessories marked with the same symbol.