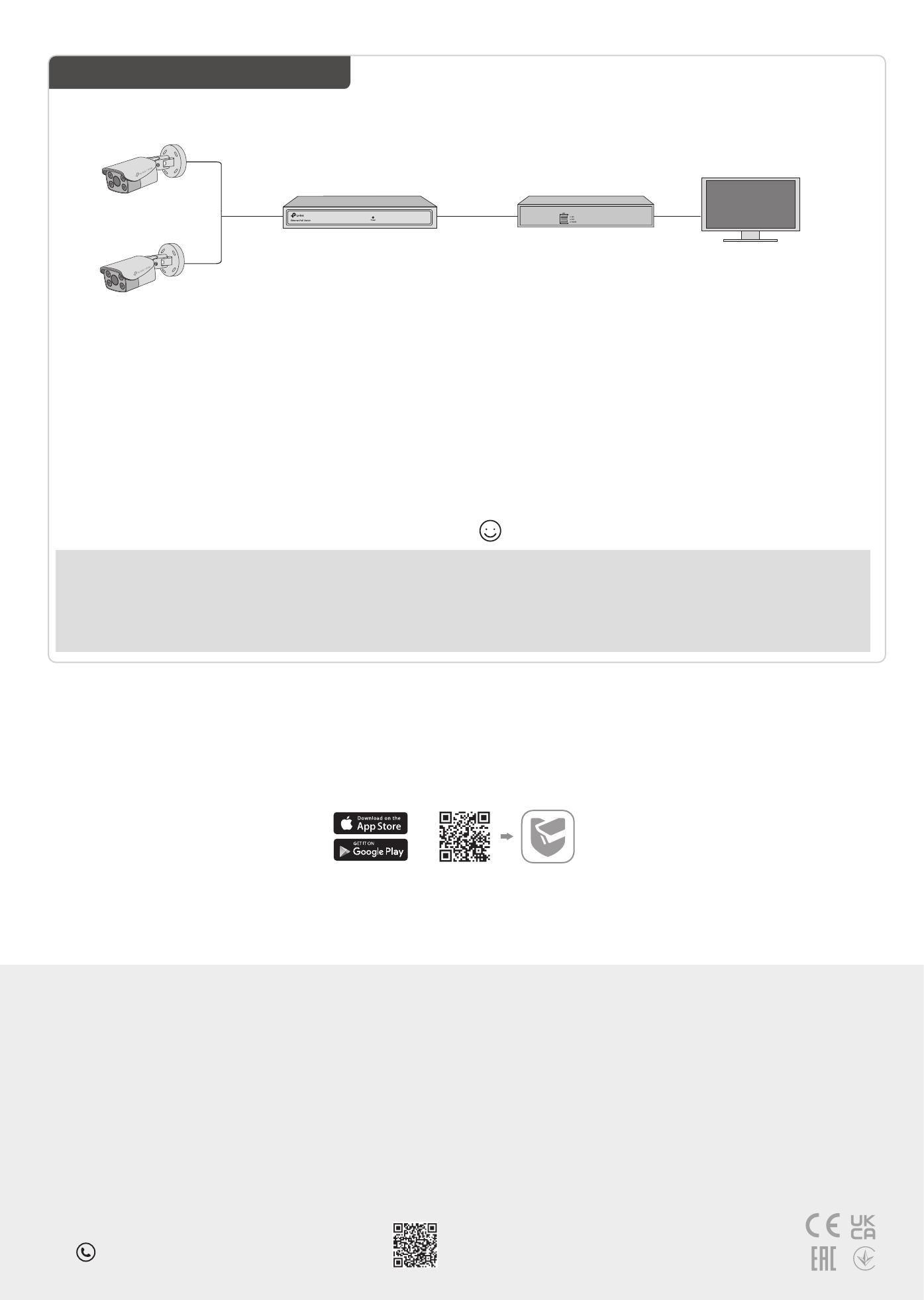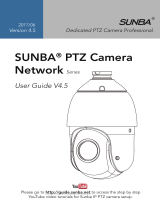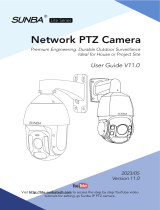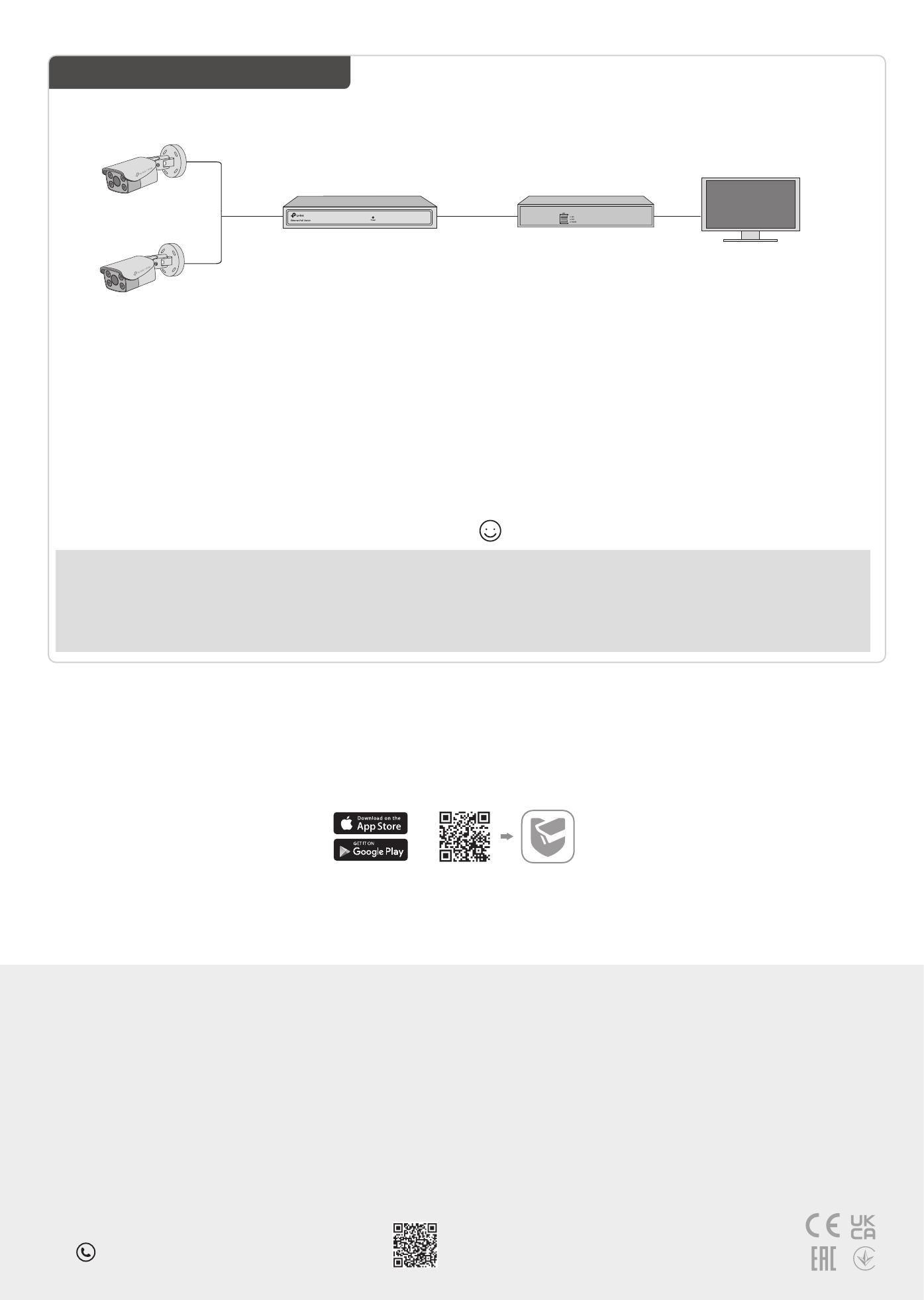
More Management Methods
1. Download the VIGI Security Manager on your
computer at
https://www.tp-link.com/support/download/vigi-s
ecurity-manager/.
2. Install the VIGI Security Manager and open it.
3. Cameras on the same network as your computer
can be automatically discovered. Go to Settings >
Discovered Devices, click + Add to activate your
discovered cameras by setting passwords, and
follow the instructions to add your cameras.
Method 1: Via the VIGI Security Manager
(Windows only)
You can also access and manage your cameras via any of the methods below.
View live video and modify camera settings on
your computer.
Method 3: Via a Web Browser
View live video and modify camera settings via a
web browser.
1. Find the camera's IP address on your router’s client
page.
2. On your local computer, open a web browser and enter
https://camera's IP address (https://192.168.0.60 by
default).
3. Select your Country/Region and Time Zone.
4. Set a password to activate the camera.
Done. You can view the live video on the Preview page, and
go to the Settings page to change camera settings.
Method 2: Via the TP-Link VIGI App
Remotely view live video, manage cameras, and
get instant alerts.
1. Download and install the TP-Link VIGI app.
2. Open the TP-Link VIGI app and log in with your
TP-Link ID. If you don’t have an account, sign up rst.
3. Tap the + button on the top right and follow the app
instructions to activate and add your cameras.
or
2
Use Your Camera with an NVR
VIGI NVR
Monitor
Network Device
(e.g., Switch or Router)
The camera works with an NVR for easier batch access and management.
*Here we use a VIGI NVR as an example.
Frequently Asked Questions (FAQ)
Q1: What can I do if no cameras are discovered?
• Refresh to discover your camera again.
• Make sure the camera is powered on.
• Make sure your camera and NVR/computer are in the same
subnet. If not, use the VIGI Security Manager to set
camera’s network parameters.
• Try to add your cameras manually.
• For other NVR brands, make sure you have activated the
camera by setting a password via the VIGI Security
Manager or TP-Link VIGI app.
Q2: How do I know the camera is powered on?
• The IR LED will turn on for 20 seconds once the camera is
powered on. If it’s o, you can cover the lens for several
seconds and check if the IR LED turns on.
• Check the LED status of the network device your camera is
connected to.
For more questions, please refer to
https://www.tp-link.com/support/faq/2850/
• Do not use any other chargers than those recommended.
• Do not use damaged charger or USB cable to charge the device.
• Do not attempt to disassemble, repair, or modify the device. If you need service, please contact us.
• Adapter shall be installed near the equipment and shall be easily accessible.
• Keep the device away from fire or hot environments. DO NOT immerse in water or any other liquid.
TP-Link hereby declares that the device is in compliance with the essential requirements and other relevant
provisions of directives 2014/30/EU, 2014/35/EU, 2009/125/EC, 2011/65/EU and (EU)2015/863.
The original EU Declaration of Conformity may be found at https://www.tp-link.com/en/support/ce/
TP-Link hereby declares that the device is in compliance with the essential requirements and other relevant
provisions of the Electromagnetic Compatibility Regulations 2016 and Electrical Equipment (Safety)
Regulations 2016.
The original UK Declaration of Conformity may be found at https://www.tp-link.com/support/ukca
©2022 TP-Link 7106509814 REV2.0.0
Network Camera
Network Camera
Step 2. Power On the Cameras
Power on your cameras with the PoE power supply
or an external power supply.
Note: The camera’s standard power supply is 12V DC or PoE
(802.3af/at). The power source should comply with Power Source
Class 2 ( PS2) or Limited Power Source(LPS) of IEC 62368-1.
Step 1. Connect the Hardware
Connect your cameras to the same network as your
NVR (as shown above).
Step 3. Add Cameras with the NVR
Before you start, make sure the NVR is working properly.
1. Right click on the Live View screen and click Add
Camera.
2. Select your camera and click + to add your camera
directly. If you have disabled Plug and Play on your
NVR, create a password or use a preset password
for your camera.
Note: If you can’t nd your camera, refer to FAQ-Q1.
Done! You can now view live video and manage cameras.
Using your cameras with other NVR brands:
Step 1: Power on your cameras and connect them to the network.
Step 2: Activate the camera using the VIGI Security Manager or TP-Link VIGI app (refer to the next section).
Step 3: Refer to the NVR’s User Manual to add cameras.
For technical support, replacement services, user guides, and more
information, please visit https://www.tp-link.com/support, or simply
scan the QR code.