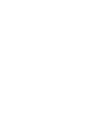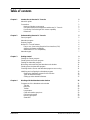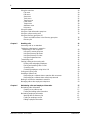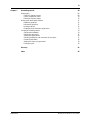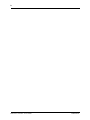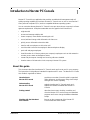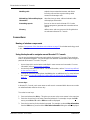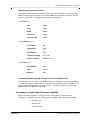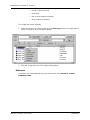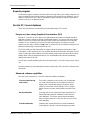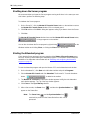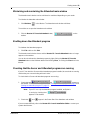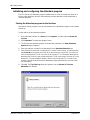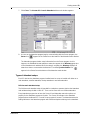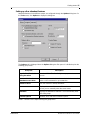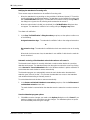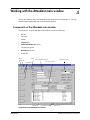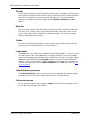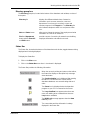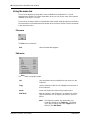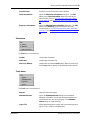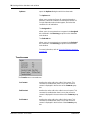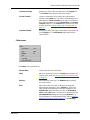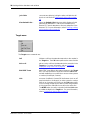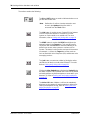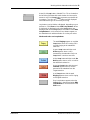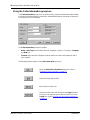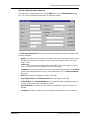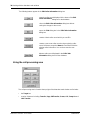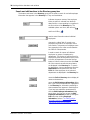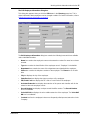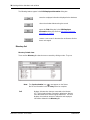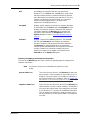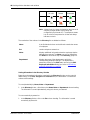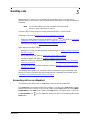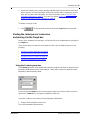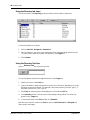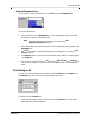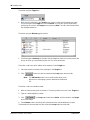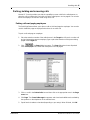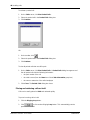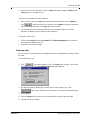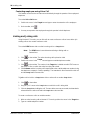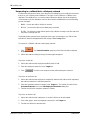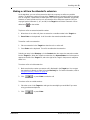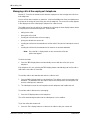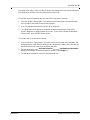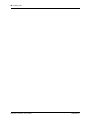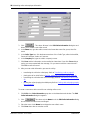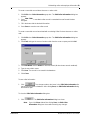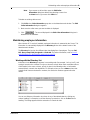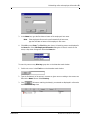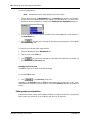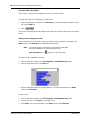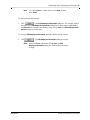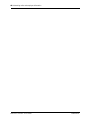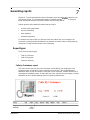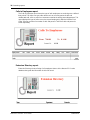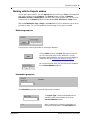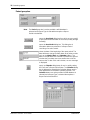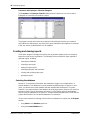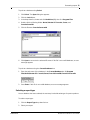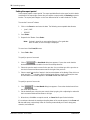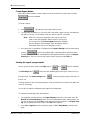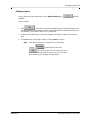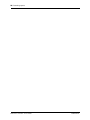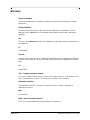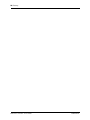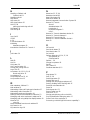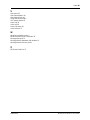Nortel Networks P0887496 User manual
- Category
- Software
- Type
- User manual
This manual is also suitable for

1-800-4 NORTEL
www.nortel.com/norstar
Norstar is a trademark of Northern Telecom
P0887496 01
Printed in Canada
Norstar is a trademark of Northern Telecom
© Copyright Northern Telecom 1998
Norstar PC Console 1.1
User Guide


P0887496 01 Norstar PC Console 1.1 User Guide
Table of contents
Chapter 1 Introduction to Norstar PC Console 1
About this guide 1
Conventions 2
Naming of window components 2
Using the keyboard to navigate around Norstar PC Console 2
Processing a call with right-click mouse capability 3
References 4
Chapter 2 Understanding Norstar PC Console 5
Server program 5
Attendant program 5
Reports program 6
Norstar PC Console features 6
Easy to use, time saving Graphical User Interface (GUI) 6
Advanced software capabilities 6
Attractiveness of PC compatibility 7
Attendant types 7
Chapter 3 Getting started 9
Starting the Server program 9
Shutting down the Server program 10
Starting the Attendant program 10
Minimizing and maximizing the Attendant main window 11
Shutting down the Attendant program 11
Checking that the Server and Attendant programs are running 11
Initializing and configuring the Attendant program 12
Starting the Attendant program for the first time 12
Types of attendant setups 13
Setting up other attendant features 17
Chapter 4 Working with the Attendant main window 21
Components of the Attendant main window 21
Title bar 22
Menu bar 22
Toolbar 22
Loop buttons 22
Caller Information group box 22
Call processing area 22
Directory group box 23
Status Bar 23

ii
Norstar PC Console 1.1 User Guide P0887496 01
Using the menu bar 24
File menu 24
Edit menu 24
View menu 25
Tools menu 25
Transfer menu 26
Caller menu 27
Target menu 28
Attendant menu 29
Help menu 29
Using the toolbar 29
Using the Caller Information group box 32
Using the call processing area 34
Using the Directory group box 35
Search and edit functions in the Directory group box 36
Directory list 38
Chapter 5 Handling calls 41
Answering calls as an attendant 41
Finding the called person’s extension
and placing it in the Target box 43
Using the Contacts group box 43
Using the Directory tab views 44
Using the Directory Find box 44
Using the Department box 45
Transferring a call 45
Parking, holding and screening calls 47
Parking calls and paging employees 47
Placing and retrieving calls on hold 48
Screening calls 49
Contacting employees using Voice Call 50
Linking and Joining calls 50
Handling a callback call 51
Responding to a callback that an extension did not answer 51
Responding to a callback that a called party returned 52
Making a call from the attendant’s extension 53
Managing calls at the employee’s telephone 54
Chapter 6 Maintaining caller and employee information 57
Maintaining caller information 57
Creating a new caller record 57
Finding and editing caller information 60
Maintaining employee information 61
Working with the Directory list 61
Finding an employee record 62
Editing employee information 64

iii
P0887496 01 Norstar PC Console 1.1 User Guide
Chapter 7 Generating reports 69
Report types 69
Calls by Customers report 69
Calls to Employees report 70
Extension Directory report 70
Working with the Reports window 71
Database group box 71
Information group box 71
Period group box 72
Employees and customers group boxes 73
Creating and viewing reports 74
Selecting the database 74
Selecting a report type 75
Setting the report period 76
Selecting employees and customers for the report 77
Create Report button 78
Viewing the report you generated 78
Printing a report 79
Glossary 81
Index 85

iv
Norstar PC Console 1.1 User Guide P0887496 01

P0887496 01 Norstar PC Console 1.1 User Guide
Introduction to Norstar PC Console
Norstar PC Console is an application that provides centralized call management and call
activity reporting capability to a business. Norstar PC Console runs on one or more Pentium™
Class personal computers (PCs) under a compatible Windows operating system.
You can customize the way Norstar PC Console is set up to best suit your company’s call man-
agement requirements. A telephone attendant uses the graphical user interface to:
•originate calls
• answer and manage multiple calls
• view a company’s name before answering the call
• record, add and change caller information for future use
• quickly access information about the caller
• transfer calls to employees or their voice mail
• send the caller’s name to the employee’s Norstar telephone display
• park calls and page employees
• view information in a Directory about your company’s employees such as their extension
number, person status and telephone status
• create and print reports showing how incoming calls were handled
• view the status of all extensions in the company’s Norstar ICS system
About this guide
This document describes how Norstar PC Console works and how to use it in your company.
The instructions in this guide are intended for experienced PC users. The Norstar PC Console
User Guide is organized as follows:
Introduction to
Norstar PC Console
provides an overview of how this guide is organized,
offers references and discusses using shortcut keys
and right-click mouse capability.
Understanding
Norstar PC Console
explains how Norstar PC Console works and
explains the features available with Norstar PC
Console.
Getting started
describes how to start, minimize, maximize and
close the Norstar PC Console Server and Attendant
programs and how to change the different Attendant
setups.
Working with the Attendant
main window
focuses on the components of the Norstar PC
Console Attendant main window.
1

2
Introduction to Norstar PC Console
Norstar PC Console 1.1 User Guide P0887496 01
Conventions
Naming of window components
Refer to Components of the Attendant main window on page 21 for window terminology used
in this document.
Using the keyboard to navigate around Norstar PC Console
You can use the keyboard to do many tasks quickly in Norstar PC Console. There are three
kinds of keyboard navigation. The first two types are Windows standard while the third type is
particular to Norstar PC Console. They are:
• Access keys which are the letters underlined in menu names and commands. For more
information, refer to Access keys
on page 2.
• shortcut keys defined on the menus. For more information, refer to Shortcut keys defined
on the menus on page 3.
• commands initiated by holding down the
Alt
key plus an additional key. For more informa-
tion, refer to Commands initiated by holding down the Alt key plus an additional key
on
page 3.
Access keys
In Norstar PC Console, each menu name as well as each command within the menus contain
an underlined letter called an Access key.
To use the Access keys:
1. Press and release the
Alt
key. This gives you access to the menu names in the menu bar.
2. Press the Access key for the menu name and release it. For example, to open the
E
dit
menu, press
Alt
then
E
and the
Edit
menu will be displayed.
3. Press the Access key for the desired command. For example, to select
Caller I
nformation
from the
Edit
menu, press
I
and the
Edit Caller Information
dialog box will be displayed.
Handling calls
explains how an attendant answers and directs
incoming calls and how a person being called
answers and manages calls.
Maintaining Caller and Employee
information
describes how you enter, edit and maintain caller
and employee information.
Generating reports
focuses on how to use the Norstar PC Console
Reports program to generate and customize various
reports.
Glossary
defines terms and acronyms used in this guide that
are relevant to Norstar PC Console.

Introduction to Norstar PC Console
3
P0887496 01 Norstar PC Console 1.1 User Guide
Shortcut keys defined on the menus
Shortcut key combinations are indicated beside some menu commands. In cases where the
Ctrl
key is with another key, make sure to hold the
Ctrl
key down while pressing the second
key in the combination. The additional shortcut keys are as follows.
In the
Edit
menu:
In the
Transfer
menu:
In the
Caller
menu:
Commands initiated by holding down the Alt key plus an additional key
Call handling functions can be accessed directly from the Attendant window using the
Alt
key
in combination with the underlined keys in the commands. Using this method, the
Alt
key must
be held down while the other key is being pressed. For example, to place an active call on
Hold
, hold down the
Alt
key and press
H
.
Processing a call with right-click mouse capability
Right-click mouse capability can help you process calls faster by minimizing mouse
movement. The following call processing options are available with right-mouse capability:
• originate a call
•transfer a call
• screened transfer
Cut Ctrl
+X
Copy Ctrl
+C
Paste Ctrl
+V
Dial Paste Ctrl
+D
Transfer Paste Ctrl
+T
1st Contact F9
2nd Contact F10
3rd Contact F11
Transfer to Target
Num Pad+
Screen Transfer Ctrl
Num Pad+
Answer Next Esc
Hold Ctrl
+H
Release F12

4
Introduction to Norstar PC Console
Norstar PC Console 1.1 User Guide P0887496 01
• transfer a call to voice mail
• link transfer
• park a call and page an employee
• camp a call on an extension
To use right-click mouse capability:
1. Position the cursor on a name or extension in the
Directory
group box and right-click the
mouse. A drop-down list of call options appears.
2. Click (left- or right-click) one of the call processing options.
References
As a Norstar PC Console attendant, you may need to refer to the
Norstar PC Console
Installation Guide.

P0887496 01 Norstar PC Console 1.1 User Guide
Understanding Norstar PC Console
Norstar PC Console is a client/server software application that consists of the following three
interrelated programs operating together under a Windows operating systems:
• Server program. Refer to Server program
on page 5
• Attendant program. Refer to Attendant program
on page 5
• Reports program. Refer to Reports program
on page 6
Server program
The Server program communicates with your Norstar Integrated Communication System (ICS)
initiating Norstar telephone functions such as transferring calls, placing calls on hold and
parking calls.
The Server program talks with one or more Attendant programs. An Attendant program can be
either on the same PC as the one with the Server program or on a separate PC connected via
a Local Area Network (LAN).
The Server program receives:
• notification of all incoming calls
• status changes of all telephones attached to the Norstar ICS
The Server program collects and manages call-processing information in a database that can
be used for reporting purposes.
Attendant program
The Attendant program has an easy-to-use graphical user interface. The Attendant main
window displays information about incoming callers and includes a Company Directory with
employee names, telephone status (such as on-hook, off-hook, do not disturb and call
forward) and personal status (None, Not at desk and Out of office). The Directory can be
searched from the Attendant main window.
Attendant PCs can be either main, assistant, overflow or backup. For more information, refer to
Types of attendant setups
on page 13 . Incoming calls can be transferred to an extension, a
voice mailbox or to an external number.
Your company can be set up with more than one attendant. Norstar PC Console can also be
set up to provide call coverage for assigned groups of employees. In this setup, you are
notified of calls to assigned employees and can answer calls when those employees cannot.
2

6
Understanding Norstar PC Console
Norstar PC Console 1.1 User Guide P0887496 01
Reports program
The Reports program provides information about incoming calls to your company. Reports can
help you identify trends and find answers to questions before they become problems. You can
request a report from any PC with an Attendant program and view the report in the Reports
window or print it on an attached printer.
Norstar PC Console features
There are many features and benefits associated with Norstar PC Console.
Easy to use, time saving Graphical User Interface (GUI)
Norstar PC Console has a GUI that is uncomplicated and uncluttered compared with other
attendant consoles, without sacrificing sophisticated features. It is easy to select the correct
buttons to process incoming calls and very few key strokes are required for most everyday
activities. In fact, answering an incoming call and transferring it to an extension usually
requires only two steps: clicking a
Loop
button to answer the call and double-clicking the icon
beside the called party’s name to transfer the call.
The GUI provides you with information at-a-glance about the progress and status of calls.
Even before a call is answered, you are provided with advance information about the call and
caller, including the caller’s telephone number and the length of time that the caller has been
waiting. When calls are transferred back to you, the Attendant main window immediately
displays the status of the call.
On-line help is readily available which ensures that Norstar PC Console is easy to learn and to
use.
Because performing normal attendant functions is faster with a GUI, your time is freed up to do
other tasks.
Advanced software capabilities
Here are some of Norstar PC Console’s advanced software capabilities:
Visual call announcing
and control
Even when a telephone is busy with a call, an attendant
can send caller information to the telephone’s two-line
display area. Using display buttons, the person being
called can control the call accordingly. This is a unique
feature because it means that important calls will not be
lost.
Backup attendant
Incoming calls can be quickly and easily transferred to a
backup attendant sitting at a different location than the
main attendant. This means that the backup attendant
does not have to leave his or her own desk to cover for the
main attendant.
Overflow attendant
Overflow calls are transferred to an overflow attendant.
Consequently, calls will not be lost during busy periods.

Understanding Norstar PC Console
7
P0887496 01 Norstar PC Console 1.1 User Guide
Attractiveness of PC compatibility
Norstar PC Console has combined telecommunications with personal computing to make the
attendant’s job easier, faster, and more efficient.
Attendant types
Each PC that has the Attendant program installed is set up to handle calls either as a main
attendant, overflow attendant, backup attendant or assistant attendant. Each attendant type
provides flexibility in responding to calls. This ensures that all calls can be handled in a
professional and timely manner. For detailed information about attendant setups, refer to
Types of attendant setups
on page 13 .
Reports
Norstar PC Console provides reports, allowing you to
obtain periodic information such as the number of
incoming calls and who answered the calls. This is impor-
tant information because it can indicate the calling trends
within the business and the performance of the telephone
system.
Ability to handle growth
A one-time purchase of Norstar PC Console is often all
that is ever needed. If you want to add more attendant
positions as the company grows, Norstar PC Console is
easily expandable.
Use of existing hardware
There is no need for you to purchase additional dedicated
hardware to obtain the power of Norstar PC Console.
Provided you have the minimum computer requirements,
all that is needed is the software and a simple hardware
enabler allowing your computer to communicate with the
Norstar ICS.
Multi-tasking
Norstar PC Console works in a multi-tasking environment.
You can use your PC for other tasks such as word
processing in addition to attending to calls. You can quickly
switch from PC tasks to the Attendant main window when
there is an incoming call.

8
Understanding Norstar PC Console
Norstar PC Console 1.1 User Guide P0887496 01

P0887496 01 Norstar PC Console 1.1 User Guide
Getting started
Once your Norstar PC Console system is set up and checked by the installer or system
administrator, you can use the Norstar PC Console programs. Before you handle calls, you
should know how to start and exit from Norstar PC Console on your PC. For starting the
programs for the first time, refer to Initializing and configuring the Attendant program
on page
12.
Starting the Server program
You must start the Server program before the Attendant program.
To start the Server program:
1. On the Windows taskbar, click
Start
and point to
Programs
.
2. Point to
Norstar PC Console
and click
Server
. The
Norstar PC Console Server
button,
, is added to the Windows taskbar.
3. Click the
Norstar PC Console
Server
button and the
Norstar PC Console Server
window appears. The Server program is ready to use when the
Status of Server
Program
group box indicates
Running
.
4. When you have checked that the Server is running, click
Minimize
, , to minimize the
Server window.
3

10
Getting started
Norstar PC Console 1.1 User Guide P0887496 01
Shutting down the Server program
We recommend that you leave the Server program running at all times. In the event you must
shut it down, perform the following steps.
To shutdown the Server program:
1. On the Server PC, click the
Norstar PC Console Server
button on the taskbar to restore
the
Norstar PC Console Server
window (if it is not already open).
2. Click
File
and then click
Exit
. A dialog box appears asking if you want to close the Server.
3. Click
Yes
.
The
Norstar PC Console Server
window closes and the
Norstar PC Console Server
button,
, no longer appears on the taskbar.
You can also shut down the Server program by right-clicking on the
Windows taskbar and clicking
Close
, or clicking the
Close
box in the title bar.
Starting the Attendant program
Check that the Server program has been started and the
Status of Server Program
group
box says “Running” before starting the Attendant program. For information about setting the
attributes of the Attendant main window refer to Initializing and configuring the Attendant
program on page 12.
To start the Attendant program and open the Norstar PC Console Attendant main window:
1. On the Attendant PC, click
Start
on the Windows taskbar and point to
Programs
.
2. Point to
Norstar PC Console
and click
Attendant
. The Norstar PC Console Attendant
button, , is added to the taskbar.
3. The
Norstar PC Console 1.1
introduction window appears briefly, then the Attendant
main window appears. The Tip of the Day window appears.
4. Click
Close
on the
Tip of the Day
window.
5. After a few seconds, the
Serve
r icon, , and then the
Synchronization
icon, ,
appear on the Status Bar.
Note:
The
Server icon,
and the
Synchronization
icon, ,
must both be present on the Status Bar before calls can be
processed.

Getting started
11
P0887496 01 Norstar PC Console 1.1 User Guide
Minimizing and maximizing the Attendant main window
The Attendant main window can be minimized or maximized depending on your needs.
To minimize the Attendant main window:
1. Click
Minimize
, , in the title bar. The Attendant main window minimizes.
To maximize or re-open the Attendant main window:
1. Click the
Norstar PC Console Attendant
button, , on the
taskbar.
Shutting down the Attendant program
To shutdown the Attendant program:
1. Click
File
and then click
Exit
.
The Attendant main window closes and the
Norstar PC Console Attendant
button no longer
appears on the taskbar.
You can also shut down the Attendant program by right-clicking the
Norstar PC Console
Attendant
button on the Windows taskbar and clicking
Close
, or clicking the
Close
box in the
title bar.
Checking that the Server and Attendant programs are running
If your PC has both the Server and the Attendant programs installed, be sure both are running
and that they are communicating with each other.
To check that the Server and Attendant programs are running:
1. Check that both and appear on
the taskbar. If either does not appear, refer to Starting the Server program
on page 9 and
Starting the Attendant program
on page 10.
Note:
If your PC has only the Attendant program installed, verify that it
is running by checking that
appears on the taskbar.
2. Check that and appear in the Status Bar of the Attendant main window.
If you encounter difficulty, refer to the
Norstar PC Console Installation Guide
or contact your
system administrator.

12
Getting started
Norstar PC Console 1.1 User Guide P0887496 01
Initializing and configuring the Attendant program
Each PC that has the Attendant program installed must be set up to handle calls either as a
full-time main attendant, part-time main attendant, backup attendant, overflow attendant or
assistant attendant.
Starting the Attendant program for the first time
Now that the Server program is set up and operational, the Attendant program can be started
and set up.
To start and set up the Attendant program:
1. On the Windows taskbar, click
Start
, point to
Programs
, and then point to
Norstar PC
Console
.
2. Click
Attendant
. The Attendant program starts.
3. The first time the Attendant program is started after installation, the
Enter Attendant
Options
dialog box appears.
4. Enter the extension number for the attendant into the
Attendant Extension
box.
5. If the network has more than one Norstar PC Console Server running, you will need click
the
Server ID
box and enter the Server ID for the server you want to use. The Server ID
refers to the Windows TCP/IP host name of the Server PC. For information about how to
determine the Server ID, refer to Determining the TCP/IP host name of a Server PC in the
Norstar PC Console Installation Guide. If there is only one Norstar PC Console Server
running, leave this field blank and the Attendant program automatically connects to that
Server program.
6. Click
OK
. The
Tip of the Day
dialog box appears over the
Norstar PC Console
Attendant
main window.

Getting started
13
P0887496 01 Norstar PC Console 1.1 User Guide
7. Click
Close
. The
Norstar PC Console Attendant
window main window appears.
8. As soon as the Attendant program begins communicating with the Server program, the
Server
icon, , appears in the Status Bar at the bottom of the Attendant main window.
The Attendant program obtains setup information from the Server program. As this
happens, the individual Norstar telephone extensions appear in the
Directory
group box
on the Attendant main window. When the setup is complete, the
Directory
displays all
extensions that are connected to the Norstar ICS and the
Synchronization
icon, ,
appears in the Status Bar at the bottom of the Attendant main window.
Types of attendant setups
Each PC that has the Attendant program installed must be set up to handle calls either as a
main attendant, overflow attendant, backup attendant or assistant attendant.
Full-time main attendant setup
The full-time main attendant setup is intended for a telephone operator that has the Attendant
main window always visible on their PC. There can be more than one full-time attendant.
Every Attendant program has to have the Server ID and Attendant extension options set
properly for the Attendant program to function. The Server ID indicates to the Attendant
program where the Norstar PC Console Server program is located. The Attendant extension
setting indicates to the Attendant program which Norstar telephone belongs to the attendant.

14
Getting started
Norstar PC Console 1.1 User Guide P0887496 01
Once the settings are completed, the Attendant program displays all incoming calls to the
attendant’s telephone which appear on the Attendant main window as a yellow
Ringing Loop
button. If the attendant’s telephone has been programmed to receive all incoming calls for the
company, that is as a main attendant, then the Norstar PC Console Attendant program now
also displays those calls.
In order to receive and make calls properly, the Attendant program requires that an extension
be associated with the program. The extension must be a valid extension on the Norstar
system and should be the telephone located at the attendant’s desk.
To set or change the attendant’s extension number:
1. Click
Tools
then
Options
. The
Options
dialog box appears with the
Options
tab dis-
played.
2. Click the
My Extension
box in the
Attendant
group box.
3. Type the extension number of the attendant’s telephone.
Part-time main attendant setup
The part-time main attendant is an attendant that is available to answer incoming calls and
also performs additional functions on the PC, such as word processing.
The difference between the full-time main attendant setup and the part-time main attendant
setup is that the part-time setup has additional Attendant options selected which allow
notification of incoming calls when the attendant program is minimized. Refer to Full-time main
attendant setup on page 13 and Setting up other attendant features on page 17.
Backup attendant setup
A backup attendant is an attendant position that receives calls that have been re-directed from
another attendant position. The backup attendant can, at the same time, be operating as a
main attendant or assistant attendant, or any combination of the attendant types.
Note
: As with all Attendant program setups, the Server ID and
Attendant extension options have to be set within the
Options
dialog box. Once this is done, the Attendant program
displays all incoming calls that arrive on the attendant’s
Norstar telephone. Refer to Setting up other attendant
features on page 17.
Each Attendant PC that was set up originally to receive incoming calls must be set up to re-
direct the calls to the backup Attendant PC.
Note
: Calls can be redirected to another Norstar PC Console
attendant or any Norstar extension within the company.
Page is loading ...
Page is loading ...
Page is loading ...
Page is loading ...
Page is loading ...
Page is loading ...
Page is loading ...
Page is loading ...
Page is loading ...
Page is loading ...
Page is loading ...
Page is loading ...
Page is loading ...
Page is loading ...
Page is loading ...
Page is loading ...
Page is loading ...
Page is loading ...
Page is loading ...
Page is loading ...
Page is loading ...
Page is loading ...
Page is loading ...
Page is loading ...
Page is loading ...
Page is loading ...
Page is loading ...
Page is loading ...
Page is loading ...
Page is loading ...
Page is loading ...
Page is loading ...
Page is loading ...
Page is loading ...
Page is loading ...
Page is loading ...
Page is loading ...
Page is loading ...
Page is loading ...
Page is loading ...
Page is loading ...
Page is loading ...
Page is loading ...
Page is loading ...
Page is loading ...
Page is loading ...
Page is loading ...
Page is loading ...
Page is loading ...
Page is loading ...
Page is loading ...
Page is loading ...
Page is loading ...
Page is loading ...
Page is loading ...
Page is loading ...
Page is loading ...
Page is loading ...
Page is loading ...
Page is loading ...
Page is loading ...
Page is loading ...
Page is loading ...
Page is loading ...
Page is loading ...
Page is loading ...
Page is loading ...
Page is loading ...
Page is loading ...
Page is loading ...
Page is loading ...
Page is loading ...
Page is loading ...
Page is loading ...
Page is loading ...
-
 1
1
-
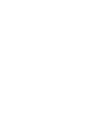 2
2
-
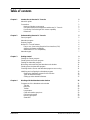 3
3
-
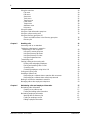 4
4
-
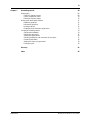 5
5
-
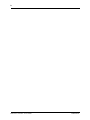 6
6
-
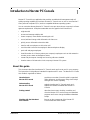 7
7
-
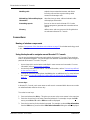 8
8
-
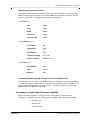 9
9
-
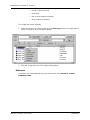 10
10
-
 11
11
-
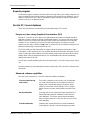 12
12
-
 13
13
-
 14
14
-
 15
15
-
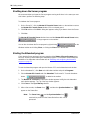 16
16
-
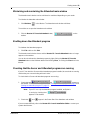 17
17
-
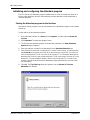 18
18
-
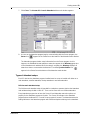 19
19
-
 20
20
-
 21
21
-
 22
22
-
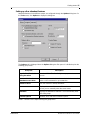 23
23
-
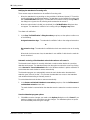 24
24
-
 25
25
-
 26
26
-
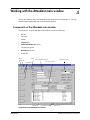 27
27
-
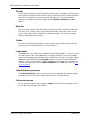 28
28
-
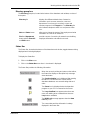 29
29
-
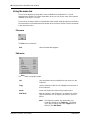 30
30
-
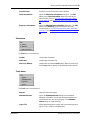 31
31
-
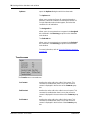 32
32
-
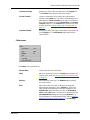 33
33
-
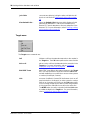 34
34
-
 35
35
-
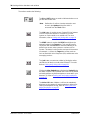 36
36
-
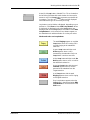 37
37
-
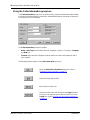 38
38
-
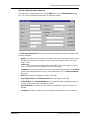 39
39
-
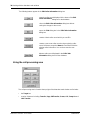 40
40
-
 41
41
-
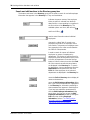 42
42
-
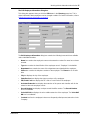 43
43
-
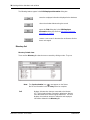 44
44
-
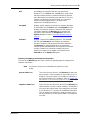 45
45
-
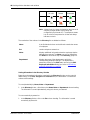 46
46
-
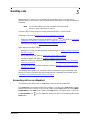 47
47
-
 48
48
-
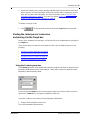 49
49
-
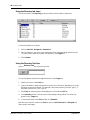 50
50
-
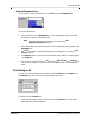 51
51
-
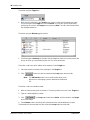 52
52
-
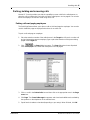 53
53
-
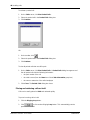 54
54
-
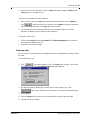 55
55
-
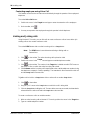 56
56
-
 57
57
-
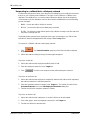 58
58
-
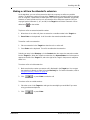 59
59
-
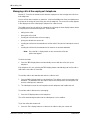 60
60
-
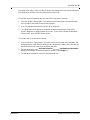 61
61
-
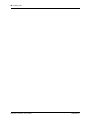 62
62
-
 63
63
-
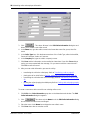 64
64
-
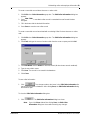 65
65
-
 66
66
-
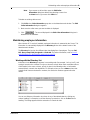 67
67
-
 68
68
-
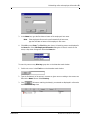 69
69
-
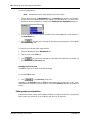 70
70
-
 71
71
-
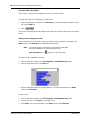 72
72
-
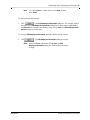 73
73
-
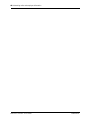 74
74
-
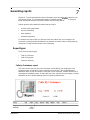 75
75
-
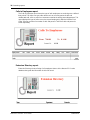 76
76
-
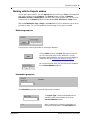 77
77
-
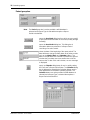 78
78
-
 79
79
-
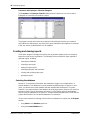 80
80
-
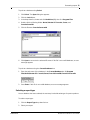 81
81
-
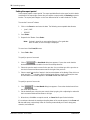 82
82
-
 83
83
-
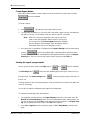 84
84
-
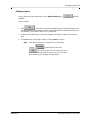 85
85
-
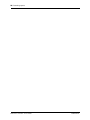 86
86
-
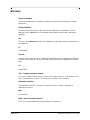 87
87
-
 88
88
-
 89
89
-
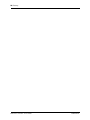 90
90
-
 91
91
-
 92
92
-
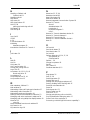 93
93
-
 94
94
-
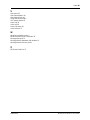 95
95
Nortel Networks P0887496 User manual
- Category
- Software
- Type
- User manual
- This manual is also suitable for
Ask a question and I''ll find the answer in the document
Finding information in a document is now easier with AI
Related papers
-
Avaya Printer Attendant Console User manual
-
Nortel Networks P0936571 02 User manual
-
Nortel Networks P0908544 User manual
-
Nortel Networks Business Communications Manager (BCM) & Norstar Installation User manual
-
Nortel Networks P0990474 User manual
-
Avaya Call Center User manual
-
Nortel Networks NORSTAR Modular ICS 6.1 User manual
-
Nortel Networks CallPilot User manual
-
Nortel Networks P0886629 User manual
-
Nortel Networks P0857846 User manual
Other documents
-
Avaya Attendant Console User guide
-
Avaya BCM Attendant Console User guide
-
Avaya BCM 2.0 Attendant Console User guide
-
Avaya CallPilot Manager User manual
-
Avaya Call Detail Recording System User manual
-
Avaya Call Detail Recording System User manual
-
Avaya Business Communications Manager - Call Detail Recording System User manual
-
Avaya BCM 4.0 Call Detail Recording System User manual
-
Avaya BCM 5.0 - Contact Center - Intelligent Contact Center Telephone User manual
-
Avaya BCM 2.0 Call Detail Recording System User manual