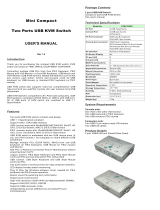Page is loading ...

- 1 -
LevelOne
KVM-0407
4-Port USB KVM Switch
with USB Hub
User’s Guide
Version 1.0-0602

- 2 -
Index
1. INTRODUCTION…………….…………………….…….……………………3
1.1 FEATURES ……………………………………………..…...………………….… 3
1.2 PHYSICAL DIAGRAM…………………………………….…...……….…………..4
1.3 PACKAGE CONTENTS…………………………….…………..……………………4
2. SPECIFICATIONS…………………………………….…..…………………..5
2.1 GENERAL…………………………………………………...…………………….5
2.2 LED INDICATORS……………………………………………………………….6
3. INSTALLING KVM-0407………..……………………………………………7
3.1 SYSTEM REQUIREMENTS……………………………….…..……………………..7
3.2 HARDWARE INSTALLATION………………………………...…..…………………7
3.3 NOTICE FOR SUN MICRO SYSTEM USER..…………...…………….…………...….7
3.4 POWERING UP THE SYSTEMS……………………………….…..…………………7
3.5 DRIVER INSTALLATION…………………………………….……..……………….7
3.6 USING THE OSD PROGRAM……………………………….………..…………10
4. SWITCHING KVM-0407……………….………….…….…………..…..….…13
*AUTO-SWITCH FUNCTION………………………..…..……………..………15
*AUTO-SCAN FUNCTION………………….……...…..…..………..…..……15
*SUN MICRO SYSTEM KEY EMULATION…………………...………..…. 17
*TROUBLESHOOTING…………………………………….……...………..…. 18

- 3 -
1. Introduction
Thank you for purchasing KVM-0407 4-Port USB KVM Switch Hub! You now
have a high quality and durability system that can give you the control over
multiple computers/servers from one console (PS2/USB Mouse, Keyboard and
Monitor).
1.1 Features
1. Controls 4 computers from a single console (Keyboard/Mouse) over USB
connection using standard USB cables.
2. Supports PS/2 and USB Keyboard/Mouse (Hot-Key function supports only on
PS/2 Keyboard).
3. Fully compliant with the USB 1.1 specification.
4. Supports Windows, Linux, Mac OS9/OSX, SunMicro Solaris 8 (For Sun Micro
users, the external power adaptor is necessary when using the KVM Switch).
5. Supports 3 USB downstream ports.
6. 4 computers can share 3 USB Downstream ports.
7. Supports 3 types of switching: hardware push button, Hot-Keys on PS/2
keyboard, and On-Screen-Display (OSD) utility software (for Windows only).
8. OSD and LED display for easy status monitoring.
9. OSD utility indicates:
1. Power status of connected computer(s).
2. Active host computer.
10. Provide HUB switching in independent method or combination with the host
switching( AutoSwitch mode ).
11. Auto-Scan function (Time interval can be adjusted between 5-20 seconds when
the Auto-Scan function is enable).
12. Supports VGA resolutions up to 2048x1536 @ 85HZ.
13. Plug and Play (Windows 98/SE users might need your Windows CD to install the
HID driver for USB Keyboard/Mouse).

- 4 -
1.2 Physical Diagram
1.3 Package Contents
The product you purchased should contain the equipment and accessories shown
as follows:
1. A KVM-0407 4-Port USB KVM Switch Hub.
2. CD with users manual, On-Screen-Display(OSD) utility.
3. Four sets of USB+VGA cables.
Host LED HUB LED
Push Button
AutoScan Button
AutoScan LED
Hub AutoSwitch LED

- 5 -
2. Specifications
2.1 General
Specification
Operating Temperature
5~ 40°C
Humidity 0%~80%RH
Cables Included 4
Cable Length 1.8M
Dimensions (LxWxH) 200 x 82 x 44mm
Unit Weight 721g
Number Of Computer Controlled 4
PS/2 Keyboard & Mouse Support Yes
Keyboard Hot-Key Switching Supported Yes (By PS/2 Keyboard only)
USB Downstream ports 3
Compliant with USB Version USB1.0 / USB1.1
Compliant with HID Version USB HID 1.1
Over-Current protection design for USB
Downstream ports
Yes
Power By Host or External Adaptor (Optional)
Basic Power Consumption DC 5V
Bus-Power limit current protection 500mA (When external adaptor applied)
Output Voltage 5V
Output Current 2A
OSD (On Screen Display) Yes (Application Program, Windows only)
DDC, DDC2 monitor Yes (Max. Resolution: 2048x1536)
Hot Pluggable Yes (USB & PS/2)
Auto-Scan function Yes (5 ~20 seconds)
Support Sun Micro Serious Yes
Support Mac Serous Yes
Support Linux Serious Yes
Device driver No

- 6 -
2.2 LED Indicators
Power status LED indicator:
On (Green): The power is connected and the device is ready to work.
Off: No power is connected.
HUB POWER LED Indicator:
ON (Green): USB ports are ready to work.
Off: USB ports are in over-current condition or are not ready to work.
Note:
If over-current situation happens for certain USB downstream ports, the
corresponding USB indicator will turn OFF to indicate that these ports is not
working now. When over-current situation is solved, the USB indicator will turn
ON again.
Auto-Switch LED Indicator:
ON: Auto Switch mode is on.
Off(Green): Auto Switch mode is off.
Auto-Scan LED Indicator:
Off: Auto Scan mode is off.
ON (Green): Auto Scan mode is on.
Host PC LED Indicator (Red):
ON: Indicates which Host PC is selected.
HUB LED Indicator (Green):
ON: Indicates which Host connect with the three USB downstream HUB ports.

- 7 -
3. Installing KVM-0407
3.1 System Requirements
A PC with 1 spare USB port and 1 VGA port.
Windows 98 or later, Mac OS9/OSX, Solaris 8 (SUN BLADE 100), Linux Kernel
2.3 or later.
3.2 Hardware Installation
1. Make sure that the USB port of host PC is enabled and working properly.
2. Connect the USB cable Type-A end to the USB port of host PC, and the USB
cable Type-B end to the any available upstream on KVM-0407.
3. Connect the VGA male-to-female cable between the video port of host PC and
video port that corresponds to the USB port you selected in step 2.
4. Repeat steps 1-3 for any other computers you are connecting up and up to 4
computers can be connected at the same time.
5. Plug the power adaptor cable into KVM-0407.
3.3 Notice for Sun Micro System user
Since some Sun Micro system will detect the monitor information, if system fail
to get information from the Monitor, then you won’t get any screen came out. So
for safety, “YOU MUST SWITCH KVM-0407 TO THE SUN MICRO SYSTEM”
before you power on the Sun Micro System. After you seeing the screen from the
Sun Micro System, then you can switch to any other Host. If you have multiple
Sun Micro systems, then you have to repeat this procedure one by one.
3.4 Powering up KVM-0407
KVM-0407 supports USB plug & play technology. All the components can be
added and removed at any time without the need to shut the unit down.
3.5 Driver Installation (Windows 98/SE only)
After you connect KVM-0407 to your PC, Win 98 will automatically detect the
device and prompt for the driver installation. Please install KVM-0407 by
following the instruction from Step A-E. Please have your Windows 98 CD ready.

- 8 -
Fig. A
Fig. B
Fig. C
A. Press “Next” to Continue.
(Ref. Fig. A)
B. Tick “Search for the best
driver for your device” and
p
ress “Next” to continue.
(Ref. Fig. B).
C. Please insert the
“Windows 98” CD into your
CD-ROM drive. Tick
“CD-Rom drive” and press
“Next” to continue.
(Ref. Fig. C)

- 9 -
Fig. D
Fig. D1
* The driver might be located in a different directory from the figure above.
D. Press “Next” to start the
installation process.
(Ref. Fig. D)
D1. Sometimes Windows
cannot locate the necessary
driver automatically. So you
need to choose “Browse” to
specify the location of the
driver on your “Windows
98” CD manually. *
(Ref. Fig. D1)

- 10 -
Fig. D2
Fig. E
3.6 Using the OSD program
Fig. F
D2. Press “OK” to continue
(Ref. Fig. D2)
E. Press “Finish” and
Windows has finished
installing the USB Human
Interface Device driver for
PS/2 keyboard & mouse.
(Ref. Fig. E)

- 11 -
There are four different statuses:
a. “No PCs Found” means that KVM-0407 cannot acquire the PC status. This is
either the PC did not connect or is powered off. (Ref. Fig. G)
Fig. G
The “Large RED colour 4” and “Small GREEN colour 2” means that 2 PCs are
connected to Port 1 and Port 4 of your KVM-0407 respectively, and you have
switched to Port 4 already. So the OSD program displayed a “PC 4 On”
underneath. You can click “Small GREEN colour 2” to switch to this available
host. (Ref. Fig. H)
Fig. H
The “Large RED colour 4” and “Small GREEN colour 1, 2, 3” means that four
PCs are connected to Port 1 to Port 4 of your KVM-0407 respectively, and you
have switched to Port 4 already. So the OSD program displayed a “PC 4 On”
underneath. You can click “Small GREEN colour 1, 2 or 3” to switch to a certain
available host. (Ref. Fig. I)
Fig. I

- 12 -
Fig. J
1. When user click “Hide” button, OSD program window will hide in Taskbar.
2. When user click “Close” button, OSD program will exit.
3. If OSD program hide in Taskbar, user can use mouse right button to show or
exit program.
1
2
3

- 13 -
4. Switching KVM-0407
KVM-0407 supports 3 methods to switch between computers: Push button, Hot
Keys and OSD. Due to refresh of the video and re-synchronization of the mouse
and keyboard signal, it will take 1-3 seconds configure time after each switching.
This is the normal operation that ensures the proper synchronization is
established.
Note:
The drivers for most USB devices (Mass Storage device, CCD Cameras, Scanners,
Card Reader, Printers, e.g.) are required to be shut down or follow the “Safely
Remove” command provided in Windows before you disconnect the device, or
else the system might be hanged. When you switch computers with the Port
Selection Switch, it is the equivalent of disconnecting the device. Therefore, if
you have peripheral devices (other than a second keyboard and mouse) connected
to these ports, you must be sure to shut down or safely remove the USB driver
for them before switching computers.
1. Manual Switch by push button:
You can switch to any other available active USB host connection by simply push
the appropriate switch button on KVM-0407. The LED will be lit to indicate
which port is currently selected.
2. Two Steps Hot Key Switch by keyboard:
You can switch to any available active USB host connection by using the three
steps Hot Key directly, instead of manually select by pushbutton. To send
commands to KVM-0407, must be pressed twice ( Step1 ). Then you can
press [1] to [4] (Step 2) to switch between ports. (Support PS/2 Keyboard only)

- 14 -
*After invoking the Hot Key function with the you must key
in the corresponding active key (Step 2) within 3 seconds for each key press.
( The Scroll LED will start blinking and wait for the Step 2 hotkey, after
pressing any key or over 3 seconds, the keyboard LED will back to the
original status.)
Three Steps Hot Key definition table
Step 1 Step2 Action
USB HUB Auto-Switch mode
Switches access to the computer which connecting to host1
Switches access to the computer which connecting to host2
Switches access to the computer which connecting to host3
Switches access to the computer which connecting to host4
Switch the HUB to host 1
Switch the HUB to host 2
Switch the HUB to host 3
Switch the HUB to host 4
*
AutoScan time interval is 5 seconds
(Available only when Auto-Scan function is ON)
*
AutoScan time interval is 10 seconds
(Available only when Auto-Scan function is ON)
*
AutoScan time interval is 15 seconds
(Available only when Auto-Scan function is ON)
No Scroll Key
Need
*
AutoScan time interval is 20 seconds
(Available only when Auto-Scan function is ON)
* Notice : To adjust the interval time for AutoScan, you do not need to press the
SCROLL key, and this can be used only by normal number key.
3. On-Screen-Display (OSD) Switch (Windows only):
You may also use the OSD utility software from the enclosed CD to switch
between computers.

- 15 -
* Auto-Switch Function:
When Auto-Switch mode is ON:
When you enable the AutoSwitch mode will cause KVM-0407 to switch the HUB
with the host together when you switch the host, that means host and HUB will
switch together, it could be by hotkey, push button. This is convenient for you to
let the USB device always follow the host.
There are two ways to turn the HUB Auto-Switch mode ON :
A). By hot key [Scroll+Scroll][H] : please be reference the hotkey table in page
14.
B). Press any host push button continually for 2 seconds when the Auto-Switch
mode is OFF. ( The Auto-Switch LED will be ON ).
When Auto-Switch mode is OFF:
You must switch the hub to the new target host by hotkey.
There are two ways to turn the HUB Auto-Switch mode OFF :
A). By hot key [Scroll+Scroll][H] : please reference the hotkey table in page 14.
B). Press any host push button continually for 2 seconds when the Auto-Switch
mode in ON. ( The AutoSwitch LED will be OFF)..
* Auto-Scan Function:
When you press the Auto-Scan button, KVM-0407 switches cycles through all the
ports and displays them on the monitor. Each port is displayed for 5,10,15,20
seconds before switching to the next. You can press the normal numeric key
1,2,3,4 to adjust the interval time(Please reference the hotkey table in page 14). If
you press the Auto-Scan button again, the monitor screen will jump back to the
port that it was started.
Note:
The mouse and keyboard will have no effect in this mode. This is necessary to
prevent errors such as erratic movement and wrong characters to display when
using the mouse or keyboard in accident.

- 16 -
Auto-Scan Interval timer
[n] *(Available only when Auto-Scan function is ON)
You can change the Auto-Scan interval by pressing the appropriate number key or
the number pad keys.
n Scan Interval
[1] 5 sec.
[2] 10 sec.
[3] 15 sec.
[4] 20sec.
[5] 25sec.
[6] 30sec.
[7] 35sec.
[8] 40sec.
[9] 45sec.
[0] 50sec.

- 17 -
* Sun Micro System Function Key Emulation:
There are 16 special functions on the Sun Micro system keyboard, KVM-0407
can emulate these function keys via the PS/2 keyboard ( it won’t work on the
USB keyboard ). Here is the mapping table for these functions operation. To
active these emulation on the PS/2 keyboard, you have to press the LEFT
Window KEY first ( this key usually is located between the left [Ctrl] and left
[Alt]), then choice the second relative key.
Sun Micro System Function
Key
PS/2 Keyboard
Stop L_Win & L_Alt
Props L_Win & L_Ctrl
Compose L_Win & L_Shift
Front L_Win & F1
Open L_Win & F2
Find L_Win & F3
Again L_Win & F4
Undo L_Win & F5
Copy L_Win & F6
Paste L_Win & F7
Cut L_Win & F8
Help L_Win & F11
Power L_Win & F12
Mute L_Win & 1
Volume Down L_Win & 2
Volume UP L_Win & 3

- 18 -
* Troubleshooting
If your USB keyboard and mouse connected on KVM-0407 could not work at the
Windows login screen, it may be caused because the HID driver has not been
installed, please follow these steps to solve this problem:
1. Shut down the host PC.
2. Connect PS/2 Keyboard to the host PC and turn it on.
3. Log in Windows system, and it will install the HID driver.
4. KVM-0407 should work properly.

- 19 -
Disclaimer
Information in this document is subject to change without notice. The manufacturer does not make any representations or
warranties (implied or otherwise) regarding the accuracy and completeness of this document and shall in no event be liable for any
loss of profit or any other commercial damage, including but not limited to special, incidental, consequential, or other damages.
No part of this document may be reproduced or transmitted in any form by any means, electronic or mechanical, including
photocopying, recording or information recording and retrieval systems without the express written permission of the
manufacturer.
All brand names and product names used in this document are trademarks, or registered trademarks of their respective holders.
FCC Statement
This device generates and uses radio frequency and may cause interference to radio and television reception if not installed and
used properly. This has been tested and found to comply with the limits of a Class B computing device in accordance with the
specifications in Part 15 of the FCC Rules. These specifications are designed to provide reasonable protection against such
interference in a residential installation. However, there is no guarantee that interference will not occur in a particular installation.
If this device does cause harmful interference to radio or television reception, which can be determined by plugging the device in
and out, the user can try to correct the interference by one or more of the following measures:
Reorient or relocate the receiving antenna.
Increase the separation between the device and receiver.
Connect the computer into an outlet on a circuit different from that to which the receiver is connected.
Consult the dealer or an experienced radio/TV technician for help.
/