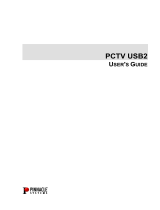Page is loading ...

AlchemyTV
User Guide
Revision 1.0
(c) 2003, Miglia Technology Ltd

Table of contents
Introduction and Overview of AlchemyTV . . . . . . . . . . . . . . . . . . . . . . . . . . . . . . . . . . . . . .1
System requirements . . . . . . . . . . . . . . . . . . . . . . . . . . . . . . . . . . . . . . . . . . . . . . . . . . . . . . . . .2
Technical support contact . . . . . . . . . . . . . . . . . . . . . . . . . . . . . . . . . . . . . . . . . . . . . . . . . . . . .3
Hardware and software installation . . . . . . . . . . . . . . . . . . . . . . . . . . . . . . . . . . . . . . . . . . .4
Hardware installation . . . . . . . . . . . . . . . . . . . . . . . . . . . . . . . . . . . . . . . . . . . . . . . . . . . . . . . . .5
Software installation . . . . . . . . . . . . . . . . . . . . . . . . . . . . . . . . . . . . . . . . . . . . . . . . . . . . . . . . . .5
Setting up the TV tuner for viewing and recording . . . . . . . . . . . . . . . . . . . . . . . . . . . . . . .6
Setting the TV Tuner preferences . . . . . . . . . . . . . . . . . . . . . . . . . . . . . . . . . . . . . . . . . . . . . . .7
Fine tuning channels . . . . . . . . . . . . . . . . . . . . . . . . . . . . . . . . . . . . . . . . . . . . . . . . . . . . . . . . .9
Setting the video preferences . . . . . . . . . . . . . . . . . . . . . . . . . . . . . . . . . . . . . . . . . . . . . . . . . .9
Setting the video compression . . . . . . . . . . . . . . . . . . . . . . . . . . . . . . . . . . . . . . . . . . . . . . . . .11
Setting the sound preferences . . . . . . . . . . . . . . . . . . . . . . . . . . . . . . . . . . . . . . . . . . . . . . . . .13
Setting up AlchemyTV for analogue video capture . . . . . . . . . . . . . . . . . . . . . . . . . . . . . . .16
Setting the video preferences . . . . . . . . . . . . . . . . . . . . . . . . . . . . . . . . . . . . . . . . . . . . . . . . . .17
Setting the video compression . . . . . . . . . . . . . . . . . . . . . . . . . . . . . . . . . . . . . . . . . . . . . . . . .18
Setting the audio preferences . . . . . . . . . . . . . . . . . . . . . . . . . . . . . . . . . . . . . . . . . . . . . . . . . .20
Using the on-screen FM and TV remote controls . . . . . . . . . . . . . . . . . . . . . . . . . . . . . . . .23
The TV remote control . . . . . . . . . . . . . . . . . . . . . . . . . . . . . . . . . . . . . . . . . . . . . . . . . . . . . . . .24
The FM radio remote control . . . . . . . . . . . . . . . . . . . . . . . . . . . . . . . . . . . . . . . . . . . . . . . . . . .25
The AlchemyTV™ menu bar . . . . . . . . . . . . . . . . . . . . . . . . . . . . . . . . . . . . . . . . . . . . . . . . . .26
AlchemyTV™ menus . . . . . . . . . . . . . . . . . . . . . . . . . . . . . . . . . . . . . . . . . . . . . . . . . . . . . . . . .27
Viewing modes . . . . . . . . . . . . . . . . . . . . . . . . . . . . . . . . . . . . . . . . . . . . . . . . . . . . . . . . . . . . .28
Listening to FM radio with AlchemyTV . . . . . . . . . . . . . . . . . . . . . . . . . . . . . . . . . . . . . . . . .29
Setting up AlchemyTV to receive FM radio . . . . . . . . . . . . . . . . . . . . . . . . . . . . . . . . . . . . . . . .30
Setting up the FM radio stations . . . . . . . . . . . . . . . . . . . . . . . . . . . . . . . . . . . . . . . . . . . . . . . .30
License agreement . . . . . . . . . . . . . . . . . . . . . . . . . . . . . . . . . . . . . . . . . . . . . . . . . . . . . . . . . .31

Introduction
and Overview of AlchemyTV
AlchemyTV™ User Guide
Page 1

Introduction
Thank you for choosing AlchemyTV™ from Miglia Technology. AlchemyTV™ allows you to watch TV
on your PowerMac and enables you to record your favorite programmes onto your hard drive in a
supported QuickTime format of your choice.
System requirements:
• PowerMac with a free PCI slot
• G4/400 MHz or higher processor
• 256 MB of RAM
• Mac OS X 10.2.4 or higher
Package contents
• AlchemyTV™ card
• CD-ROM with software and installation guide
• Warranty card
User Guide Overview
This User Guide will guide you through the hardware and software installation as well as explain the
functions and options of the AlchemyTV™ software.
Technical Support
Should you ever have any questions regarding your product, please do not hesitate to contact Miglia
Technology:
AlchemyTV™ User Guide
Page 2
Miglia Technology Ltd
Unit 1, The Old Silk Mill
Brook Street
Tring
HP23 5EF
United Kingdom
Tel: +44 870 747 2988
Fax: +44 870 747 2989
E-mail: [email protected], for general enquiries
[email protected], for technical enquiries
Web: http://www.miglia.com

Overview of AlchemyTV™
Video inputs
AlchemyTV™ features several video inputs:
• TV input
• Composite input
• S-VHS input
• Radio antenna connector
• Stereo audio input (jack type)
• Stereo audio output (jack type)
• TV/Antenna connection: This connector should be used for your analogue TV cable coming
from an RF antenna or a cable box.
• FM Radio input: This connector can be used to connect an external antenna.
• Composite input: Composite is a widely used standard for connecting video
equipment. Note that the quality of this connection is not as good as
S-VHS. This type of connector is often found on camcorders and
VCRs.
• S-VHS input: Also called S-Video. This connection gives a better image quality
than composite is generally found on mid-range camcorders,
VCRs and DVD players. If you intend to capture video from an
analogue source, use this connection whenever you can.
• Stereo audio IN: The AlchemyTV™ card uses a conventional stereo jack plug
AlchemyTV™ User Guide
Page 3
Composite IN
S-VHS IN
Audio IN
TV/Antenna
FM Radio
Audio OUT

Hardware and Software
Installation
AlchemyTV™ User Guide
Page 4

I. Hardware Installation
The installation of AlchemyTV™ is a two step process starting with the hardware installation into
your PowerMac. AlchemyTV™ is a PCI card that should be installed in a free expansion slot of your
Mac.
1. Open the side door of your PowerMac. Locate an unused
PCI slot. Using a small Phillips-head screwdriver, remove the
retaining screw from the PCI expansion slots access panel, then
remove the access panel itself.
2. Align the connector end of the card with the PCI expansion slot
and insert the card. Secure the card with the screw that you
removed in the previous step.
II. Software Installation
1. Insert the Installation CD that shipped with your AlchemyTV™ card into your CD/DVD drive.
2. Double-click on the ‘’Install AlchemyTV™” icon to launch the installer. Select the hard drive of
your choice and click on ‘Install’. Note that you will be asked for your administrator password when
performing the installation.
3. Once the installation process is finished, restart your Mac.
The installer software will have created a folder containing all the necessary applications to run
AlchemyTV™. Start by launching the AlchemyTV™ application
Serial Number
AlchemyTV™ requires you to enter a serial number provided with your card. Enter this number in
order to use the software.
AlchemyTV™ User Guide
Page 5
Note: If you own a FireWire webcam and wish to use iChat AV, install the AlchemyTV ichat patch.
This will avoid error messages in iChat rendering your webcam unusable. The iChat patch requires
Application Enhancer to be installed first. A link to a download page is provided on the CD.

Setting up the TV tuner for
viewing and recording
AlchemyTV™ User Guide
Page 6
TV tuner connection

I. Setting the TV Tuner preferences
This section describes step-by-step how to watch television on your monitor.
1. Make sure the TV window is open. As no channel are set, you should see a window displaying
‘snow’. If no window is displayed, go into: View > TV Window
2. Open the ‘Tuner’ preferences located in AlchemyTV > Preferences. US residents can open the
channel assistant located below instead and move to section 5.
3. The Tuner preferences allow you to launch the automatic channel search. First select your
country in the top drop down menu. Then press the Channel scan button to start the search.
Once a channel is found, it is stored in the channel list. You can double-click on any registered
channel to assign it a name. Channels can also be reorganised in the order you wish by dragging
a channel bar higher or lower in the list.
AlchemyTV™ User Guide
Page 7

AlchemyTV™ User Guide
Page 8
The TV Tuner preferences menu allows you to search and store TV channels.

4. If you wish to adjust a particular channel, you can hightlight it in the list and click on fine tuning.
Move the slider to the left or right to get the best possible reception.
Once you have fine tuned (if necessary) the channels and named/organised them, you can
close the TV tuner preferences. Your video settings will be saved automatically.
5. US Residents only: If you reside in the United States, you can use the channel assistant to find
available channels. Follow the on-screen directions
II. Setting the video preferences
1. Open the ‘Video...’ preferences menu located under AlchemyTV > Preferences
2. Click on the ‘Source’ tab and select ‘TV Tuner’ in the AlchemyTV sub-menu.
3. Confirm that the appropriate TV standard for your country. NTSC is used in the USA and
Canada, PAL in Europe and Australia, Secam in France and Eastern Europe.
AlchemyTV™ User Guide
Page 9

4. If you wish to record your TV programme, you will need to adjust the compression settings
according to the type of PowerMac you own. The faster the overall performance, processor
speed being a major factor, the higher the resolution or possible compression rate.
Click on the “Compression” tab to get acces to the list of QuickTime™ codecs.
AlchemyTV™ User Guide
Page 10
The Source tab in the Video preferences allows you to adjust the settings for the capture connection
of the AlchemyTV. In this case, TV tuner should be selected.
The Compression tab in the Video preferences allows you to adjust the video compression settings
for programmes you wish to record

AlchemyTV™ User Guide
Page 11
The Codec list allows you to select the type of video compression you wish to apply

Choosing the right video codec
The recommended codecs for capture with the AlchemyTV are Motion-JPEG and MPEG-4.
Motion JPEG: This codec has some fairly large space requirements, but has the advantage of
requiring less processing power to encode (eg. record) and remains editable in some
video applications. You can for example open a MJPEG video in Final Cut. You can
also do some basic editing (cut the adverts out of your recorded programme, for
example) with QuickTime Pro.
MPEG-4: The MPEG-4 codec requires more processing power, but requires less hard drive
space to be recorded. MPEG-4 files cannot be edited by a video application.
You can attempt to use other codecs, but this might result in dropped frames or the inability to
record video at all.
5. Via the Motion sub-menu, you can select the number of frame per second that should be
recorded. If you capture from a PAL source, 25 fps is the optimum value. For NTSC, choose 30
fps. The ‘Best’ option will automatically set the fps value at the maximum possible.
You can force the software to create a ‘key frame’ at a given value. Unlike normal frames, a key
frame is not based on the previous frame and will increase the overall quality of your video.
Having more key frames increases the size of the captured video. This function is for advanced
users.
It is possible to increase the compression rate of your video by limiting the data rate. Note that
picture quality will suffer. Limiting the data rate requires additional processing power as well.
AlchemyTV™ User Guide
Page 12
Note:
The compression menu is an essential tool if you wish to record programmes onto your hard
drive. The type of compression and image size depend on the processing power of your
computer. If the captured video is not running at full frame rate, select the MJPEG codec
instead of MPEG-4 (if applicable) or reduce the video size. It might take a few attempts
before you find the right setting for your Mac.
The Motion sub-menu allows you to modify the fps value as well as the data rate and key frame
occurance

III. Setting the audio preferences
1. Open the ‘Sound...’ preferences menu located under AlchemyTV > Preferences
The sound preferences allow you to choose the source, compression and sample rate.
2. Select the compression tab to get access to the various compression methods. If you intend to
capture video in MJPEG to later export to MPEG-1 (VCD) or MPEG-2 (DVD), using ‘none’ as
compressor is recommended.
AlchemyTV™ User Guide
Page 13

3. The source tab allows you to select the type of connection used to capture audio. Select TV
Tuner in the AlchemyTV list.
4. The sample tab sets the bitrate, size and channels (mono or stereo). 32 KHz/16 bit/Stereo is the
optimum setting in terms of quality.
5. Click ‘OK’ to exit the sound menu and store your settings.
AlchemyTV™ User Guide
Page 14

AlchemyTV™ User Guide
Page 15
5. The destination tab enables you to select the output device for the captured audio.
Internal: This option redirects the audio to your internal speaker (or external speakers if
connected)
External: This option redirects the audio to an external speaker connected to the audio
OUT port on AlchemyTV.
Internal
and External: Redirects the audio to the internal and external (connected to AlchemyTV)
speakers
6. Click ‘OK’ to exit the sound menu and store your settings.
All the settings required to watch TV on your Mac and record programmes onto your hard drive
have now been completed. You should have a channel being displayed in the video window
alongside the AlchemyTV remote control.

Setting up AlchemyTV for
analogue video capture
AlchemyTV™ User Guide
Page 16
Composite IN
S-VHS IN
Audio IN

I. Setting the video preferences
This section explains how to setup AlchemyTV to capture from your analogue equipment, eg. DVD
player, VCR, camcorder, etc...
1. Connect your analogue video source to the Composite or S-VHS connector of the AlchemyTV. If
you have a VCR with a SCART (Euroconnector, Peritel) connector only, you can use a Scart-to-
Composite cable.
2. Making sure the TV window is open, open AlchemyTV > Preferences > Video
3. Click on the ‘Source’ tab and select the right type of connection, according to the type of cable
you are using to link your VCR to the AlchemyTV. Note that ‘Composite over S-Video’ is only
used if you have a Scart-to-S-VHS cable.
4. Select the right standard depending on your analogue equipment (PAL or NTSC).
AlchemyTV™ User Guide
Page 17

5. Once you have selected the input connection, click on the ‘Compression’ tab.
AlchemyTV™ User Guide
Page 18
The Codec list allows you to select the type of video compression you wish to apply
/