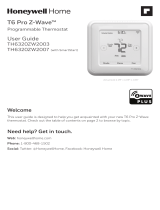Page is loading ...

Trane XL824
Smart Control User Guide
The XL824 is an easy-to-use,
programmable control with a
color touch-screen.
When connected with the
Nexia™ smart comfort
system, you can control
your home’s heating and
cooling system and up
to 230 separate Z-Wave™
devices from a smartphone,
PC or tablet from virtually
anywhere.
This guide will help you
congure and connect your
XL824 Smart Control quickly
and easily.
032-5090-06B-EN
Start using your
new XL824 now!
See “Start Here!”
on page 3.

page 2 824 User Guide
Thank you for choosing the Trane XL824 Smart
Control. The intuitive interface and powerful
features incorporated into the compact design
of the color touch-screen control represent the
latest in climate control technology from the
industry’s leader in residential HVAC systems.
This guide will introduce you to the unit’s many
features and get you started using your XL824
Smart Control right away.
The XL824 Smart Control can be accessed
remotely with your smart device and it can serve
as the central hub of an entire network of smart
home devices. To fully enjoy these benets your
XL824 must be connected to the Nexia™ smart
comfort system. Nexia provides an all-in-one
cloud based app that allows you to access your
XL824 anytime/anywhere connecting your smart
devices through Z-Wave technology. See the full
line of available features and functions at:
http://www.nexiahome.com/
For tutorials search: XL824.
Nexia™, the integrated smart comfort system,
allows you to:
• Monitor and control your HVAC system
using an internet-enabled smart phone,
tablet or computer from anywhere in the
world.
• Build a network of up to 230 Z-Wave
enabled products on one account.
• View weather information including
outdoor temperature, ve-day forecasts,
radar and weather alerts.
• Receive text and e-mail notications that
inform you of happenings in your home.
• Receive software updates automatically.
• Automatically adjust your temperature
set points, helping to reduce your overall
energy consumption by learning your
comfort preferences.
Congratulations!
User Setup Wizard ...................................................3
Navigating the Control .........................................4
Temperature Control Panel .................................7
Home Screen - Simple View ................................8
Home Screen Customization ..............................9
Menu Screen ...........................................................10
Settings Screen ......................................................11
Changing Periods ..................................................14
Adding Periods ......................................................15
Deleting Periods ....................................................16
Overriding Schedules ..........................................17
Conguring 1-Touch Presets .............................18
Setting Access Restrictions ................................20
Nexia™ smart home..............................................21
Network Setup .......................................................22
Nexia™ Registration ..............................................24
Adding/Removing Z-Wave Devices ................27
Adding Z-Wave Devices (via mobile app) ....28
Advanced Z-Wave Settings ................................30
Other Features .......................................................33
Notices ......................................................................34
FCC Notice ...............................................................34
ICC NOTICE ..............................................................34
Contents
Up to eight smart controls of any combination of the 1050,
850, XL824 and 624 are allowed on your Nexia™ smart
comfort system account for no additional cost. A monthly
subscription charge may apply beyond this number of
devices.

032-5090-06B-EN page 3
The User Setup
Wizard guides
you through
the XL824’s User
configurable
settings.
To complete the Setup Wizard and connect the
XL824 to Nexia™ smart home, you need:
• A high-speed connection to the Internet
(wired or wireless)
• Your wireless (WiFi) network name and
password
• An internet browser
• A valid e-mail address
To access the User Setup Wizard, press
MENU>SETTINGS>USER SETUP WIZARD.
When the Setup Wizard is activated, the process
cannot be cancelled. The Wizard will guide you
through the following steps:
Screen Settings
• Adjust the Screen brightness, backlight,
screen saver and color themes.
Screen Layout
• Choose up to two widgets to display on the
Home screen.
Schedule Settings
• Set the XL824 scheduling feature to
enabled or disabled. When Scheduling is
disabled, 1-Touch Presets are available.
Guided Scheduling (Scheduling Enabled)
• Automatically create schedules based on
answers to a series of questions.
1-Touch Presets (Scheduling Disabled)
• Congure heating and cooling target
temperatures for Home, Away and Sleep
conditions. The Presets are selectable from
the Home Screen.
Network Setup
• Select your wireless network and enter
your password. If your wireless network is
available but not shown in the list, select
Hidden Network, and manually enter your
network’s name (SSID).
NOTE: If you are having diculty enrolling the
XL824 to your account, visit the troubleshooting
section on www.nexiahome.com/trane for help.
Nexia™ smart home registration (requires
Internet connection)
• Your XL824 control comes equipped with
remote access and other features from
Nexia™ smart home.
Weather (requires Nexia registration)
• Input the Zip Code of the location for
appropriate weather information including
ve-day forecasts, radar display and
weather alerts.
That’s it! You can now begin enjoying the
benets of your new Trane XL824 Smart
Control!
NOTE: Wireless Setup is not required when the
XL824 is hard-wired to your home network.
Start Here!
Menu
Settings
Accessing the User Setup Wizard
User Setup Wizard

page 4 824 User Guide
Navigating the Control Home Screen - Simple View
Notications and System Alerts
appear here
Date and
Time
Heating and
Cooling Set Points
Pr
ess to access
the thermostat
Menu
Press to change
System Mode
(Auto/ Heating/Cooling/
O/Emergency Heat)
Press to change
Fan Mode
(Auto/On/Circulate)
Press to change
1-Touch Presets
(O/Home/Away/Sleep)
Nexia and
Network
Status
Press to
increase
the
set point
Press to
decrease
the
set point
Default Home Screen can be customized with several
widgets. To learn more about this feature see the
section in this user guide about customization.

032-5090-06B-EN page 5
Home Screen View
Homeowners may toggle between Home Screen Options
by pressing: Home Screen > Menu > Settings > Screen >
Home View Options. Select Simple View or Classic View.
Simple View
Classic View
OR
NOTE: Simple View is the default view.

page 6 824 User Guide
Notications and System Alerts
appear here
Date and Time
Heating and
Cooling Set Points
Press to show
T
emperature
Control Panel
Press to access
the thermostat
Menu
Press to change
System Mode
(Auto/ Heating/Cooling/
O/Emergency Heat)
Press to change
Fan Mode
(Auto/On/Circulate)
Press to change
Air Cleaner Mode
(On/O)
Press to change
1-Touch presets
(O/Home/Away/
Sleep)
Nexia and
Network
Status
Home Screen - Classic View
Home Screen can be customized with several widgets. To learn more
about this feature see the section in this user guide about customization.

032-5090-06B-EN page 7
The Temperature Control Panel is where target
temperatures are manually set and adjusted.
The panel is shown on the Classic View Home
Screen only.
Temperature Control Panel
Hold
Until
Show
Schedule
Hold
Perm 82º
62º
Away
$
Home
Sleep
Press to
increase
the
set point
Press to
decrease
the
set point
Cooling Set Point
(press to change)
Available when
Scheduling is Enabled
Available when
Scheduling is Disabled
Press Away, Home or
Sleep to activate
1-Touch Presets
Heating Set
Point (press to change)
Schedule Status Area
Mode
Indicator
OR
Press to disable
Schedule and
maintain current
temperature
settings.
Temporarily
overrides
Schedule
View and edit
Schedule
Touch Heating and Cooling Set-points to
show panel.

page 8 824 User Guide
Home Screen - Simple View
To maintain a temperature indefinitely, adjust the setpoint to the desired temperature
and press the Permanent Hold button. It will then display ON, and the control will
maintain that temperature setpoint until you manually change it. Press the Permanent
Hold button again to turn Permanent Hold OFF. The Control resumes following the
schedule.
Optionally, up to 2 widgets may be chosen to appear on
your home screen. They can be selected by navigating to
Menu > Settings > Screen > Screen Layout
When scheduling is
enabled, the Preset
button is disabled
and a Permanent
Hold button is
displayed. The
system will follow
the custom schedule
you’ve created. You
may override the
schedule by adjust-
ing the temperature
settings with the
up/down arrows at
the right of the
screen. At the next
period change, the
schedule will resume.

032-5090-06B-EN page 9
Home Screen Customization
Homeowners may customize the Home Screen by pressing:
Menu > Settings > Screen > Screen Layout
Choose up to two widgets (or apps) to show up on the Home Screen.
Make selection and press Apply.

page 10 824 User Guide
Menu Screen
Enable and
Disable Smart
Optimization
Press to display
your Dealer’s
contact
information
Press to view indoor Humidity
and set a humidity target
Ventilation Options (Requires
accessory Ventilation System)
Press to access
all user settings
(see Settings
Screen)
Press to view or edit your schedule (when
scheduling is enabled) or edit 1-Touch
Presets (when scheduling is disabled)
Enable/Disable Scheduling at
Menu>Schedules & Presets
Press to view Weather, 5-Day
Forecast, Radar and Weather
Alerts.
Press to access
Z-Wave bridge
functions (see
Nexia™ Smart
Home section of
this document)
Press to view System Information:
Alerts, Demand Response,
Notications, and About
Navigate to Menu Screen by pressing: Home Screen > Menu

032-5090-06B-EN page 11
Settings Screen
Press to restart
the thermostat
Press to set system
maintenance and service
reminders
Press to add or remove devices
prior to Nexia registration
Press to set
T
emperature scale,
Deadband,
Calibration* and
Displayed Outdoor
Temperature
Sensor source
Press to modify screen
brightness, backlit timer,
screensaver, and color theme
Press to manually
upgrade software.
Press to start the User
Setup Wizard
* Allow at least 1 hour for the Control to acclimate to the ambient room conditions. Temperature display may be inaccurate during the acclimation period.
Manually set the Date, Time and
Time Zone. No need to update
when connected to Nexia.
Press to connect
to a Wi-Fi
network.
Enable/Disable
wireless
connection,
access Advanced
Setup, Network
Properties and
Diagnostics
Navigate to Settings Screen by pressing: Home Screen > Menu > Settings

page 12 824 User Guide
Schedule Screen
Pr
ess here
to add a
period
Pr
ess the
T
ime to
change star
t
or stop
times
Pr
ess here
to delete a
period
Use the
Up and
Down
Arrows to
change
values
Press in the
gray area to
rename the
Period
Press here to group days
under the same schedule
Press here for the
Guided Schedule Tool
Press here to
return to the Menu
The current day or group
of days is highlighted Press in the red or blue area, then adjust the Set Point
using the up and down arrows
Navigate to Scheduling Screen by pressing: Home Screen > Menu > Schedules & Presets > Custom Schedule

032-5090-06B-EN page 13
Grouping Screen
Then select the days to be grouped or removed from
the group. Press Apply. The previous Scheduling
screen will appear. Whenever a set point or period
start or stop time is changed the entire group of days
will change to the new set point and period time.
Press
Grouping to use the same Set Points and times
for multiple days.
HINT: To copy a schedule between days, group them, press Apply, then open the grouping menu and de-select the days. Press Apply again.
Navigate to Grouping Screen by pressing: Home Screen > Menu >
Schedules & Presets > Custom Schedule > Grouping

page 14 824 User Guide
To change Periods press: Home Screen > Menu > Schedules & Presets >
Custom Schedule > Press Schedule Time
Changing Period Start or End Times
1. Press anywhere in the Period to make it
active. Other Periods will dim and the Start
and End times for this Period will be in a
black box.
2. Press the TIME START or TIME END and
adjust the time using the UP and DOWN
arrows. Note: The XL824 uses intelligent
technology and will not allow setting an
illogical start or end time. Periods must be
at least 30 minutes in duration.
Changing Period Set Points
1. Press the active Period’s Cooling or Heating
Set Point.
2. Adjust the Set Point using the UP or DOWN
arrows.
Changing the Period Name
1. Press the PERIOD NAME (Wake, Away, etc.).
2. Select a predened name or press NEW and
select NEXT.
3. If selecting a new name, enter the name
using the on-screen keyboard.
4. Press NEXT.
When all changes have been made, press APPLY
to save and exit, or press CANCEL to discard all
changes that were made to this Schedule.
Changing Periods
Schedule Mon Tue Wed Thu Fri Sat Sun
6:00 am 8:00 am 6:00 pm 10:00 pm
78º
70º
85º 78º
70º
82º
62º62º
Wake
Time
Start
Time
End
Away Home Sleep
Apply Cancel
Press Apply to save
changes and exit
Press to adjust
Start and End
Times
Press in the red or blue area, then adjust
the Set Point using the up
and down arrows
Press in the gray area
to rename the period
Use the Up and
Down Arrows to
change values

032-5090-06B-EN page 15
The XL824 Smart Control is capable of adjusting
the temperature settings throughout the day
according to a user-programmable schedule.
Each day of the week can have its own unique
schedule, and each day can have a maximum of
four Periods.
Important: Scheduling must be enabled before a
schedule can be dened. To verify that Scheduling
is enabled, navigate to MENU>SCHEDULES &
PRESETS and verify that the USE SCHEDULES
button is set to ON.
To set or modify schedules, navigate to HOME >
MENU > SCHEDULES & PRESETS > CUSTOM
SCHEDULE or select SHOW SCHEDULES from
the Temperature Control Panel.
Periods dene the time of day when the target
temperature is adjusted. Each day can have from
1-4 Periods, and each day can have dierent
number of periods. The Scheduling Screen
shows the start time for each Period highlighted
across the top row.
Adding Periods
1. Press ADD PERIOD, the Add Period Screen
is displayed.
2. Press the green circle where you would like
to insert a Period.
3. Choose a name for the new Period or select
New to dene a custom name and press
NEXT.
4. If selecting a new name, enter the name
using the on-screen keyboard.
5. Press NEXT.
6. Add additional periods, the maximum per
day is 4.
7. Press APPLY to save your changes and
return to the Schedule Screen. The new
period should be displayed.
Adding Periods
Add Period
Apply Cancel
6:00 am 8:00 am 6:00 pm 10:00 pm
78º 85º 78º 82º
70º 62º 70º 62º
Wake Away Home Sleep
Press the green target to insert a new period
Navigate to Add Period by pressing: Home Screen > Menu > Schedules & Presets > Custom Schedule
> Add Period

page 16 824 User Guide
Deleting Periods
1. From the Schedule Screen press DELETE
PERIOD, the Delete Periods Screen is
displayed.
2. Press the TRASH CAN icon in the Period(s)
you wish to delete. Note that each day must
have at least one Period.
3. Press APPLY to save your changes and
return to the Schedule Screen. The changes
should be reected in the display.
Deleting Periods
Delete Periods
6:00 am 8:00 am 6:00 pm 10:00 pm
78º
70º
85º 78º
70º
82º
62º62º
Wake Away Home Sleep
Apply Cancel
Press Apply to save
changes and exit
Press the trash can to mark a period for deletion
Navigate to Delete Periods by pressing: Home Screen > Menu > Schedules & Presets >
Custom Schedule > Delete Period

032-5090-06B-EN page 17032-5090-06 page 17
Note: These functions require Scheduling to be
enabled. To enable Scheduling, go to HOME
> MENU > SCHEDULES & PRESETS > USE
SCHEDULES ON.
Hold Until
Follow these steps to override a schedule until a
specied time.
1. Press in the INDOOR TEMPERATURE area
to reveal the Temperature Control Panel.
2. To change the Cooling Set Point, press the
blue COOLING SET POINT. The Mode
Indicator will display blue wavy lines.
Use the UP and DOWN Arrows to adjust the
Set Point to the desired temperature.
3. To change the Heating Set Point, press
the red HEATING SET POINT. The Mode
indicator will display red wavy lines.
Use the UP and DOWN Arrows to adjust the
Set Point to the desired temperature.
4. To change the duration of the Hold, press
in the STATUS AREA. The day will appear
in bold type.
5. Use the UP and DOWN arrows to select the
day when the hold will cancel.
6. Press in the STATUS AREA again to toggle
to the Time setting. The Time will appear in
bold type.
7. Use the UP and DOWN arrows to select the
time when the hold will cancel.
8. Press in the INDOOR TEMPERATURE area
to return to the Home Screen.
9. The words “Holding Until” will appear under
the Indoor Temperature.
Hold Permanently
Follow these steps to permanently override a
schedule. The changes you make will be held
until you cancel the hold.
1. Press in the INDOOR TEMPERATURE area
to reveal the Temperature Control Panel.
2. To change the Cooling Set Point, press the
blue COOLING SET POINT. The Mode
Indicator will display blue wavy lines.
Use the UP and DOWN Arrows to adjust the
Set Point to the desired temperature.
3. To change the Heating Set Point, press
the red HEATING SET POINT. The Mode
Indicator will display red wavy lines.
Use the UP and DOWN Arrows to adjust the
Set Point to the desired temperature.
4. Press HOLD PERM. The words “Hold Perm”
will appear in bold type.
5. Press in the INDOOR TEMPERATURE area
to return to the Home Screen.
The display will indicate Hold Permanently
below the Indoor Temperature.
Cancelling an Override
To cancel Permanent Hold or Hold Until, follow
these steps.
1. Press in the INDOOR TEMPERATURE area
to reveal the Temperature Control Panel.
2. To cancel Hold Until, press HOLD UNTIL
and the words “Hold Until” will dim.
To cancel Permanent Hold, press HOLD
PERM. The words “Hold Perm” will dim.
3. Press in the INDOOR TEMPERATURE area
to return to the Home Screen.
The words “Following Schedule” will appear
below the Indoor Temperature.
Overriding Schedules

page 18 824 User Guide
1-Touch Presets provide predetermined Heating
and Cooling Set Points for Home, Away and Sleep
time periods.
Note: 1-Touch Presets require Scheduling to be
disabled. To disable Scheduling, go to HOME
> MENU > SCHEDULES & PRESETS > USE
SCHEDULES OFF.
When scheduling is disabled, heating and
cooling set points are maintained indenitely.
When a temperature change is desired, the user
must manually adjust the XL824 Control to the
new setting.
Conguring 1-Touch Presets
1. To change the Cooling Set Point, press the
blue COOLING SET POINT to activate the
setting. The current System Mode indicator
will display blue wavy lines.
Use the UP and DOWN Arrows to adjust the
Set Point to the desired temperature.
2. To change the Heating Set Point, press the
red HEATING SET POINT area to activate
the setting. The current System Mode
indicator will display red wavy lines.
Use the UP and DOWN Arrows to adjust the
Set Point to the desired temperature.
Conguring 1-Touch Presets
82º
62º
Away
Away
Away Preset
Temperatures
$
Home
Sleep
Press to
increase active
set point
Press to
decrease active
set point
Cooling Set Point
(press to change)
Press Away, Home
or Sleep to adjust
presets
Heating Set Point
(press to change)
Indicates current
mode
Navigate to Conguring 1-Touch Presets by pressing:
Home Screen > Menu > Schedules & Presets > 1-Touch Presets
3. Repeat the process for Home and Sleep
settings.
4. Press APPLY, then HOME to return to the
Home Screen.
Note: When Scheduling is enabled, only the
Away preset is available and can be used for
energy savings.

032-5090-06B-EN page 19
Conguring 1-Touch Presets
1-Touch Presets provide predetermined Heating
and Cooling Set Points for Home, Away and Sleep
time periods.
Note: 1-Touch Presets require Scheduling to be
disabled. To disable Scheduling, go to HOME >
MENU > SCHEDULES & PRESETS > Toggle USE
SCHEDULES to OFF, or if scheduling is disabled
touch icon on home screen.
When scheduling is disabled, heating and cooling
set points are maintained indenitely. When a
temperature change is desired, the user must
manually adjust the XL824 Control to the new setting.
Conguring 1-Touch Presets
1. To change the Cooling Set Point, press the
blue COOLING SET POINT to activate the
setting. The current System Mode indicator
will display blue wavy lines.
Use the UP and DOWN Arrows to adjust the
Set Point to the desired temperature.
2. To change the Heating Set Point, press the
red HEATING SET POINT area to activate the
setting. The current System Mode indicator
will display red wavy lines.
Use the UP and DOWN Arrows to adjust the
Set Point to the desired temperature.
3. Repeat the process for Home and Sleep
settings.
4. Press APPLY, then HOME to return to the
Home Screen.
Note: When Scheduling is enabled, only the Away
preset is available and can be used for energy
savings.

page 20 824 User Guide
Setting Access Restrictions
To select access restrictions press: Home Screen > Menu > Settings >
Screen > Access Restrictions
/