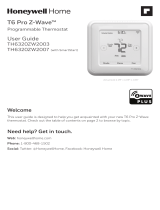page 12 XL 850 User Guide
Note: These functions require Scheduling
to be enabled. To enable Scheduling, go to
MENU>SETTINGS>SCHEDULES and select
ENABLE.
Hold Until
Follow these steps to override a schedule until a
specied time.
1. Press in the INDOOR TEMPERATURE area
to reveal the Temperature Control Panel.
2. To change the Cooling Set Point, press the
blue COOLING SET POINT. The Mode
Indicator will display blue wavy lines.
Use the UP and DOWN Arrows to adjust the
Set Point to the desired temperature.
3. To change the Heating Set Point, press
the red HEATING SET POINT. The Mode
indicator will display red wavy lines.
Use the UP and DOWN Arrows to adjust the
Set Point to the desired temperature.
4. To change the duration of the Hold, press
in the STATUS AREA. The day will appear
in bold type.
5. Use the UP and DOWN arrows to select the
day when the hold will cancel.
6. Press in the STATUS AREA again to toggle
to the Time setting. The Time will appear in
bold type.
7. Use the UP and DOWN arrows to select the
time when the hold will cancel.
8. Press in the INDOOR TEMPERATURE area
to return to the Home Screen.
9. The words Holding Until will appear under
the Indoor Temperature.
Hold Permanently
Follow these steps to permanently override a
schedule. The changes you make will be held
until you cancel the hold.
1. Press in the INDOOR TEMPERATURE area
to reveal the Temperature Control Panel.
2. To change the Cooling Set Point, press the
blue COOLING SET POINT. The Mode
Indicator will display blue wavy lines.
Use the UP and DOWN Arrows to adjust the
Set Point to the desired temperature.
3. To change the Heating Set Point, press
the red HEATING SET POINT. The Mode
Indicator will display red wavy lines.
Use the UP and DOWN Arrows to adjust the
Set Point to the desired temperature.
4. Press HOLD PERM. The words Hold Perm
will appear in bold type.
5. Press in the INDOOR TEMPERATURE area
to return to the Home Screen.
The display will indicate Hold Permanently
below the Indoor Temperature.
Cancelling an Override
To cancel Permanent Hold or Hold Until, follow
these steps.
1. Press in the INDOOR TEMPERATURE area
to reveal the Temperature Control Panel.
2. To cancel Hold Until, press HOLD UNTIL
and the words Hold Until will dim.
To cancel Permanent Hold, press HOLD
PERM. The words Hold Perm will dim.
3. Press in the INDOOR TEMPERATURE area
to return to the Home Screen.
The words Following Schedule will appear
below the Indoor Temperature.
Overriding Schedules