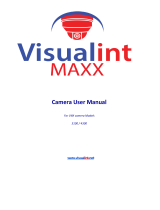Page is loading ...

Mini Max Mobile App Setup Guide

Visualint Mini Max Mobile App Manual
2
Setup Guide
After downloading the app from the Android Play Store or IOS App Store.
Review the App permissions.
Touch Next.
Once the App has successfully installed. Touch Open to Launch the App.

Visualint Mini Max Mobile App Manual
3
Touch the + sign to add a server.
The Select Devices Type screen allows users to add a server by three methods. The
default port is 3000, and default user / password is admin/admin
visualint.systems – Enter the Visualint DDNS information
P2P – Login to your Visualintcloud account to add a Server by use of the QRCode.
IP/Domain – Manually enter the IP address, Port and credential information
APP Navigation
Provided the device authenticated, the server will show up in the Mine screen with the status
Online.
Basic Navigation
Touch to list of connected servers.
Touch to access recorded media.
Touch to review Messages from the server.
Swipe left and right to navigate through the above pages.

Visualint Mini Max Mobile App Manual
4
Touch to access the Drop down Menu.
Swipe down on the page to refresh the connected servers.
Touch the button to access the Drop down Menu.
Touch Account Management to Login to Visualintcloud.
Touch “Settings” to Access the Settings Menu as shown.
Touch and drag left or right to toggle the feature on and off.
Touch Version Update to check for a newer version of the App.
Touch Help to access the App Manual.

Visualint Mini Max Mobile App Manual
5
From the Mine screen, touch the server and the Live View will be displayed. Some features are
dependent on the connected camera. (PTZ, Speaker, Lens etc.)
Touch to take a snapshot of the current Camera View
Touch to change screen grid settings.
Touch to toggle PTZ control.
Touch to activate talkback.
Touch to access Playback
Provided the selected camera has a microphone connected, audio adjustment is done
by adjusting the slider bar.
Bit Rate is displayed
Touch to Stop the selected Stream
Touch to maximize the camera view in Panoramic.
Touch the button toggles the PTZ control.
Control PTZ movement
Adjust Zoom and Focus
To start a pan scan

Visualint Mini Max Mobile App Manual
6
From the Mine screen, touch the server and the Live View will be displayed. Some
features are dependent on the connected camera. (PTZ, Speaker, Lens etc.)
While in Live View the connected channels are displayed. Touching each channel
will change the view to the selected channel. Swipe left or right to view more
channels.
Changing the Live View Grid is done by touching the button. Push the desired
Grid to change the Live View.
Changing the Grid view provides visibility to multiple camera channels.
Switch between channels by touching twice rapidly on the desired channel.
Touch to maximize the camera view in Landscape.

Visualint Mini Max Mobile App Manual
7
Landscape view can be accessed by touching the icon or by simply rotating the
device.
Mute the current stream
Stop the current stream
Take a Snapshot of the current stream
Record the current stream
Access PTZ controls
Switch to Portrait View
Touch the to access the PTZ controls. Once the icon is highlighted, touch and
drag on screen to move the PTZ in the dragged direction. Pinch to zoom in / out.

Visualint Mini Max Mobile App Manual
8
Playback can be access by touching the Playback button at the bottom of Live View.
First select the camera, then press the playback button to access playback for the
selected camera.
Playback navigation is separated into segments based on motion detected. Touching
on a segment will jump to the recorded video in that time frame.
At the top of the playback view the date is displayed. Touch the
date to change the desired date.
Touch to skip backwards a day
Touch to skip backwards a day
Touch to skip backwards a segment
Touch to pause / play recorded video
Touch to skip forwards a segment
Touch to take a snapshot.
/