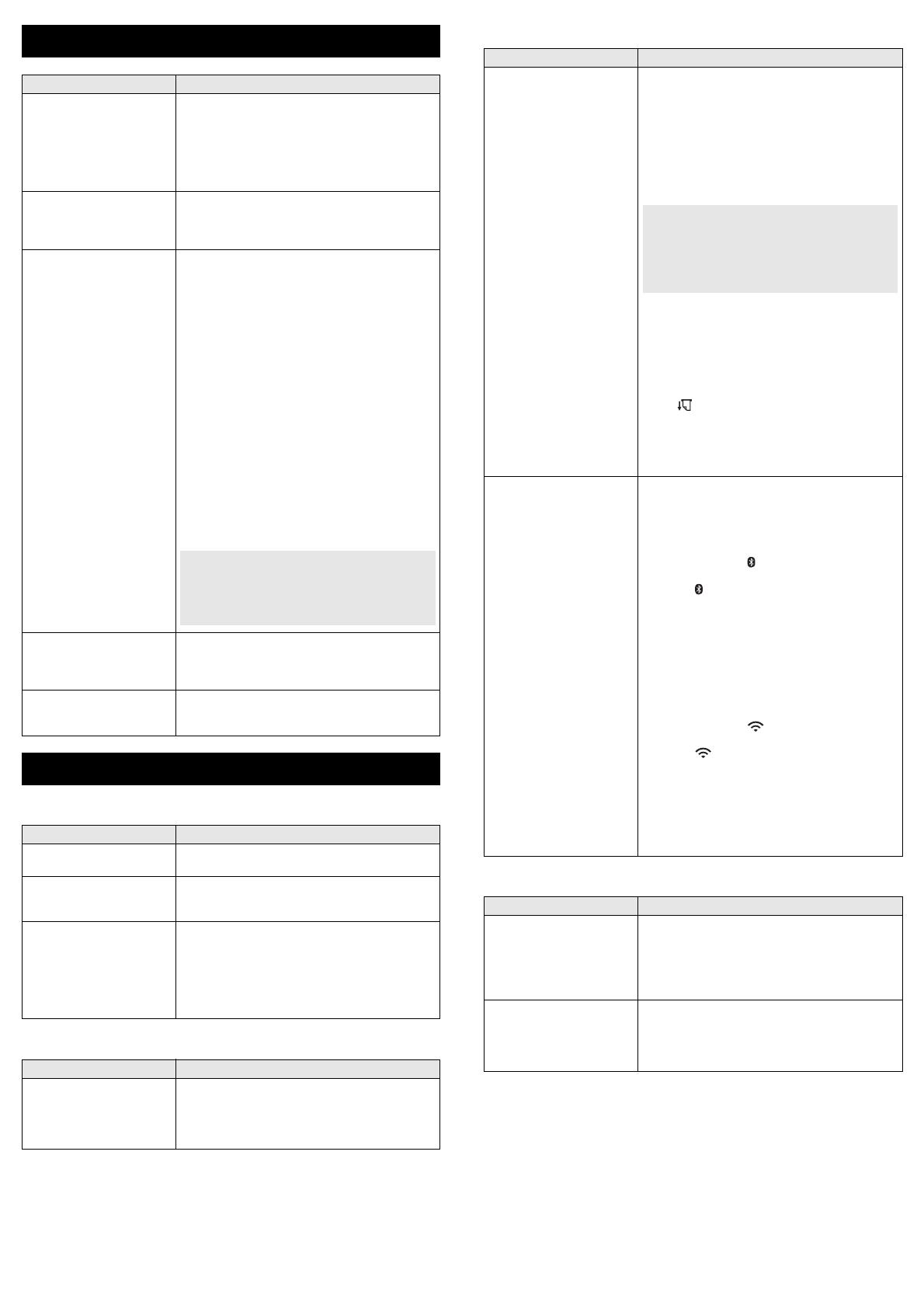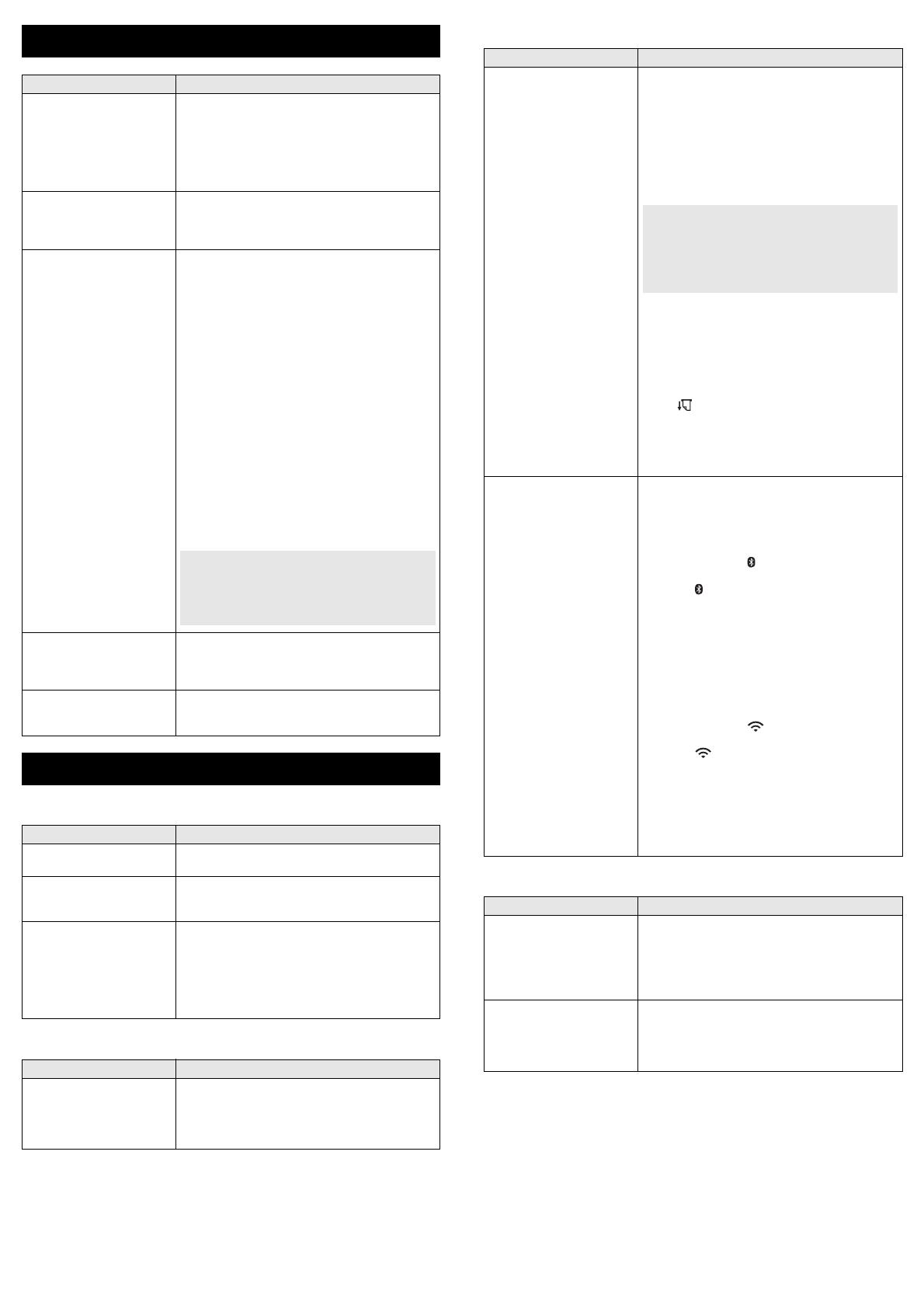
Paper Problems
Printed Image Problems
Pages Do Not Print
Pages Are Partially Printed
Indicator Warnings
Problem Solution
The POWER indicator
does not light
The printer is receiving no power.
If you are using AC or DC power, connect the
AC adapter or car adapter correctly and turn the
AC or DC power outlet on.
If you are using a rechargeable Li-ion battery,
make sure the battery is firmly installed in the
printer and is fully charged.
Received data in buffer Print data is saved in the buffer. If the printer
recieves incomplete data (for example because
of a lost Wi-Fi connection), printing will not start.
Turn the printer off, and then turn it on again.
Head or motor is cooling
down
The thermal head or motor is too hot.
Head:
The printer stops and resumes printing only
after the thermal head has cooled down. The
head may become too hot if you are printing a
large number of documents with high text
content.
If the thermal head becomes too hot, it may
produce imaging on the paper in areas not
intended to be printed. To avoid or delay
overheating, use a lighter density setting,
reduce the amount of black space being printed
(for example, remove background shading and
colors in graphs and presentation documents),
and make sure the printer has adequate
ventilation and is not located in an enclosed
space.
Motor:
Continuously using the printer will cause the
motor to heat up. If it becomes too hot, in this
case, the printer will stop and resume printing
after the motor has cooled down.
Data reception error With unstable communication, it may not be
possible to receive data correctly. Improve the
communication conditions, and then establish
the connection again.
Printer is in boot mode To resolve the issue, contact your Brother
dealer or Brother customer service for
assistance.
Troubleshooting
Problem Solution
The paper is jammed in the
printer
See Clearing a Paper Jam.
The paper feeds through
the printer, but nothing
appears on the paper
Make sure you are using thermal paper.
The print surface must face the back, when
looking from the front of the printer.
The paper does not feed
even though the motor is
running
The release cover must be completely closed.
You must use genuine Brother thermal paper.
Other paper may not feed through the printer
correctly.
If you still have problems, the printer may be
damaged. Contact your Brother dealer or
Brother customer service for assistance.
Problem Solution
The image is compressed
and stretched in many
places
Make sure the release cover was not left open
during printing. If it is open, close it completely.
You must use genuine Brother thermal paper.
Before loading paper, make sure it is not
wrinkled.
This condition may occur more often when
the printer is used at high altitude (more
than 10,000 ft (3,048 m)) due to a lower air
density available to cool the printer.
Problem Solution
The DATA indicator
remains lit in green but the
printer does not print
Printing of all received data is not completed.
Wait until it is finished.
If paper is not loaded, load the paper.
If the printer does not print even though
paper is loaded, remove the paper, and then
load it again.
Try printing again after turning the printer off,
and then on again.
There may be problems with sending simple
ASCII text data to the printer. If the CR/LF
command is not at the end of lines or the
form feed command is not at the end of the
last line, the printer may be waiting for this
data to be sent. Print another page, or press
the
(Feed) button to feed the paper.
The printer may have been started up in
mass storage mode (see the Online User’s
Guide for more information). Turn the printer
off, and then turn it on again.
The application should be
sending data to the printer,
but the DATA indicator
does not light in green
With a USB connection:
1 Connect the USB cable firmly and correctly.
2 Try using another USB cable.
With a Bluetooth connection (PJ-762/
PJ-763/PJ-763MFi only):
1 Check that the
(Bluetooth) indicator is lit
in blue.
If the
(Bluetooth) indicator is flashing or
turned off, the Bluetooth connection is not
established. To establish a Bluetooth
connection, refer to
Connecting Using
Bluetooth (PJ-762/PJ-763/PJ-763MFi
only).
2 Specify the correct Bluetooth settings in the
Printer Setting Tool (see the Online User’s
Guide for more information).
With a Wi-Fi connection (PJ-773 only):
1 Check that the
(Wi-Fi) indicator is lit in
blue.
If the
(Wi-Fi) indicator is flashing or
turned off, the Wi-Fi connection is not
established. To establish a Wi-Fi
connection, refer to
Connecting Using
Wi-Fi
®
(PJ-773 only).
2 Specify the correct Wi-Fi settings in the
Printer Setting Tool (see the Online User’s
Guide for more information).
Problem Solution
The DATA indicator turns
off while a page remains in
the printer
The computer or mobile device may not have
sent a full page of data. Try printing the
document again.
The computer or mobile device may have sent
the wrong page size information, or the size of
the loaded paper is wrong.
The printer ejects a
partially printed page, and
the DATA indicator
remains lit or flashing in
green
Use the correct paper size setting.
If the printer is connected via Wi-Fi
(PJ-773 only), the connection is lost when
the printer is turned off. When the printer
is turned on again, it will take up to 15
seconds for Wi-Fi to become functional.