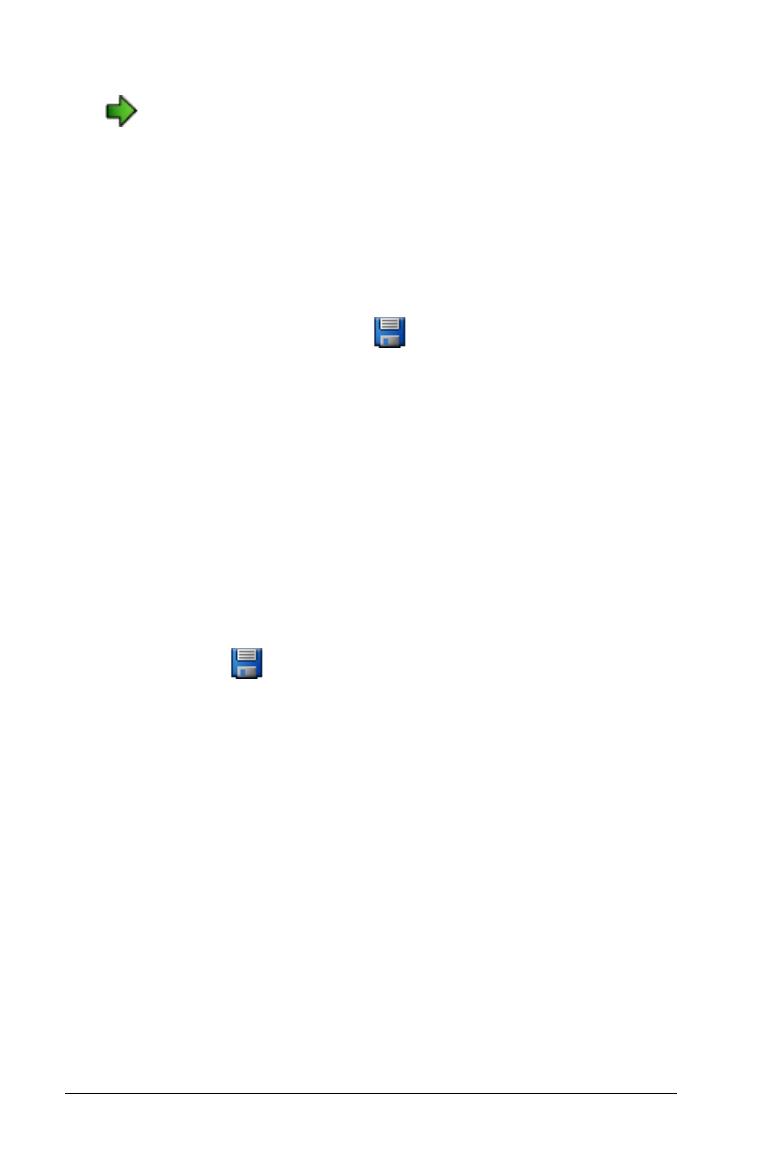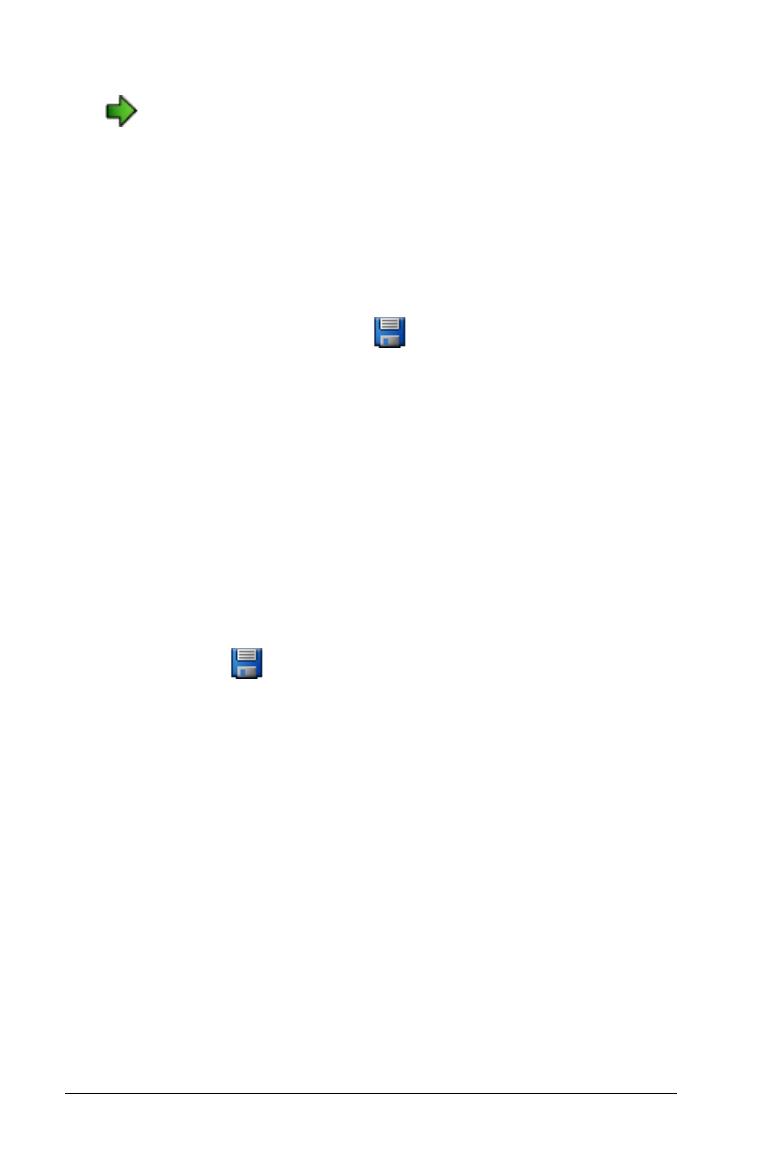
12 Using the TI-Nspire™ Computer Link Software
f To view the next screen image, click View > Next Screen or click
.
Saving captured screens as computer files
You can save captured screens on your computer in TIF, GIF, or JPEG
formats. The screens are saved in your My Documents folder unless you
specify a different location to save them. All screens are saved at the size
they are currently displayed.
1. Select the captured screen or screens that you want to save.
2. Click
File > Save Screen or click .
3. In the dialog box:
a) Navigate to the folder in which you want to store the screen
capture file.
b) Select the file type for the appropriate image format.
c) Type a file name. Use a name that describes the screen
image.
d) Click Save.
Notes:
• If you have previously saved the selected screen image, clicking File >
Save Screen
or replaces the previous file. To save the file in a
different location, with a different name, or as a different file format,
you must click
File > Save Screen As.
• To save all the images at once, click
File > Save All Screens. When
you do this, you select the location to save the files in the Save All
window, but you do not specify file names. Each screen image is saved
with its default file name. If that name already exists, you’re
prompted whether to replace the existing file.
• If you have unsaved screen images when you exit the TI-Nspire™
Computer Link Software, you are prompted to save them. If you
choose to save the images, they are saved in your TI-Nspire/Screen
Captures folder.
Copying a screen image to a computer application by
dragging
1. Adjust the size of the TI-Nspire™ Computer Link Software window
and the window of the other application so that you can see both
windows on the computer screen.