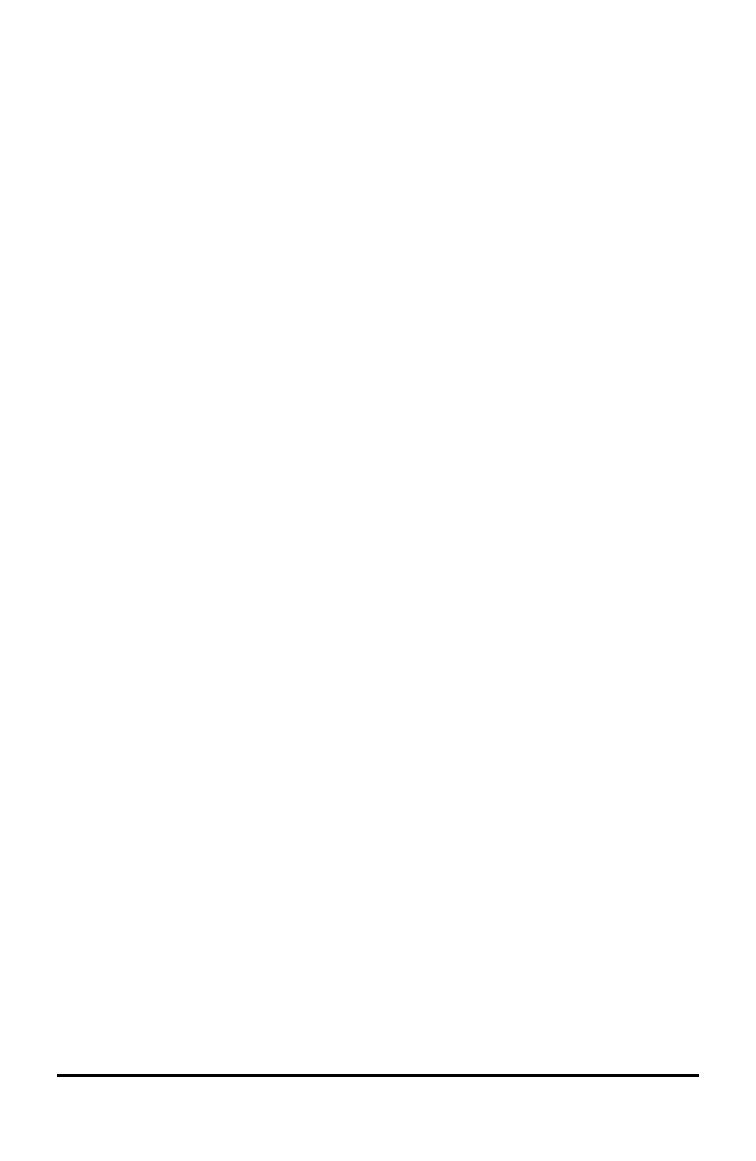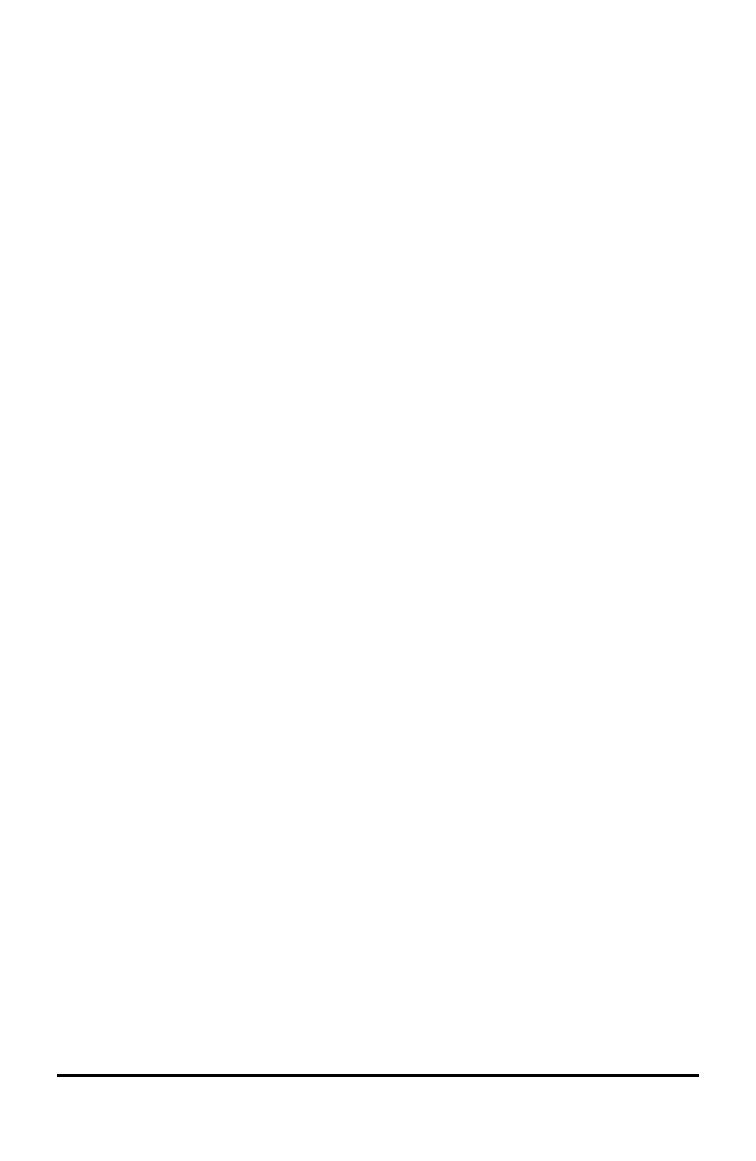
• Standard mini-A to mini-B USB cable for transferring files to another handheld
• Standard A to mini-B USB cable for transferring files to and from a computer and
for charging the battery
Charging the Handheld
▶ Using one of the following options, charge the battery for at least four hours to
ensure optimum performance.
- Connect the handheld to a computer using a standard A to mini-B USB cable.
To download software that includes a driver, go to education.ti.com/software.
- Connect to a wall outlet using a TI wall adapter (sold separately in Europe and
Asia).
- If in a classroom setting, place the handheld or multiple handhelds in a
TI-Nspire™ CX Docking Station or a TI-Nspire™ Docking Station.
Note: The TI-Nspire™ CX handheld may have a Deep Sleep feature to maximize battery
life. Handhelds with this feature have a blue reset button. To wake the handheld from
Deep Sleep mode, press c for at least 4 seconds or apply USB (computer or wall
adapter) or Docking Station power. After waking the handheld, you can turn it on
anytime by pressing c. To maximize battery life during extended storage periods,
enable Deep Sleep mode. To put the handheld in Deep Sleep mode, press and hold
down the reset button on the back of the handheld for at least 4 seconds.
Note: For more information about recharging batteries, see Configuring TI-Nspire™
Handhelds.
Turning On the TI-Nspire™ Handheld for the First Time
▶ After charging the battery, presscto turn on the handheld.
A progress bar is displayed while the operating system loads. Next, choose
preferences for language and font size when prompted.
Note: To turn the handheld off, press / c. The settings and memory contents
are retained.
Using Automatic Power Down™
To prolong battery life, the Automatic Power Down™ (APD™) feature turns off the
handheld after three minutes of inactivity. When this happens, press c to turn the
handheld on and return to the last document or last menu accessed. To change the
default setting, press c 5 3 to access the Handheld Setup screen where you can
change the Power Standby setting.
Note: For more information about setting up the handheld, see Configuring Handhelds.
Choosing a Language
After the OS is loaded, select a preferred language.
Getting Started with the TI-Nspire™ CX Handheld 9