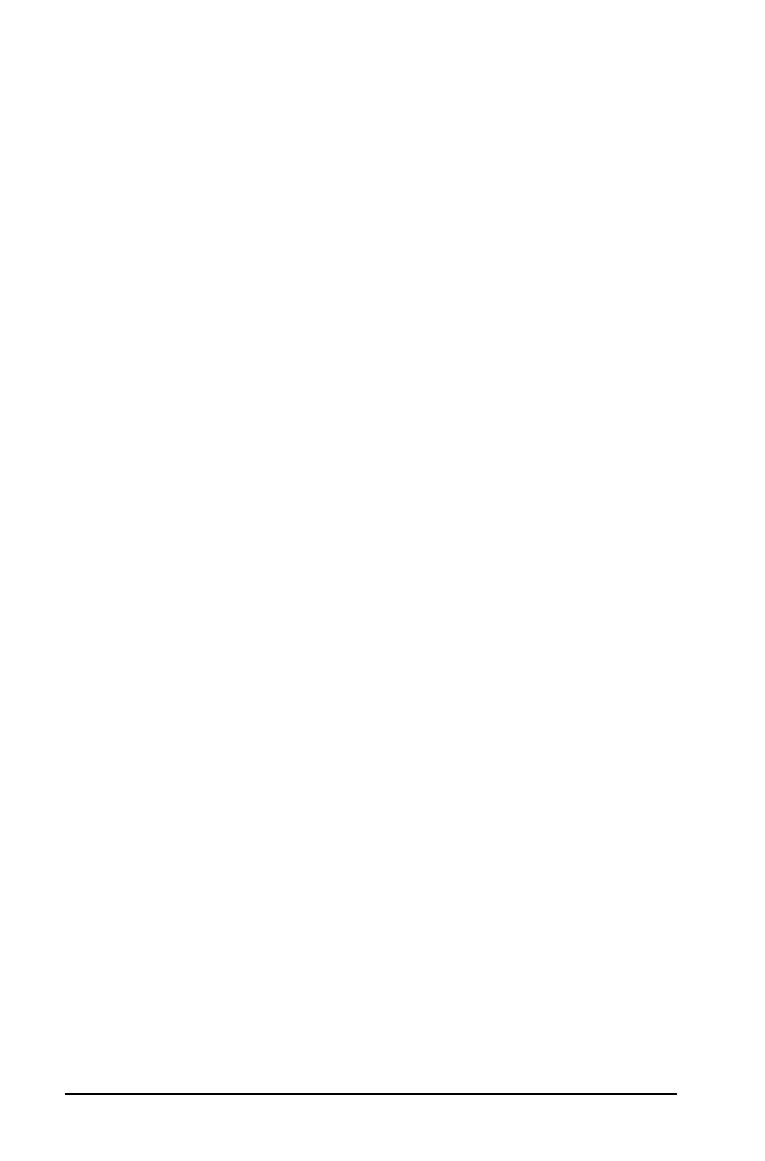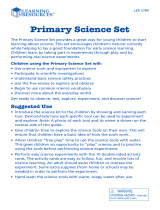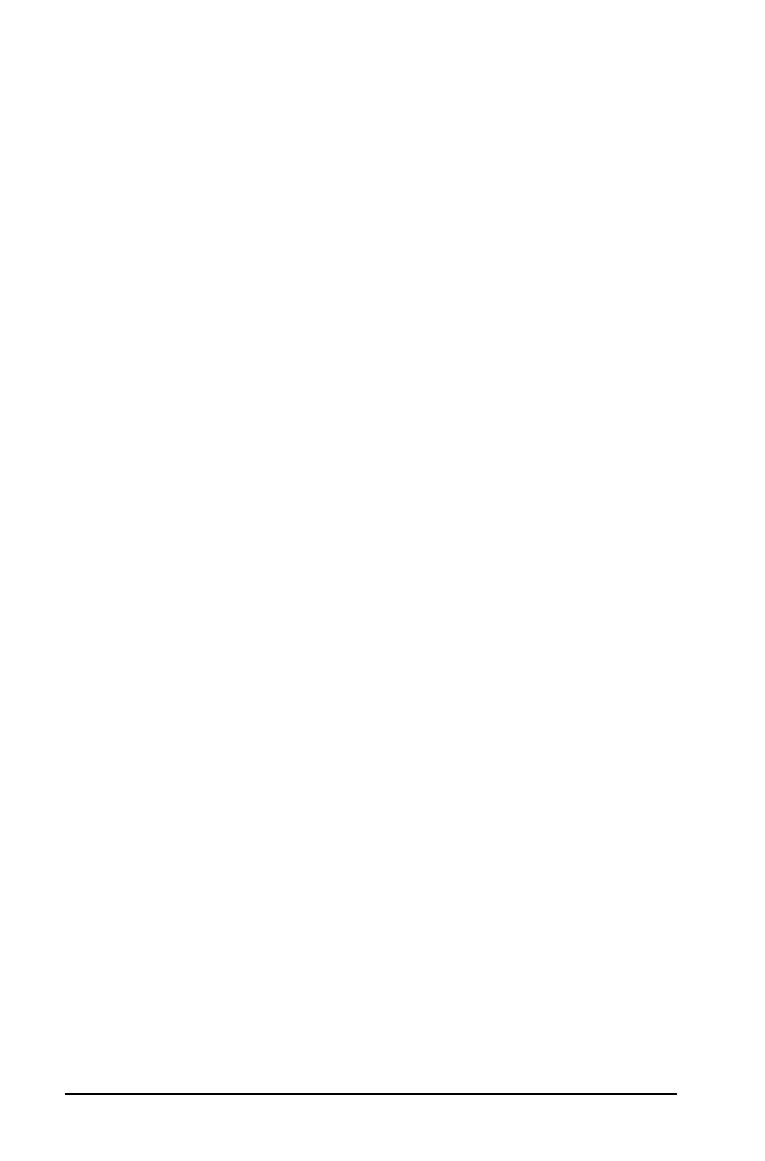
iv
Connecting a TI-Nspire™ with TI-84 Plus Keypad to a TI-84
Plus handheld .....................................................................18
Connecting the TI-Nspire™ handheld to a computer ........ 19
Upgrading the Operating System................................................19
Important Operating System download information.........19
Where to get Operating System upgrades ..........................19
Backing up files to a computer.............................................20
Resetting the memory..................................................................20
Displaying the About screen........................................................21
Viewing Hints................................................................................21
Using the catalog..........................................................................22
Opening the catalog .............................................................22
Using Wizards ........................................................................23
Entering special characters...........................................................23
Entering Math expressions...........................................................23
Entering international language characters ...............................24
Working with Documents .................................................... 25
Documents ....................................................................................25
Page Sorter....................................................................................25
My Documents ..............................................................................26
Creating documents .....................................................................26
Creating a blank document ..................................................26
Adding an application...........................................................27
Creating a document with an application ..................................27
Working with applications...........................................................28
Application menu .........................................................................28
Using the Application menu.................................................28
Context menu ...............................................................................29
Using the Context menu .......................................................29
Page Tools menu...........................................................................30
Using the Page Tools menu...................................................30
Changing the page layout ...........................................................30
Choosing a standard layout..................................................30
Creating a custom layout......................................................32
Repositioning applications on a page.........................................33
Swapping applications ..........................................................33
Adding a problem to a document ...............................................34
Adding a page to a problem........................................................34
Moving through pages in a document........................................35
Saving a document .......................................................................35
Viewing and reordering pages in a document ...........................36
Opening the Page Sorter from a document ........................36
Reordering pages in a problem............................................37
Copying a page to another problem....................................38