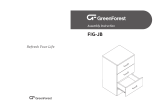Page is loading ...

English

Edition: January 2003
The following paragraph does not apply to any country
where such provisions are inconsistent with local law:
LEXMARK INTERNATIONAL, INC., PROVIDES THIS
PUBLICATION “AS IS” WITHOUT WARRANTY OF ANY KIND,
EITHER EXPRESS OR IMPLIED, INCLUDING, BUT NOT
LIMITED TO, THE IMPLIED WARRANTIES OF
MERCHANTABILITY OR FITNESS FOR A PARTICULAR
PURPOSE. Some states do not allow disclaimer of express or
implied warranties in certain transactions; therefore, this
statement may not apply to you.
This publication could include technical inaccuracies or
typographical errors. Changes are periodically made to the
information herein; these changes will be incorporated in later
editions. Improvements or changes in the products or the
programs described may be made at any time.
Comments about this publication may be addressed to Lexmark
International, Inc., Department F95/032-2, 740 West New Circle
Road, Lexington, Kentucky 40550, U.S.A. In the United
Kingdom and Eire, send to Lexmark International Ltd.,
Marketing and Services Department, Westhorpe House,
Westhorpe, Marlow Bucks SL7 3RQ. Lexmark may use or
distribute any of the information you supply in any way it
believes appropriate without incurring any obligation to you. You
can purchase additional copies of publications related to this
product by calling 1-800-553-9727. In the United Kingdom and
Eire, call +44 (0)8704 440 044. In other countries, contact your
point of purchase.
References in this publication to products, programs, or
services do not imply that the manufacturer intends to make
these available in all countries in which it operates. Any
reference to a product, program, or service is not intended to
state or imply that only that product, program, or service may be
used. Any functionally equivalent product, program, or service
that does not infringe any existing intellectual property right may
be used instead. Evaluation and verification of operation in
conjunction with other products, programs, or services, except
those expressly designated by the manufacturer, are the user’s
responsibility.
Lexmark and Lexmark with diamond design and MarkVision are
trademarks of Lexmark International, Inc., registered in the
United States and/or other countries.
Other trademarks are the property of their respective owners.
© Copyright 2003 Lexmark International, Inc.
All rights reserved.
UNITED STATES GOVERNMENT RIGHTS
This software and any accompanying documentation provided
under this agreement are commercial computer software and
documentation developed exclusively at private expense.
Safety information
Always follow all safety precautions when installing or using
telephone equipment to reduce the risk of fire, electric shock
and injury to persons, including the following:
• If your product is NOT marked with this symbol , it MUST
be connected to a properly grounded electrical outlet.
CAUTION: Do not use the fax feature during a lightning
storm. Do not set up this product or make any electrical/
cabling connections (power cord, telephone, and so on)
during a lightning storm.
• The power cord must be connected to an electrical outlet
near the product and easily accessible.
• Refer service or repairs, other than those described in the
operating instructions, to a professional service person.
• This product is designed, tested, and approved to meet strict
global safety standards with the use of specific Lexmark
components. The safety features of some parts may not
always be obvious. Lexmark is not responsible for damages
resulting from the use of other replacement parts.
• When installing the print server containing the fax modem
port, follow all safety precautions of any equipment into
which the card is being installed.
• Never install or use this equipment in wet locations.
• Before attempting to access the printer compartment where
the option card is installed, you must remove the fax phone
line cable first from the wall outlet, and then from the fax
modem port of the print server.
This product contains mercury in the lamp (<5mg Hg). Disposal
of mercury may be regulated due to environmental
considerations. For disposal or recycling information, please
contact your local authorities or the Electronic Industries
Alliance: www.eiae.org.
Conventions
It may help you to recognize the caution, and warning
conventions used in this book. These appear in the left column
for easy reference.
CAUTION: A caution identifies something
that could cause you harm.
Warning: A warning identifies something
that could damage your product hardware
or software.

iii
Contents
Contents
Step 1: Get started . . . . . . . . . . . . . . . . . . . . . . . . . . . . . . . . .1
Step 2: Assemble paper handling options . . . . . . . . . . . . . 4
Step 3: Set up the printer . . . . . . . . . . . . . . . . . . . . . . . . . .17
Step 4: Install the scanner . . . . . . . . . . . . . . . . . . . . . . . . . 23
Step 5: Install the output tray and raise the feed tray . . .24
Step 6: Attach cables and power cords . . . . . . . . . . . . . . . 25
Step 7: Turn on the scanner and printer . . . . . . . . . . . . . . 27
Step 8: Change your default copy settings . . . . . . . . . . . . 30
Step 9: Set send and receive fax information . . . . . . . . . . 32
Step 10: Set up network scanning . . . . . . . . . . . . . . . . . . . 37
Step 11: Verify MFP setup . . . . . . . . . . . . . . . . . . . . . . . . . . 40
Step 12: Distribute MFP user instructions . . . . . . . . . . . . .41
Solve setup problems . . . . . . . . . . . . . . . . . . . . . . . . . . . . . 42

1
Get started
Step 1: Get started
Using this book This book is intended to help you set up your printer and scanner
(MFP option). If you do not have an option listed here, you can skip
that portion of the setup guide and continue to the next task.
If you need more information to assemble an option or your printer,
refer to the documentation that came with the option or your printer
and then return to this guide and continue setup.
If you encounter a problem while setting up the printer, see the “Solve
setup problems” on page 42 or visit our Web site at
www.lexmark.com.
Turning off the
printer
If you are installing a scanner after initial printer setup, turn the printer
off and unplug the power cord from both the wall outlet and the printer
or 2000-sheet drawer. If you have any other devices connected to the
printer, turn them off as well and unplug their power cords.

2
Get started
Selecting a
location for your
printer and MFP
When selecting a location for your printer and MFP option, you must
leave enough room to open the printer trays, covers, doors, and MFP
option. It is also important to:
• Allow space around the printer for proper ventilation
• Provide a firm, level, and stable surface
• Keep the equipment away from the direct airflow of air
conditioners, heaters, or ventilators
• Keep the equipment free of sunlight, humidity extremes, or
temperature fluctuations
• Keep the equipment clean, dry, and free of dust
CAUTION: The printer
weighs 20.4 kg (45 lb) and
requires at least two people
to lift it safely.
The space requirements for a fully configured system are:
• Width: 633.6 mm (25 in.)
• Depth: 1039.0 mm (41 in.)
Note: Leave the printer in
the box until you are ready
to install it.
• Height: 1216.4.8 mm (48 in.)
Width
Height
Depth

3
Get started
Customizing your
MFP option
You can customize your MFP with various input and memory options.
The printer base provides stability when configuring the printer plus
input options. Configurations are limited to: 1) three 250-sheet
drawers, 2) three 500-sheet drawers or any combination of three
drawers, 3) a 2000-sheet drawer, 4) a 2000-sheet drawer and two
250-sheet drawers, or 4) a 2000-sheet drawer and a 500-sheet
drawer. Any of the listed configurations can include a duplex unit.
Note: Leave all
components and hardware
in the boxes until you are
ready to install them.
Check the boxes you received to make sure you have all the
necessary components for the configuration you ordered.
You may want to arrange the boxes in the order the components are
assembled. You can use the illustrated configurations to help lay out
your boxes.
Printer, scanner shelf,
and scanner
Duplex unit, printer,
scanner shelf, and scanner
Caster base, two 500-sheet
drawers, duplex unit, printer,
scanner shelf, and scanner
Caster base, three 500-sheet
drawers, duplex unit, printer,
scanner shelf, and scanner
Caster base, 2000-sheet
drawer, two 250-sheet
drawers, duplex unit, printer,
scanner shelf, and scanner
Caster base, 2000-sheet
drawer, printer, scanner
shelf, and scanner
Caster base, 500-sheet
drawer, duplex unit, printer,
scanner shelf, and scanner
Note: Additional information about furniture options is available on our
Lexmark Web site at www.lexmark.com/US/products/products_supplies.
Caster base, 2000-sheet
drawer, duplex unit, printer,
scanner shelf, and scanner

4
Assemble paper handling options
Step 2: Assemble paper
handling options
CAUTION: If you are using
a 2000-sheet drawer, a
duplex unit with one or more
input drawers, or more than
one 500-sheet drawer, you
must use either a printer
stand or a caster base.
If you purchased a printer stand, follow the assembly instructions
provided with the stand, and then return to Step 2: “Assemble paper
handling options” in this book.
The caster base is used when placing your MFP on the floor. It
provides mobility and a stable platform for your MFP. There are
different assembly instructions for use with a 2000-sheet drawer, 500-
sheet drawer, or a 250-sheet drawer.
Preparing the
caster base
1 Remove all items from the caster base carton.
2 Remove and group the machine screws, washers, stabilizer
screws, and posts from the hardware bag.
CAUTION: The correct
stabilizer screws must be
installed in each optional
drawer and the duplex unit
to secure the printer and
options together.
3 Determine which screws you need for your configuration and
place the other screws into the bag.
• The six long screws (1) are used with three 500-sheet
drawers. (two with each 500-sheet drawer)
• The six short screws (2) are used with the 2000-sheet
drawer or the 250-sheet drawers.
• The two long posts (3) are used with the duplex unit.
• The two short posts (4) are used when a duplex unit is not
available.
• The two long machine screws (5) are used with the
2000-sheet drawer.
• The two short machine screws (6) are not used with this
scanner.
Depending on your configuration, some of the stabilizer screws
and posts will not be used.
4 If you have a 2000-sheet drawer, place a lock washer and flat
washer on each of the two long machine screws (5).

5
Assemble paper handling options
5 Place power adapter bracket (1) aside for later use. The other
power adapter bracket is not used with this scanner and can be
discarded.
Note: Be sure to set up the
items in the order listed in
the table.
Use the following table to locate the instructions you need to set up
your printer and the paper handling options you purchased.
Attaching the
caster base to the
2000-sheet drawer
1 Remove and inventory all items from the 2000-sheet drawer
carton.
• 2000-sheet drawer
• Decals
• 16 AWG power cord
• Jumper cord
2 Place the decals, 16 AWG power cord, and jumper cord aside
for later use.
3 Remove the two screws inside the 2000-sheet drawer pockets.
If you have difficulty lifting the screws from the pockets, you can
wait until the next step when you turn the drawer over, then the
screws should fall out.
Topic Go to page...
Attaching the caster base to the 2000-sheet drawer 5
Assembling the caster base for the 500 or 250-sheet
drawer
8
Installing the duplex unit 11
Positioning the printer 12

6
Assemble paper handling options
4 Turn the 2000-sheet drawer over so the bottom side is up.
5 Remove the four screws and rubber feet from the bottom of the
2000-sheet drawer.
Use a number 2 Phillips screwdriver to remove the screws and
install the caster base.
6 Place the caster cover on the bottom of the 2000-sheet drawer.
7 Place the frame assembly inside the caster cover.
Drawer bottom
Front

7
Assemble paper handling options
8 Insert the two long machine screws from the caster base
hardware bag through the screw holes of the frame assembly
and the caster cover, and then into the holes in the bottom of
the 2000-sheet drawer.
Each screw goes through a lock washer, then a flat washer,
then through the frame assembly and cover.
9 Tighten the screws.
CAUTION: The caster and
2000-sheet drawer weighs
22.2 kg (49 lb) and requires
at least two people to lift it
safely.
10 Have someone help you lift and turn the assembled 2000-
sheet drawer and caster base right side up and place it on the
floor.

8
Assemble paper handling options
Installing screws
in the 2000-sheet
drawer
1 Insert two short stabilizer screws (2) into the pockets of the
2000-sheet drawer.
2 Tighten the screws securely.
3 If you have a duplex unit, go to “Installing the duplex unit” on
page 11 otherwise, go to “Positioning the printer” on page 12.
Assembling the
caster base for the
500 or 250-sheet
drawer
1 Remove the caster cover, screws, and frame assembly from
the caster box, and place the bag of screws aside for later use.
2 Place the frame assembly on the floor.
3 Align and place the caster cover on the frame assembly.
4 Place the caster base in the location you have chosen for your
MFP.

9
Assemble paper handling options
Installing screws
in the 500-sheet
drawer and caster
base
1 Remove a 500-sheet drawer from the carton.
2 Remove all packing material and tape from the drawer and
paper tray.
3 Use a flat tip screwdriver to remove the rubber feet from the
bottom of the 500-sheet drawer.
4 Place the drawer on the caster base.
5 Insert two long stabilizer screws (1) into the pockets of the 500-
sheet drawer.
The screws go through the drawer, caster cover, and into the
caster frame assembly.
6 Tighten the screws securely.
7 If you have a additional 500 or 250-sheet drawers, go to
“Installing additional 500-sheet drawers” on page 10, “Installing
250-sheet drawers” on page 10 otherwise, go to “Installing the
duplex unit” on page 11, or “Positioning the printer” on
page 12.
Drawer bottom

10
Assemble paper handling options
Installing
additional 500-
sheet drawers
1 Remove a 500-sheet drawer from the carton.
2 Remove all packing material and tape from the drawer and
paper tray.
3 Use a flat tip screwdriver to remove the rubber feet from the
bottom of the 500-sheet drawer.
4 Place the drawer on top of the previously installed drawer.
Make sure they lock together securely.
5 Insert two long stabilizer screws (1) into the pockets of the 500-
sheet drawer.
The screws go through the drawer and into the top of the
screws of the previously installed drawer.
6 Tighten the screws securely.
7 Follow steps 1 through 6 to install another 500-sheet drawer.
Installing 250-
sheet drawers
1 Remove a 250-sheet drawer from the carton.
2 Remove all packing material and tape from the drawer and
paper tray.
3 Use a flat tip screwdriver to remove the rubber feet from the
bottom of the 250-sheet drawer.
Drawer bottom

11
Assemble paper handling options
4 Place the drawer on top of the previously installed drawer or
caster base.
5 Insert two short stabilizer screws (2) into the pockets of the
250-sheet drawer.
The screws go through the drawer and into the top of the
screws of the previously installed drawer or into the caster
frame assembly.
6 Tighten the screws securely.
Installing the
duplex unit
1 Remove the duplex unit from the carton.
2 Remove all packing material and tape.
3 Use a flat tip screwdriver to remove the rubber feet from the
bottom of the duplex unit.

12
Assemble paper handling options
4 Place the duplex unit on top of any installed drawers.
If you are not using a caster base, place the duplex unit on a
table or optional printer stand and go to “Positioning the
printer.”
5 Make sure the drawers and duplex unit lock together securely.
6 Insert two long stabilizer posts (3) into the pockets of the
duplex unit.
The posts go through the duplex unit and into the top of the
screws of the previously installed drawer.
7 Tighten the posts securely.
Positioning the
printer
1 Open the printer box and then remove all items from the box.
2 Make sure you have the following items:
• Printer
• Power cord
• Setup Guide with a publications CD
• Operator panel language overlays
• Drivers CD
• Wire bail
• Operator panel protector overlay
3 Place all items except the printer aside for later use.
4 Gently place the printer on its back.
5 Use a flat tip screwdriver to remove the rubber feet from the
bottom of the printer.
6 Gently place the printer right side up.

13
Assemble paper handling options
7 Complete steps a and b if your configuration does not include a
duplex unit.
a Insert the two short stabilizer posts (4) into the top of the
stabilizer screws that were previously installed in the
optional drawer.
b Tighten the posts securely.
CAUTION: The printer
weighs 20.4 kg (45 lb) and
requires at least two people
to lift it safely.
8 Lower the printer onto the duplex unit, optional drawer, table, or
printer cabinet.
9 Make sure the printer and duplex unit lock together securely.
10 If you have memory or network options to install, go to
“Installing printer memory and network options” on page 14
otherwise, go to “Removing the print cartridge packaging” on
page 17.

14
Assemble paper handling options
Installing printer
memory and
network options
1 Press the release latches to open the upper and lower front
doors.
2 Press down on the side door latches and open the side door.
Removing the shield 1 Loosen, but do not remove, the six screws on the shield.
2 Lift the shield up and off the printer.
3 Locate the connectors you want to use.
Memory connectors
Option card connectors
Firmware connectors

15
Assemble paper handling options
Installing memory 1 Unpack the memory option.
2 Open both latches on the connector.
3 Push the memory card firmly into the connector until it snaps
into place.
Installing a firmware
card
1 Locate the holes on the system board near the option card
connectors.
2 Unpack the firmware card.
3 Holding the firmware card by its sides, align the two pins on the
card with the holes on the system board.
4 Push in until the firmware card is firmly in place.
Installing an option card 1 Locate the card connectors on the system board. If you are
installing only one card, install it in connector 1.
2 Locate the two screws on the back of the printer that attach the
metal plate to the slot.
3 Remove and save the two screws, and then remove and
discard the plate.
4 Unpack the card.
5 Align the connection points on the card with the connector on
the system board and push the card firmly into the system
board connector.

16
Assemble paper handling options
6 Insert the two screws saved from the metal plate (or the extra
screws shipped with the card).
7 Tighten the screws to secure the card.
Reattaching the shield
and closing the doors
1 Align the three keyholes on the shield with the screws.
2 Place the shield onto the screws and then slide the shield
down.
3 Tighten all six screws.
4 Close the side door.
5 Close the upper and lower front doors.
/