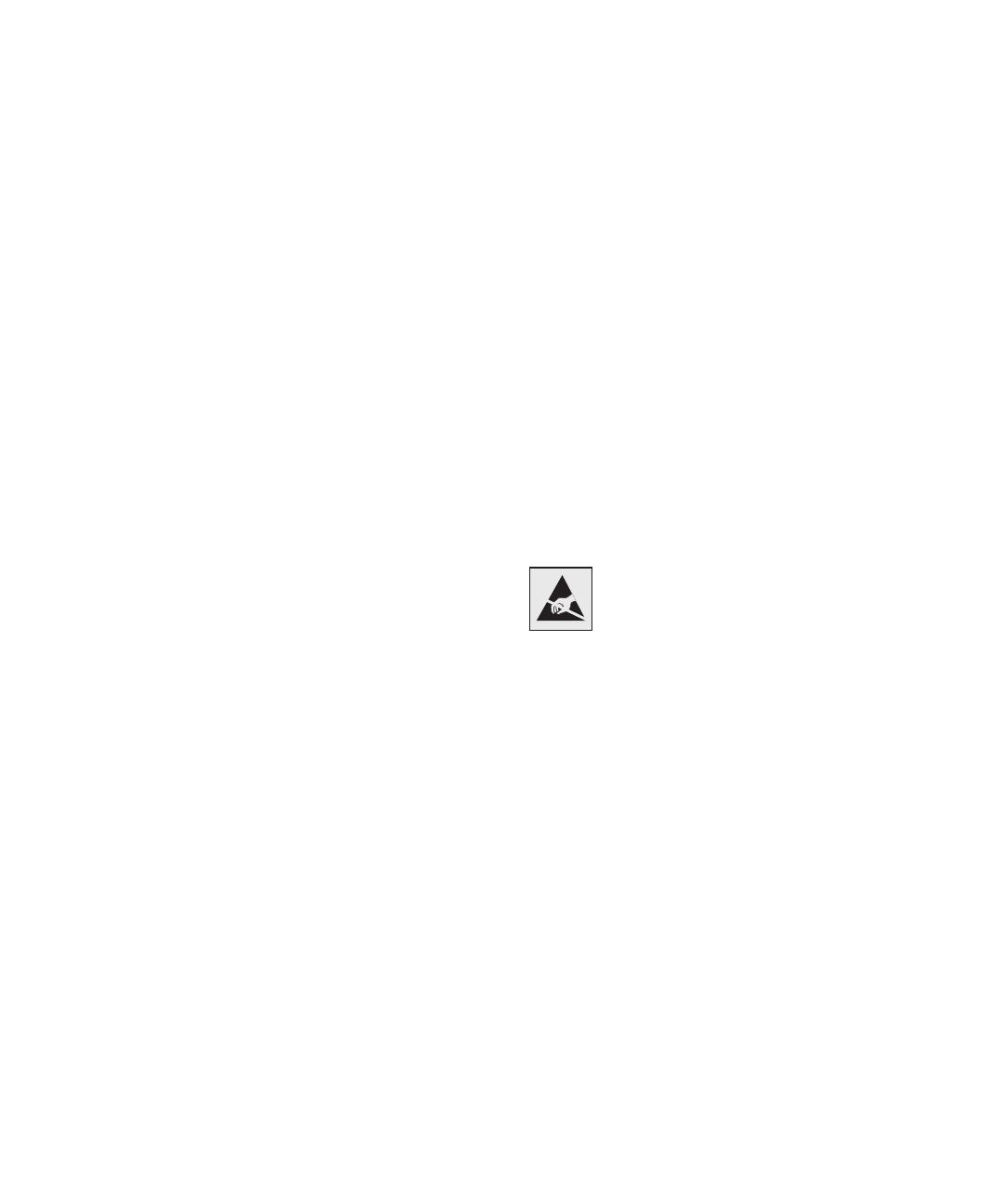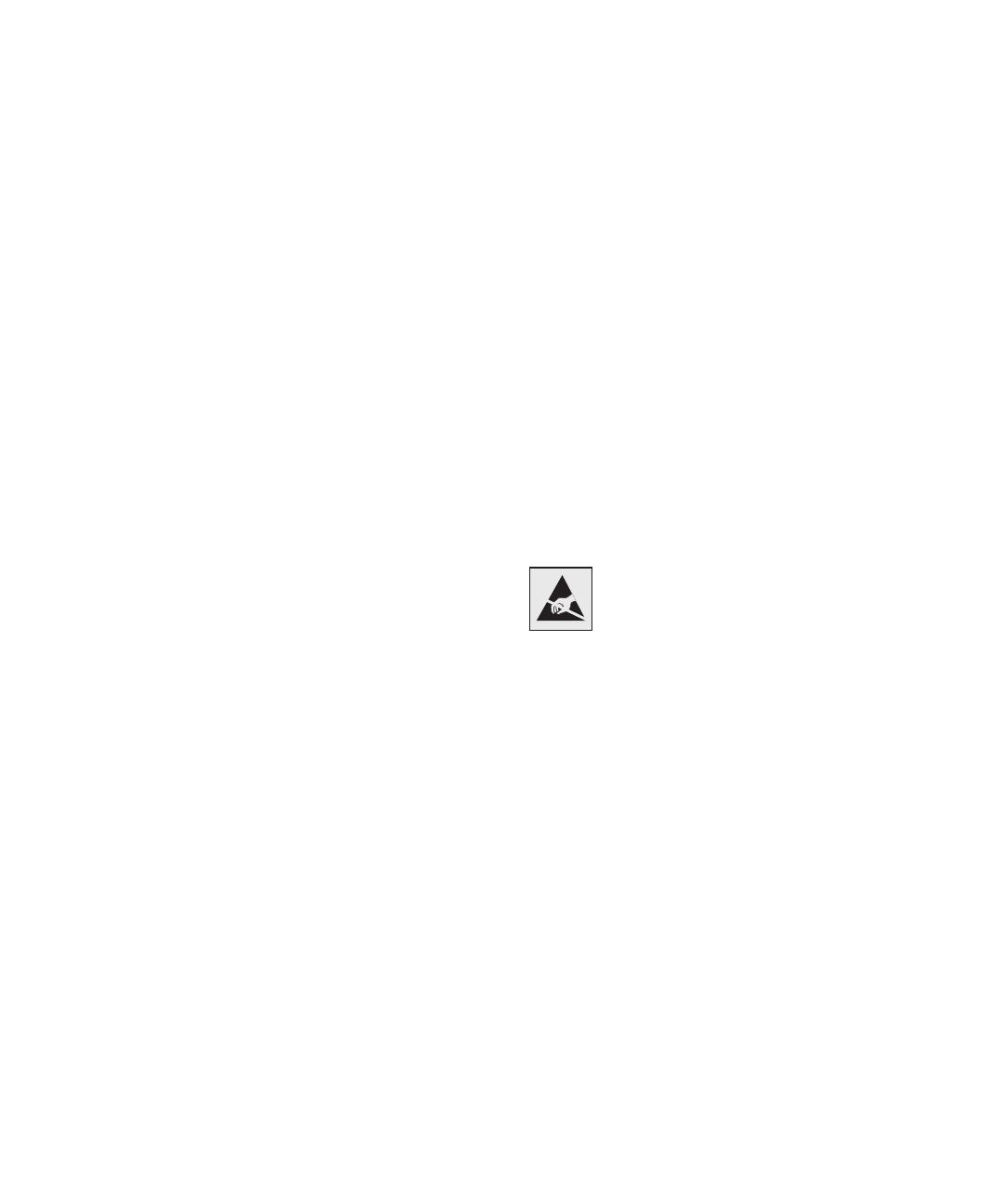
Edition: January 2004
The following paragraph does not apply to any country where such
provisions are inconsistent with local law: LEXMARK
INTERNATIONAL, INC., PROVIDES THIS PUBLICATION “AS IS”
WITHOUT WARRANTY OF ANY KIND, EITHER EXPRESS OR IMPLIED,
INCLUDING, BUT NOT LIMITED TO, THE IMPLIED WARRANTIES OF
MERCHANTABILITY OR FITNESS FOR A PARTICULARPURPOSE.
Some states do not allow disclaimer of express or implied warranties in
certain transactions; therefore, this statement may not apply to you.
This publication could include technical inaccuracies or typographical
errors. Changes are periodically made to the information herein; these
changes will be incorporated in later editions. Improvements or changes
in the products or the programs described may be made at any time.
Comments about this publication may be addressed to Lexmark
International, Inc., Department F95/032-2, 740 West New Circle Road,
Lexington, Kentucky 40550, U.S.A. In the United Kingdom and Eire, send
to Lexmark International Ltd., Marketing and Services Department,
Westhorpe House, Westhorpe, Marlow Bucks SL7 3RQ. Lexmark may
use or distribute any of the information you supply in any way it believes
appropriate without incurring any obligation to you. You can purchase
additional copies of publications related to this product by calling 1-800-
553-9727. In the United Kingdom and Eire, call +44 (0)8704 440 044. In
other countries, contact your point of purchase.
References in this publication to products, programs, or services do not
imply that the manufacturer intends to make these available in all countries
in which it operates. Any reference to a product, program, or service is not
intended to state or imply that only that product, program, or service may
be used. Any functionally equivalent product, program, or service that
does not infringe any existing intellectual property right may be used
instead. Evaluation and verification of operation in conjunction with other
products, programs, or services, except those expressly designated by the
manufacturer, are the user’s responsibility.
Lexmark and Lexmark with diamond design are trademarks of Lexmark
International, Inc., registered in the United States and/or other countries.
PostScript® is a registered trademark of Adobe Systems Incorporated.
Other trademarks are the property of their respective owners.
© 2004 Lexmark International, Inc.
All rights reserved.
UNITED STATES GOVERNMENT RIGHTS
This software and any accompanying documentation provided under this
agreement are commercial computer software and documentation
developed exclusively at private expense.
Conventions
It may help you to recognize the caution and warning conventions used in
this document.
CAUTION: A caution identifies something that could cause you harm.
Warning: A warning identifies something that could damage your product
hardware or software.
Safety information
CAUTION: Do not use the fax feature during a lightning storm. Do not set
up this product or make any electrical or cabling connections, such as the
power cord or telephone, during a lightning storm.
• Connect the power cord to a properly grounded electrical outlet
that is near the product and easily accessible.
• Use only a 26 AWG or larger telecommunications (RJ-11) cord
when connecting this product to the public switched telephone
network.
• Refer service or repairs, other than those described in the
operating instructions, to a professional service person.
• This product is designed, tested, and approved to meet strict
global safety standards with the use of specific Lexmark
components. The safety features of some parts may not always
be obvious. Lexmark is not responsible for the use of other
replacement parts.
This product contains mercury in the lamp (<5mg Hg). Disposal of
mercury may be regulated due to environmental considerations. For
disposal or recycling information, please contact your local authorities or
the Electronic Industries Alliance: www.eiae.org.
Static sensitivity notice
This symbol identifies static-sensitive parts. Do not
touch in the areas near these symbols without first
touching the metal frame of the printer.