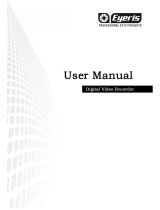Page is loading ...

H.264 Digital Video Recorder
Quick Star Guide
Easy to Set your surveillance system
Ver.1.1

Digital Video Recorder User Manual
2
Caution
Please read this User manual carefully to ensure that you can use the device correctly and
safely
This manual is suitable for 4 channel, 8 channel, 16 channel and 32 channel series DVR. In
this book, we take 200fps 8 channel DVR as a sample. All examples and pictures used are
conforming to it.
Please use the appropriate power adapter for the DVR
Please use individual power instead of share electrical outlets with other electrical equipment.
Please choose high quality hard disk which could meet the working demand of DVR.
To protect the main chipset from thunder damage, please make sure the ground wire is correctly
connected before using DVR.
Do not expose DVR to rain or moisture.
Avoid direct sunlight and stay away from heat source.
Keep all liquid away from the DVR.
Do not touch the power plug or case with wet hands as this could result electric shock.
Do not put heavy objects on the DVR
The DVR cannot be installed at the place with dust. And avoid potential mechanical vibration or
impact.
Do not disassemble or repair the DVR by yourself.
Do not open the cover or insert any objects into DVR.
Handle with care; avoid the collision or strong fall.
If the DVR run into hard objects accidentally, which leads to the DVR cannot work normally,
please contact the authorized dealer to repair or replacement.
Operation Guide for H.264 4ch/ 8ch/16ch/32ch Digital Video Recorder
All rights reserved
ADVICES
Design and description of this product are subject to
chan
g
e or renewal without notice

Digital Video Recorder User Manual
3
Contents
CHAPTER 1- INTRODUCTION ........................................................................................................................................ 4
1.1DVR
INTRODUCTION ............................................................................................................................................. 4
1.2
MAIN FEATURES .................................................................................................................................................... 4
1.3
DVR REMOTE CONTROLLER ............................................................................................................................... 5
CHAPTER2-DVR INSTALLATION ................................................................................................................................... 6
2.1
INSTALL THE HARD DISK DRIVE .......................................................................................................................... 6
2.2
CONNECT THE CAMERAS AND MONITORS ....................................................................................................... 7
2.3
CONNECT THE POWER ........................................................................................................................................ 7
CHAPTER3-BASIC OPERATION INSTRUCTIONS ........................................................................................................ 7
3.1
POWER ON/OFF YOUR DVR ................................................................................................................................. 7
3.1.1 POWER ON YOUR DVR ................................................................................................................................. 7
3.1.2 POWER OFF YOUR DVR ................................................................................................................................ 8
3.2
LOGIN DVR ............................................................................................................................................................. 8
3.3
PREVIEW ................................................................................................................................................................ 8
3.4
RECORD CONFIGURATION .................................................................................................................................. 8
3.5
PLAYBACK ............................................................................................................................................................ 10
3.6
BACKUP ................................................................................................................................................................. 11
3.7
MOTION DETECTION .......................................................................................................................................... 12
3.8
PTZ CONTROL ..................................................................................................................................................... 14
3.9
NETWORK SETTING ............................................................................................................................................ 15
CHAPTER 4-NETWORK ACCESS SETTINGS AND CLOUD TECHNOLOGY INTRODUCTION ............................... 16
4.1
LAN ACCESS SETTINGS ..................................................................................................................................... 16
4.1.1. NETWORK CONNECTION ....................................................................................................................... 16
4.1.2. LOGIN ............................................................................................................................................ …………16
4.2
CLOUD TECHNOLOGY FUNCTIONS AND USING INTRODUCTION ................................................................. 17
4.2.1. LOGIN BY DEVICE SERIAL NO.. ................................................................................................................. 19
4.2.2. LOGIN BY USER .......................................................................................................................................... 19
4.3
CLIENT CMS SOFTWARE OPERATION .............................................................................................................. 19
4.4
MOBILE PHONE MONITORING ........................................................................................................................... 21
CHAPTER 5-FAQ AND MAINTENANCE ....................................................................................................................... 24
5.1
FAQ ....................................................................................................................................................................... 24
5.2
MAINTENANCE .................................................................................................................................................... 26

Digital Video Recorder User Manual
4
Chapter 1- Introduction
1.1 DVR Introduction
This DVR (Digital Video Recorder) is designed especially for CCTV system. It adopts high performance
video processing chips and embedded Linux system. Meanwhile, it utilizes many most advanced
technologies, such as standard H.264 with low bit rate, Dual stream, SATA interface, VGA output mouse
supported, IE browser supported with full remote control, mobile view(by phones), etc., which ensure its
powerful functions and high stability. Due to these distinctive characteristics, it is widely used in banks,
telecommunication, transportation, factories, warehouse, and irrigation and so on.
1.2 Main Features
C
h
a
r
t
1
-
1
Function
Description
Compression Format
H.264 High profile compression with low bit rate and better image
quality
Live Surveillance
Support monitor, VGA and HDMI output
Display the local record state and basic information
Video Function
Video quality, record resolution, video frame rate adjustable.
Support different record modes: Record when power on, Manual,
Schedule, Motion Detection, Alarm, Timing etc.
Video Storage
Support large capacity hard disk with SATA interface
Playback
Set recording search, recording play , video file storage
Multi-mode playback mode
Backup
Support Backup from DVR to USB, removable hard disk, DVD writer;
and backup from network to hard disk
Alarm
Alarm activate video record, tour, message, buzzer, email, ftp function
Support external alarm signal input
Network
Support cloud access (www.dvrcenter.net),mobile view, Multi-kinds of
browser remote view
Mouse Operation
Support USB mouse operation
PTZ configuration
Support RS485 decoder to control PTZ function
Support various PTZ protocols, remote PTZ control through internet
Support PTZ auto cruise tracks

Digital Video Recorder User Manual
5
Feature:
H.264 High profile Video compression format
G.711 Audio compression format
Windows Style GUI, embedded real-time Linux operating system
Combines the function of DVR/NVR/HVR together, support pure analog input, pure network HD video input,
and analog + network HD video input. (not all models support this function, depending on actual machine)
Full real-time Multi-operation(preview, record, playback, backup, network surveillance, mobile monitor)
Support Dual stream network transmission(Main stream for local storage, sub-stream for network
transmission)
Support Cloud service, P2P function, easy to do remote control
Support 3G & Wi-Fi extension
Support Mobile phone view (Android\ iPhone\ iPad\ Blackberry\ Windows Phone)
HDMI and VGA output at 1920×1080P resolution
Support Multi-browser, including Windows IE\Firefox\Chrome\Safari
USB 2.0 interface support backup, CD/DVD writer, software upgrade, mouse operation
Support multi-kinds of language menu
CMS Software Supported
1.3 DVR Remote controller
It uses two AAA size batteries and works after loading batteries as following:
Step1: Open the battery cover of the Remote controller.
Step2: Place batteries, please take care the poles (+ and -).
Step3: Replace the battery cover.
Notice: Frequently defect checking as following
1. Check batteries poles.
2. Check the remaining charge in the batteries.
3. Check IR controller sensor is mask.
If it doesn't still work, Please change a new remote controller to try, or contact your dealers.
The interface of Remote controller showed as below:

Digital Video Recorder User Manual
6
Chapter2-DVR Installation
Notice: Check the unit and the accessories after getting the DVR.
Please disconnect the power before connected to other devices. Do not hot plug in/out.
2.1 Install the Hard Disk Drive
1 .Please don't remove the hard disk when the DVR power is turned on.
2. Loosen the screws on the right sides When DVR power is turned off, and then remove the top cover.
3. Connect the data and power cables of hard disk with the DVR motherboard. Fix the HDD to the bracket
using 4 screws.
4. If the user has high demand on HDD, we suggest using the special hard disk for security and protection.
Serial
number
Name Function
1
POWER Button
Same as POWER button on the
front panel
2
SEARCH Button Enter playback mode
3
Numeric button
Code input/number input/channel
switch “10+”(press 0 and 1-6 to
switch from channel 11 to 16 )
4
QUAD
Same function as QUAD button on
the front panel
5
Direction button
Same function as direction button
on the front panel
6
MUTE Close the audio
7
INFO Enter system information
8
Previous file
Next file
9
Back Play
Fast Play
10
Record
Stop Playback
11
Play/Pause
12
PTZ PTZ control

Digital Video Recorder User Manual
7
2.2 Connect the cameras and monitors
2.2.1 Connect the camera signal to the DVR video input via BNC cable, and then connect the DVR video
output to the monitor via VGA. If the camera supports PTZ control, connect the camera cable to the DVR video
input via RS-485 interface.
2.2.2 System connection diagram, for example 8CH DVR connection as follows:
.
Picture 2.1 System connection diagram
2.3 Connect the Power
Please use the power adapt to the DVR. After connection, please checks to make sure that the audio and
video input/output interface are well connected.
Chapter3-Basic Operation Instructions
3.1 Power On/Off your DVR
Notice: 1.Before you power on the unit, please make sure all the connection is good.
2. Proper startup and shutdown procedures are crucial to expanding the life of your DVR.
3. Suggest using UPS to protect the power supply under allowable conditions.
3.1.1 Power on your DVR
Plug the power supply and turn on the power supply switch. Power supply indicator light shining indicates
turning on the DVR. After startup you will hear a beep. The default setting of video output is multiple window
output modes. If the startup time is within the video setting time, the timing video recording function will start up
automatically. Then the video indicator light of corresponding channel is shinning and the DVR is working
normally.

Digital Video Recorder User Manual
8
3.1.2 Power off your DVR
There are two ways to shut down your DVR:
Option 1: Standard Shutdown (soft switch): Enter the main menu, click on Menu→Shutdown.
2: Manual Shutdown (hard switch): Pressing the power supply switch, plug off the power supply.
3.2 Login DVR
When the DVR boots up, the user must login and the system will provide the corresponding function
according to the user authority. There are 3 user settings: Admin, Guest and Default. If the user name default
Admin, there is no password. Admin is as super user. Guest and default are the common users under factory
settings.
Pic.3.1
Password protection: There is no password, just knock the “ok” and you will enter.
After you set a password, if the password is continuous wrong three times, the alarm will start. If the
password is continuous wrong five times, the account will be locked. (Through Reboot or after half an hour, the
account will be unlocked automatically)
For your system security, please modify your password after first login.
3.3 Preview
You can right click mouse to choose the switch between the windows.
The system date, time and channel name are shown in each viewing window. The surveillance video and the
alarm status are shown in each window.
1
Recording status 3
Video loss
2
Motion detection 4
Camera lock
3.4 Record configuration
Set recording parameters, the system default setting is 24 hours consecutive recording. You can enter main

Digital Video Recorder User Manual
9
menu→record function→record configuration to set.
Notice: There is at least one read-write hard disk in DVR.
Pic.3.2 Record configuration
Record configuration set the record plan for each channel.
【Channel】: Choose the corresponding channel number to set the channel. Choose “all” option to set all
channels.
【Redundancy】: Choose the redundancy function to make the recording files double backup. Double backup is
writing the video files in two hard disks. When you do the double backup, make sure that there are two hard
disks installed. One is read-write disk and the other is redundant disk.
【Length】: Set the time length of each video file.(default value is 60min).
【Pre Record】: Record 1-30 seconds before the action occurs.
【Record Mode】: Schedule, Manual or Stop.
【Schedule】:Record according to the set record type (regular, detection and alarm) and time section.
【Manual】: After choosing manual button, the related channel will do the regular recording whatever the state of
current channel is.
【Stop】:Click the stop button and the channel stops recording
【Week】: Set Monday to Sunday or full week to record
【Period】: Set the time section of regular recording, the recording will start only in the set range.
【Recording type】: Regular, detection or alarm.
【Regular】:Perform the regular recording in the set time section. The video file type is “R”
【Detect】:Trigger the “motion detect”, “video blind” or “video loss” signal. The above alarm function is set as
follows: when starting recording, the “detection recording” state is on. The video file type is “M”.

Digital Video Recorder User Manual
10
【Alarm】:Trigger the external alarm signal in the set time section. The above alarm function is set as follows:
when starting recording, the “detection recording” state is on. The video file type is “A”.
3.5 Playback
Playback: Access playback mode, Set recording search, recording play, video file storage
Pic.3. 3 Playback Pic.3.4 Listed files
1. Playback control 2. Recording files time and status 3. Operation Hints
4. Date 5. Files searching 6.Switch to recording files information
Playback control details
Key Functions Key Functions
Play/Pause
Backward play
Stop
Slow play
Fast backward
Fast forward
Previous frame
Next frame

Digital Video Recorder User Manual
11
Previous file
Next file
Repeat Play
Full screen
Edit
Record backup
3.6 Backup
You can back up the video files to external storage through setup
Notice: You need to install storage device before backup. If the backup is terminated, the files already
backup can playback individually.
Pic.3.5 Backup1
【Detect】: Detect the storage device connected with the DVR
【Backup】:Click backup button and the dialog box is popped up(Pic.3.6). You can choose the backup files
according to the type, channel and time.

Digital Video Recorder User Manual
12
Pic3.6 Backup2
【Remove】: Clear the file information.
【Add】:Show the file information satisfying the set file attributes.
【Backup format】: Choose the backup files format, there are two options: H.264 and AVI.
【Start/Stop】:Click Start button to start backup, Click stop button to stop the backup
Notice: During backup you can exit this page to carry out other functions.
【Burning】the file will be burned synchronously after click it.
【Erase】Choose the file to delete and click erase to delete the file.
【Stop】Stop the backup
3.7 Motion Detection
When system detects the motion signal that reaches the set sensitivity, the motion detect alarm is on and the
linkage function is turned on.

Digital Video Recorder User Manual
13
Pic.3.7 Motion Detect
【Channel】: Choose the set motion detect channel.
【Enable】: Tick enable means the motion detect function is on.
【Sensitivity】: Choose from the six levels (Lowest, Lower, Middle, High, Higher, Highest) to set the sensitivity.
Notice: Only the motion detect under Hybrid mode/Full analog mode have can set the sensitivity,
and only the analog channel can set region.
【Region】: Clicks set and enter the setting area. The area is divided into PAL16X12. Red block is motion detect
defensive area, White block is unfenced area. You can set the area by mouse, drag the mouse and draw the area.
Default: all selected blocks are detection area.
Pic.3.8 Motion detect area setting
【Period】: Trigger the motion detect signal in the set time section. You can set according to week or set uniformly.
Each day is divided into four time sections.
Means the setting is valid.

Digital Video Recorder User Manual
14
Pic.3.9 Set motion detection time
【Interval】: Only one alarm signal is triggered even there are several motion detect signals in the set interval
【Alarm Output】: Start the external equipment of corresponding linkage alarm when the motion detect alarm is
turned on
【Delay】: Alarm lasts a few seconds when the alarm state is turned off. The time range is 10-300 seconds
【Record Channel】:Choose the recording channel; Trigger the video signal when alarm is turned on.
【Tour】: Tick tour means that the selective channel is single window alternate patrol preview. The interval is set
in the main menu→system→tour
【PTZ Activation】:When alarms on, set PTZ activation.
3.8 PTZ Control
PTZ Control: Functions including PTZ direction control, step, zoom, focus, iris, setup operation, patrol
between spots, trail patrol, boundary scan, assistant switch, light switch, level rotation and so on etc.
Notice: 1.Before operation, please make sure the Decoder 485+,485- line well connected with DVR
485+,485- line.
2. before operation, click main menu-> system-> PTZ config to set the PTZ parameters.
3. The PTZ functions are decided by the PTZ protocols.

Digital Video Recorder User Manual
15
Pic.3.10 PTZ control interface
【Speed】: Set the PTZ rotation range, Default range 1-8.
【Zoom】: Click-/+ button to adjust the zoom of cameras.
【Focus】: Click-/+ button to adjust the focus of cameras.
【Iris】: Click-/+ button to adjust the Iris of cameras.
【Hide】: Current interface will be temporarily hidden after click it.
【Direction control】: Control the PTZ rotation. 8 directions control is supportive.
【PTZ Trace】: Full screen show channel image. Press the left mouse button, can control PTZ to rotate.
Press the left mouse button and rotate the mouse, can adjust the zoom of cameras.
【Set】: Enter the function operation menu.
【Page switch】: Switch between different setting pages.
3.9 Network setting
Pic.3.11 Network setup
【Net Card】:You can choose cable network card or wireless network card.

Digital Video Recorder User Manual
16
【DHCP Enable】:Obtain IP address automatically (not suggested).
Notice: DHCP server is preinstalled.
【IP address】:Set the IP address. Default: 192.168.1.10.
【Subnet mask】:Set the subnet mask code. Default: 255.255.255.0.
【Gateway】:Set the default gateway. Default: 192.168.1.1.
【DNS setup】: Domain Name Server. It translates the domain name into IP address. The IP address is offered
by network provider. The address must be set and reboot then it works.
【Media port】: Default: 34567.
【HTTP port】: Default: 80.
【HS Download】: HS Download
【Transfer Policy】:There are three strategies: self-adaption, image quality precedence and fluency precedence.
The code stream will adjust according to the setup. Self-adaption is the tradeoff between the image quality
precedence and fluency precedence. Fluency precedence and self-adaption are valid only when the assistant
code stream is turned on. Otherwise image quality precedence is valid.
Chapter 4-Network access settings and cloud technology introduction
4.1 LAN access settings
4.1.1. Network connection
1. Before the WEB operation, need to connect this device with the network.
2.Enter DVR “main menu” ”system” “network” to set correct IP address, subnet mask ,DNS and gateway
port, default is ok (the IP segment of the device should be the same with that on PC computer, if disconnected,
please check device IP was successfully connected .)
4.1.2. Login
Step 1: After connecting successfully, you can login to view.
Open a web browser input the IP address of the login device in the address bar. For example the
device IP address is 192.168.1.10; HTTP port is 80. Then input http://192.168.1.10 in the address bar
and connect. If HTTP port is not 80, such as 81, then need to add port when viewing, as:
http://192.168.1.10:81
If the PC connects the device at first time, when open system, the security warning will pop up whether to
accept the WEB control web, please choose to accept the user, the system will automatically identify the
installation. (If the system is prohibited to download, please confirm whether you have other prohibited controls to
download plug-ins, and reduce the IE security level, permit unsigned plug-in to operate. The following interface
will pop up after successfully connected.

Digital Video Recorder User Manual
17
Pic.4.1 WEB Login interface
Step 2: Login. Enter the user name and password, the administrator user name of factory default is admin,
password is blank. After login, please promptly modify the administrator password.
Login is successful, display the interface as shown below.
Pic.4.2 WEB control interface
4.2 Cloud technology functions and using introduction
Cloud technology is the latest network remote access technology; Using cloud technology, you don’t need to
set the complex network settings to achieve remote access easily.
Notice: Some of the models don’t have this function, according to the real products
Before using cloud technology, Make sure your device connect to WAN successfully. You can check the
connection status of cloud technology from version submenu.

Digital Video Recorder User Manual
18
Pic.4.3 Connect failed interface
Pic.4.4 Connect successfully interface
Open web browser, enter cloud access website: www.dvrcenter.net
. Login interface as picture 4.5:
Pic.4.5 login
There are two ways to remote control the device with cloud technology: (1) By device serial No. (2) By user.

Digital Video Recorder User Manual
19
4.2.1. Login by Device serial no.
Input Serial No. of DVR and verify code can do remote access (way to get Serial No: “main menu” “info”
“version”)
4.2.2. Login by User
Customers use their registered user name and password to log in (first time use need to register). After login,
needs to add the device (enter “device management” page can finish adding device); after finish adding device,
the added device will appear in the left column of “my devices”. Click on the current equipment for preview,
playback, configuration and operation
Pic.4.6 Remote operation
4.3 Client CMS software operation
CMS software is used on the same PC, support control multiple DVRs at the same time.
Please take out the CD-ROM in the accessories, copy the CMS installation software in the CD-ROM After
installation on the local PC, double click the “CMS”, open the control interface appears in Picture 4.7, default
without password, the client can set the login password (Note: The password is password of CMS client,
non-DVR login password).
Pic.4.7 CMS login

Digital Video Recorder User Manual
20
After enter into CMS interface, shown in Picture 4.8:
Pic.4.8 CMS control interface
Click the right corner of “System” settings, switch to the control of management options as below:
Pic.4.9 manage
First click
to add a domain, region name are free to take, after determining the list of selected regional
areas to create a domain name, select
add device as shown below:
/
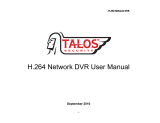


![SAFEVANT[2020 New] Security Camera System, 8 Channel Full HD DVR Security Systems](http://vs1.manuzoid.com/store/data/000909079_2-26252da88d543795f66a4a2e082fb2bc-160x210.png)