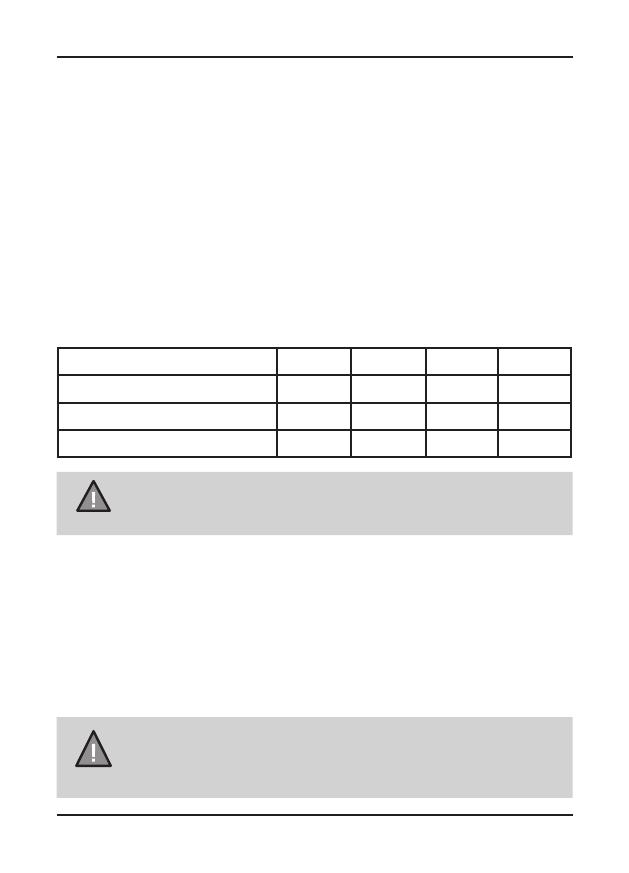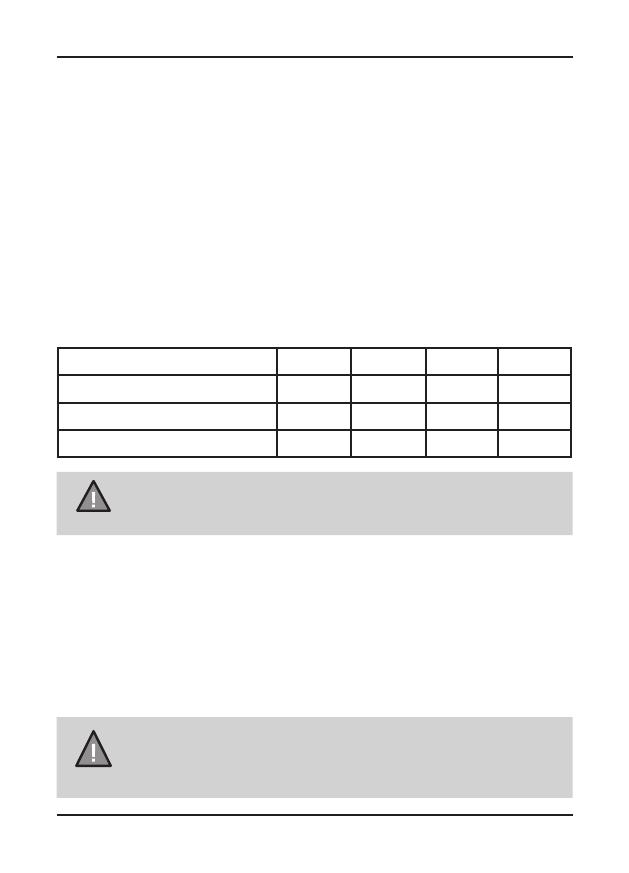
Micro SD Card
The device can support micro SDHC cards (High Capacity SD) or SDXC
cards (Extended Capacity SD) up to 128GB in capacity. A micro SD card of at
least 16GB capacity and minimum speed of Class 10/U1 is required.
Insert a formatted micro SD card gently in the slot at the side of the unit. To
remove the card from the slot, press the edge of the micro SD card inwards
for it to pop out and then pull it out of the slot.
It is important to format the micro SD card before using it, so as to avoid any
damage to the les created on DASH VIEW 30R.
Uniden only recommends using good quality MLC/SLC micro SD cards.
Please check with SD card manufacturer to ensure that the SD card used is
rated for Dash Cam recording.
Video Storage Capacity
Refer to the table below for reference for the recording time for different card
capacity and some of the recording resolution.
Resolution 16GB 32GB 64GB 128GB
1440P 30fps+ 1080P 30fps H.265 55 mins 110 mins 220 mins 440 mins
1080P 60fps+ 1080P 30fps H.265 60 mins 120 mins 240 mins 480 mins
1080P 30fps+ 1080P 30fps H.265 70 mins 140 mins 280 mins 560 mins
NOTE
A compatible micro SD card has to be inserted before you start
using the unit. Ensure that the unit is switched off before inserting or
removing the micro SD card.
Operation
9Vehicle RecorderUNIDEN DASH VIEW 30R
GPS Reception information
Surroundings with tall buildings, tunnels or poor weather conditions may
result in poor GPS reception or even lose GPS signal. Over-tinting or a rain
sensor on the windshield can affect GPS reception.
If the signal is unstable even when you are driving, please try changing the
installation spot of your dash camera. For the rst time use, it takes about
15~20 minutes to get GPS signal, and after that, it normally takes about 3
minutes.
NOTE
Sticker mount is difcult to remove after it is installed and will
not stick well on a curved/textured or wet surface.