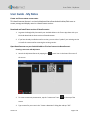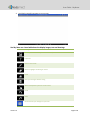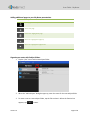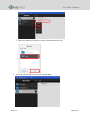User Guide - My Notes
Version 1.0
Page 1 of 4
User Guide - My Notes
Create and share custom screen notes
This NovoPresenter feature is a virtual whiteboard that allows Android tablet/iPad users to
create, manage and display notes in a NovoConnect session.
Download and install latest version of NovoPresenter
1. Log onto the Google Play Store with your Android tablet or the iTunes App Store with your
iPad and download the latest version of NovoPresenter.
2. If you have already installed an earlier version, you can either “update” your existing version
or install the new one after removing the existing version.
Open NovoPresenter on your Android tablet or iPad and connect to NovoConnect.
Creating a new note with My Notes:
1. Launch the My Notes feature by tapping the pencil icon in the lower left corner of
the screen.
2. To create a new note presentation, tap the “create note” icon, , at the top of the
screen.
3. Type a name for your note in the “Create a New Note” dialog box and tap “YES”.

User Guide - My Notes
Version 1.0
Page 2 of 4
4. Your blank note will now open on your screen.
Use My Note as a virtual white board to display images, text and drawings.
Icon
Description
Insert a picture stored on your Android tablet/iPad
Input text
Draw on the screen
Mark or highlight something on screen
Erase
Clear your changes without saving
Move and reposition pictures on the screen
Undo
Redo
Close and save your changes to your note

User Guide - My Notes
Version 1.0
Page 3 of 4
Adding additional pages to your My Notes presentation.
Icon
Description
Open page overview pane
Add a new page
Delete the “highlighted” page
Move the “highlighted” page up
Move the “highlighted” page down
Organize your notes with Subject folders
1. Tap the “plus” icon to add a new subject folder.
2. When the “Add a Subject” dialog box pops up, enter the name for the new subject folder.
3. To move a note to a new subject folder, tap the file to select it. When the function bar
appears, tap button.

User Guide - My Notes
Version 1.0
Page 4 of 4
4. When the “Move to” box pops up, select a folder and then tap “Ok”.
5. The chosen file has been moved to the selected folder.
-
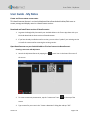 1
1
-
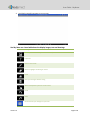 2
2
-
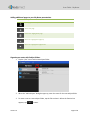 3
3
-
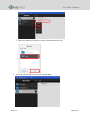 4
4
Vivitek NovoConnect B360U User guide
- Type
- User guide
- This manual is also suitable for
Ask a question and I''ll find the answer in the document
Finding information in a document is now easier with AI
Related papers
-
Vivitek NovoPRO User manual
-
Vivitek NovoTouch EK753i User manual
-
Vivitek NovoConnect B360 Installation guide
-
Vivitek NovoConnect V364 Installation guide
-
Vivitek NovoTouch LK7530i User manual
-
Vivitek NC1000US User guide
-
Vivitek NE3000US Quick start guide
-
Vivitek NC1000US Quick start guide
-
Vivitek NC1000US Quick start guide
-
Vivitek NC1000US User guide
Other documents
-
Delta Electronics NovoConnect B360 User manual
-
Delta Electronics NovoConnect B360 User manual
-
Delta Electronics NovoConnect B360 Quick start guide
-
Xerox Digital Alternatives User guide
-
VMware Horizon View Client for iOS User guide
-
Adobe Captivate 9.0.1 User guide
-
VMware Horizon Client for iOS Operating instructions
-
Avid MediaCentral 2.0 User guide
-
ACRONIS Web Help Access 6 User guide
-
ACRONIS Access 6.0 User guide