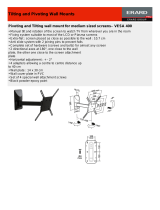Table of contents
1 Product Features ............................................................................................................................................ 1
HP LCD Monitors ................................................................................................................................. 1
2 Setting Up the Monitor ................................................................................................................................... 3
Unfolding the Monitor Pedestal Base ................................................................................................... 3
Rear Components ................................................................................................................................ 4
Connecting the Cables ......................................................................................................................... 5
Front Panel Controls ............................................................................................................................ 6
Adjusting the Monitor ............................................................................................................................ 7
Turning on the Monitor ......................................................................................................................... 9
Connecting USB Devices ................................................................................................................... 10
Removing the Monitor Pedestal Base ................................................................................................ 11
Mounting the Monitor ......................................................................................................... 12
Locating the Rating Labels ................................................................................................................. 13
Installing a Cable Lock ....................................................................................................................... 13
3 Finding More Information ............................................................................................................................. 14
Reference Guides .............................................................................................................................. 14
Product Support ................................................................................................................................. 14
Appendix A Technical Specifications ............................................................................................................ 15
LA1905wl/LA1905wg Models ............................................................................................................. 15
LA2205wg Model ................................................................................................................................ 16
LA2205wl/LA22f Models ..................................................................................................................... 17
LA2405wg Model ................................................................................................................................ 18
LA2405x Model .................................................................................................................................. 19
Recognizing Preset Display Resolutions ............................................................................................ 21
LA1905wl and LA1905wg Models ..................................................................................... 21
LA2205wg, LA2205wl, and LA22f Models ......................................................................... 21
LA2405wg and LA2405x Models ....................................................................................... 21
Entering User Modes .......................................................................................................................... 22
Energy Saver Feature ........................................................................................................................ 22
v