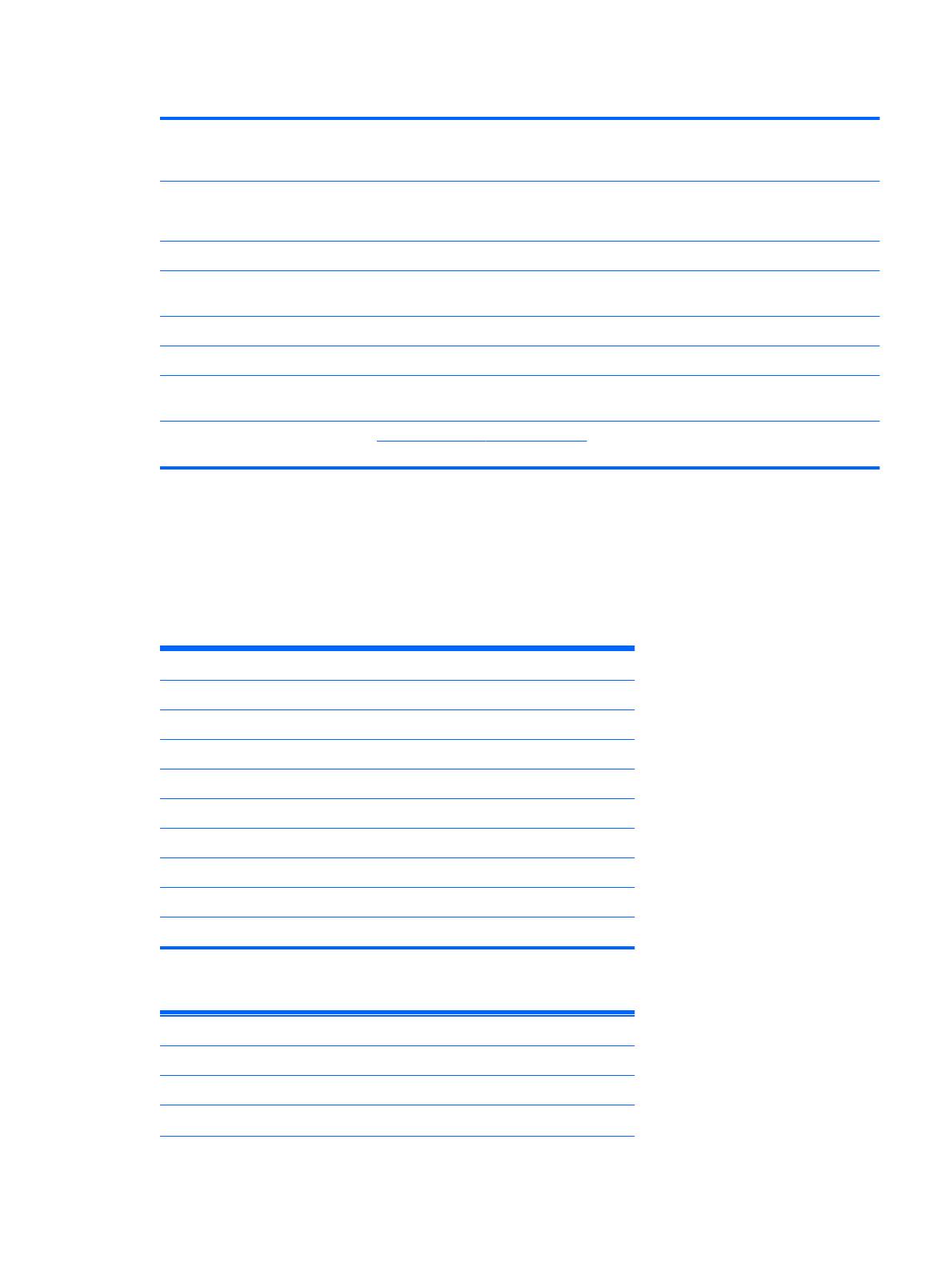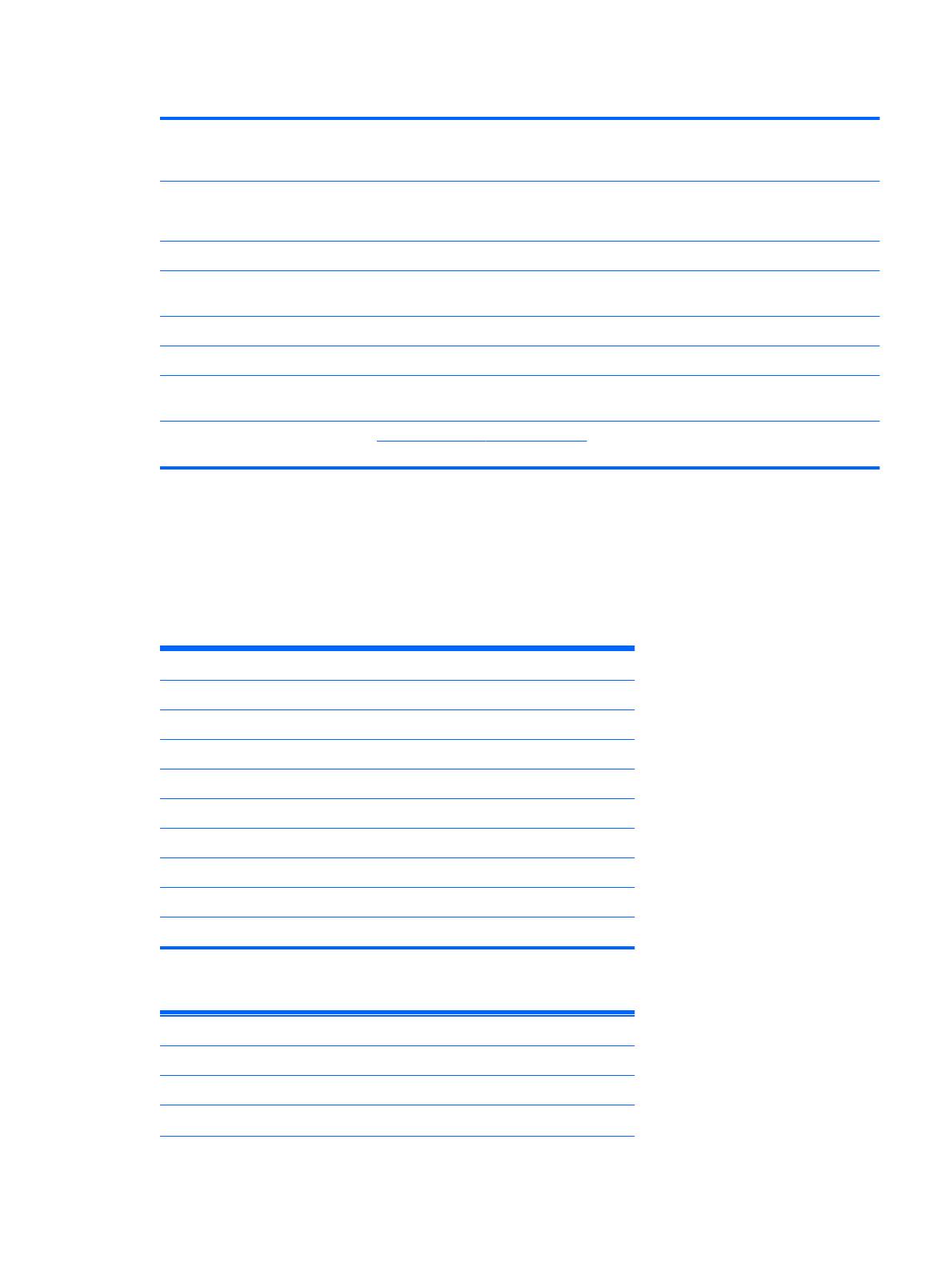
Table 4-2 ProDisplay P231 (continued)
Maximum Graphic Resolution 1920 x 1080 (60 Hz) analog input
1920 x 1080 (60 Hz) digital input
Optimum Graphic Resolution 1920 x 1080 (60 Hz) analog input
1920 x 1080 (60 Hz) digital input
Power Source 100 – 240 VAC 50/60 Hz
Input Terminal One VGA connector with cable included;
one DVI connector with cable included
Tilt (maximum) 30°
Operating Temperature 0° to 35° C 32° to 95° F
Operating Altitude Up to 5,000 m above sea level Up to 16,404 ft above sea
level
NOTE: For more information, go to
http://www.hp.com/go/productbulletin and search for your specific display model to find
the model-specific QuickSpecs. (English only)
Preset Display Resolutions
The display resolutions listed below are the most commonly used modes and are set as factory
defaults. This monitor automatically recognizes these preset modes and they will appear properly
sized and centered on the screen.
Table 4-3 ProDisplay P200 Factory Preset Modes
Preset Pixel Format Horz Freq (kHz) Vert Freq (Hz)
1 640 × 480 31.469 59.940
2 720 × 400 31.469 70.087
3 800 × 600 37.879 60.317
4 1024 × 768 48.363 60.004
5 1280 × 720 45.00 59.940
6 1280 x 800 49.702 59.810
7 1280 × 1024 63.981 60.02
8 1440 × 900 55.935 59.887
9 1600 × 900 60.000 60.000
Table 4-4 ProDisplay P231 Factory Preset Modes
Preset Pixel Format Horz Freq (kHz) Vert Freq (Hz)
1 640 × 480 31.469 59.940
2 720 × 400 31.469 70.087
3 800 × 600 37.879 60.317
Preset Display Resolutions 13