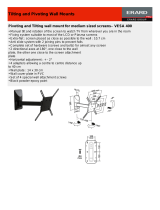2 Safety and maintenance guidelines
Important safety information
A power cord is included with the monitor. If another cord is used, use only a power source and
connection appropriate for this monitor. For information on the correct power cord set to use with the
monitor, refer to the
Product Notices
provided on your media disc, if one is included, or in your
documentation kit.
WARNING! To reduce the risk of electric shock or damage to the equipment:
• Plug the power cord into an AC outlet that is easily accessible at all times.
• Disconnect power from the computer by unplugging the power cord from the AC outlet.
• If provided with a 3-pin attachment plug on the power cord, plug the cord into a grounded (earthed)
3-pin outlet. Do not disable the power cord grounding pin, for example, by attaching a 2-pin adapter.
The grounding pin is an important safety feature.
For your safety, do not place anything on power cords or cables. Arrange them so that no one may
accidentally step on or trip over them. Do not pull on a cord or cable. When unplugging from the
electrical outlet, grasp the cord by the plug.
To reduce the risk of serious injury, read the
Safety and Comfort Guide
. It describes proper
workstation, setup, posture, and health and work habits for computer users, and provides important
electrical and mechanical safety information. This guide is located on the Web at http://www.hp.com/
ergo.
CAUTION: For the protection of the monitor, as well as the computer, connect all power cords for
the computer and its peripheral devices (such as a monitor, printer, scanner) to some form of surge
protection device such as a power strip or Uninterruptible Power Supply (UPS). Not all power strips
provide surge protection; the power strips must be specifically labeled as having this ability. Use a
power strip whose manufacturer offers a Damage Replacement Policy so you can replace the
equipment, if surge protection fails.
Use the appropriate and correctly sized furniture designed to properly support your HP LCD monitor.
WARNING! LCD monitors that are inappropriately situated on dressers, bookcases, shelves, desks,
speakers, chests, or carts may fall over and cause personal injury.
Care should be taken to route all cords and cables connected to the LCD monitor so that they cannot
be pulled, grabbed, or tripped over.
NOTE: This product is suitable for entertainment purposes. Consider placing the display in a
controlled luminous environment to avoid interference from surrounding light and bright surfaces that
may cause disturbing reflections from the screen.
Important safety information 3