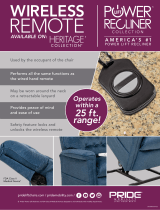Page is loading ...

User Guide
MFL68763801 (1.0)
ME
This booklet is made from 90% post-consumer recycled paper.
This booklet is printed with soy ink. Printed in Mexico
User Guide
Guía del
Usuario

Copyright©2014 LG Electronics, Inc. All rights reserved.
LG and the LG logo are registered trademarks of LG Corp.
All other trademarks are the property of their respective
owners.

1
Table of contents
Table of contents .........................................................................1
What you’ll find in the box ........................................................2
GizmoPal parts and functions ...................................................3
Charging the battery ..................................................................4
Turning your GizmoPal on and off ............................................5
Connecting your GizmoPal ........................................................6
The GizmoPal app ......................................................................8
Caregivers and Approved contacts ......................................... 14
Adding a GizmoPal security PIN ............................................ 16
Using the GizmoPal ................................................................. 17
Adding and removing Bands ................................................... 19
LED Colors and the GizmoPal Status .................................... 21
Getting help ............................................................................. 22
Safety ........................................................................................ 23
LIMITED WARRANTY STATEMENT ..................................... 48

2
What you’ll find in the box
What you’ll find in the box
Check that all of the following components are included in the GizmoPal
box:
#
The GizmoPal Wristband
#
Charging Cord
#
Charging Adapter
#
Get to Know Your Device Guide
#
Product Safety & Warranty Brochure
NOTE If any component is missing, please contact the store from which you bought it.
CAUTION Component Compatibility
GizmoPal is subject to change without prior notice. The components, appearance,
and dimensions may change for improved performance and usability.
Therefore, the components of this GizmoPal may not be compatible with other
GizmoPal units. To use this GizmoPal, please use only the components provided in
this box. Using the components from another GizmoPal unit may damage this
GizmoPal or cause it to malfunction.

3
GizmoPal parts and functions
GizmoPal parts and functions
Front View
Microphone
Band Fastener
Speaker
Power/Call Button
Fixing Pin
Wristband
Right Side View
USB/Charging Port

4
Charging the battery
Charging the battery
To charge the battery, open the USB/Charging port cover and:
1. Plug the charging cord to the GizmoPal.
2. Plug the other end of the cord into the charging adapter
3. Plug the charging adapter into an electrical outlet.
(The light will blink red while the unit is charging then will be a solid
green once charging is complete. See page 21 for more info on GizmoPal
lights.)
USB/Charging
Port Cover
NOTE • Don’t use the GizmoPal while it’s being charged.
• Only use the charging cord and adapter included in the box to charge your GizmoPal.
• The light on the GizmoPal will be a steady green when the GizmoPal is fully charged.
• Make sure that you close the USB/Charging port cover completely to keep out dirt and
water.

5
Turning your GizmoPal on and off
Turning your GizmoPal band on and off
To turn your band on:
#
Press and hold the Power/Call button on your GizmoPal for 4 seconds.
To turn your band off:
#
Press and hold the Power/Call button on your GizmoPal for about
8 seconds. Keep holding through the time announcement until GizmoPal
turns off.
#
You can also use the GizmoPal app to turn off the band from your
smartphone.
Power/Call Button

6
Connecting your GizmoPal
Connecting your GizmoPal
Step 1: Download and install the GizmoPal App on your smartphone.
Step 2: Activate the GizmoPal band.
Step 3: Register as a caregiver using the app.
To use the GizmoPal band, it must be registered with the GizmoPal
smartphone companion app. To register it, install the GizmoPal app on the
legal caregiver’s smartphone, which must support Android OS 4.0 (or
higher) or iOS7 (or higher). The person who installs the GizmoPal app on
their smartphone and completes the registration will automatically be the
first caregiver. If another person downloads the app and registers the same
GizmoPal band later, they will be the second caregiver. Only two caregivers
can be registered for each GizmoPal.
NOTES • The smartphone must have access to the Internet for registration to succeed.
• The GizmoPal app is free but data usage will apply for downloading the app.
Step 1: Download and install the GizmoPal app on your smartphone
Using the primary caregiver's smartphone, download and install the
GizmoPal app from the Google Play Store or Apple App Store.
Apple App StoreGoogle Play Store
NOTE Data usage applies for app download and use.

7
Connecting your GizmoPal
Step 2. Activate the GizmoPal band
Once the band is turned on, press the Power/Call button twice quickly to
start the activation process.
Step 3: Register as a caregiver using the app
NOTE Descriptions and screen images in this user guide may differ due to GizmoPal app
upgrades.
1. Enter your phone number, your association to the GizmoPal user, and
the GizmoPal user’s name.
2. Enter the GizmoPal phone number given to you by your retailer and
enter the band code from the GizmoPal you’re registering.
NOTE Additional privacy and information security options are available (see page 16 for more
information).

8
The GizmoPal app
The GizmoPal app
#
The caregivers use the GizmoPal app to connect and communicate with
the GizmoPal band.
#
The GizmoPal app home screen provides a location map showing the
location of the GizmoPal band.
#
The icons at the bottom of the screen allow the caregiver to call, check
the GizmoPal’s current location, view its location history and open
GizmoPal settings.
Call
Find Location
Location History
Settings
Menu Icon
GizmoPal App Home Screen
Accessing multiple GizmoPal wristbands
The map and icons on the app home screen apply to only one GizmoPal
band. If you have registered two or more bands, swipe left and right across
the icon bar to see other GizmoPal bands registered in your Gizmopal app.
Options menu
From the GizmoPal app on the caregiver’s smartphone, tap Menu to
open the Options menu. The Options menu includes Add GizmoPal band,
Set up PIN for security, and Help.

9
The GizmoPal app
Making calls from the GizmoPal app
From the GizmoPal app on the caregiver’s smartphone, tap Call to call
the GizmoPal band.
Call ScreenGizmoPal App Home Screen
NOTE When the Auto-answer calls setting is turned on, the GizmoPal band will automatically
answer the call in 10 seconds even if the Power/Call button isn't pressed. The call will
automatically end after 1 minute.
Checking the GizmoPal current location
When the caregiver opens the GizmoPal app, the GizmoPal’s last known
location is displayed on the map. Tap Find
to search for its current
location. The location marker is displayed on the map.
GizmoPal App Home Screen

10
The GizmoPal app
Location information
The location of the GizmoPal wristband is primarily determined using
Google’s GPS location service. If unsuccessful, the GizmoPal app will
attempt to locate the GizmoPal wristband using a different method.
#
When the GizmoPal is located in a place where GPS or Wi-Fi isn’t
available (or if the GizmoPal is turned off), the GizmoPal app won’t be
able to display location information.
#
Location information may be unavailable, inaccurate, or incomplete
depending on your surroundings. Note that location information may
take up to 3 minutes to become available.
#
A location error of up to several miles can occur.
#
If the GizmoPal is indoors, the location can be inaccurate or unavailable.
NOTE The Wi-Fi connection for this GizmoPal is reception only. (There is no Wi-Fi signal
transmission.)
Viewing the location search history
From the GizmoPal app on the caregiver’s smartphone, tap History to
show a list of the caregiver’s previous location requests. Each entry
includes the location, date, and time of the location request.
Location Search History ScreenGizmoPal App Home Screen
NOTE If the location request was unsuccessful, a search result message is displayed in place
of the location.

11
The GizmoPal app
Settings
From the GizmoPal app on the caregiver’s smartphone, tap Settings to
configure various settings for Gizmopal including notification, smartphone,
and volume settings.
Settings ScreenGizmoPal App Home Screen
Changing the GizmoPal user information
The GizmoPal user information can be changed from the Settings screen.
#
Tap
to add a photo of the user.
#
Tap the name area to edit the child’s name.
GizmoPal App Settings Screen
Tap here to add a
photo of the user.
Tap here to edit the
child’s name.

12
The GizmoPal app
Places
Allows the caregiver to set familiar names for the locations frequented by
the GizmoPal user for easy identification when viewing the Location Search
History list. Set names such as Home, Soccer Field, School etc.
NOTE Some house numbers or street name locations may be difficult for the GizmoPal app to
identify via GPS.
Location check
Allows the caregiver to set specific day(s) and time(s) to automatically
request a location check. Automatic location request results are displayed
in the Notification panel of the caregiver's smartphone.

13
The GizmoPal app
Your Settings
(Both caregivers can access these)
#
Auto-answer calls: When this settings is on, GizmoPal will automatically
answer your call after 10 seconds even if the Power/Call button isn't
pressed.
#
Show battery life: Displays the GizmoPal's current battery charge level.
NOTE A low battery notification message will be sent to the caregivers smartphone when the
GizmoPal band's battery level drops below 20%.
GizmoPal Band Settings
(Only the first caregiver can access these)
#
Caregivers: Use this to add or change the second caregiver.
#
Approved contacts: Use this to add or remove approved contacts who
can also call the GizmoPal band.
#
Quiet mode: Use this to silence all the GizmoPal sounds.
#
Ringtone on: Use this to turn on or off the GizmoPal band's ringtone.
#
Fun Sounds: Use this to choose the sound played when the band's
Power/Call button is pressed briefly.
#
Volume: Use this to set the volume of the sounds played by the
GizmoPal band (e.g., ringtone, call tone and fun sounds). This setting is
only available to the first caregiver.
#
Turn off band: Use this to turn off the GizmoPal band remotely. Note
that the band cannot be turned back on using the app. The only way to
turn the band on is to press the Power/Call button on the band for
4 seconds.
#
Band software version: Use this to see the current GizmoPal app
software version.
#
Check if a software update is available: Use this to check for available
software updates so you can upgrade to the latest software and keep
the GizmoPal operating with the latest features.
NOTE If the settings on the caregiver's smartphone and on the GizmoPal band aren't in sync,
turn off the GizmoPal band and then turn it back on again or close the app and open it
again to sync them.

14
Caregivers and Approved contacts
Caregivers and Approved contacts
What is the difference?
The 2 Caregivers will have the GizmoPal app on their smartphones. Both
Caregivers can:
#
Receive calls from the GizmoPal band.
#
Call the band from their smartphone.
#
Use the GizmoPal app to locate the band.
The first Caregiver can also change the GizmoPal band settings or use the
app to turn off the band.
You can add 2 Approved Contacts. Approved Contacts can call the
GizmoPal band by dialing the band’s mobile number from the Approved
Contact’s registered phone number. Approved contacts can’t use the
GizmoPal app, locate the band, or receive calls from the band.
Adding a second caregiver
1. From the caregiver's GizmoPal app, tap Settings > Caregivers >
Add Second Caregiver.
2. Enter the name and the phone number of the contact, then tap Next.
3. Confirm the phone number on the pop-up and tap OK.
4. Read the information on the screen and tap Done.

15
Caregivers and Approved contacts
Adding approved contacts
1. From the caregiver’s GizmoPal app, tap Settings > Approved
contacts.
2. Enter the name and the phone number of the contact, then tap Done.
3. Enter an additional name and number, if desired.
4. Tap Save, then tap Done.
Editing approved contacts
1. From the caregiver’s GizmoPal app, tap Settings > Approved
contacts.
2. Tap Menu
, then tap Remove first contact.
3. If desired, enter the new contact name and phone number, then tap
Done.
4. Tap Save, then tap Done.

16
Adding a GizmoPal security PIN
Adding a GizmoPal security PIN
You can create a security PIN so that other can’t open the GizmoPal app on
your smartphone.
1. From the GizmoPal app on the caregiver’s smartphone, tap Menu
>
Set up PIN for security.
2. Read the information and tap Next.
3. Read the PIN security information and tap OK.
4. Enter the 4-digit PIN you want to create, then enter it again.
NOTE To change the security PIN, remove the existing PIN using the same menu, then create
a new PIN.

17
Using the GizmoPal
Using GizmoPal
Show your child what the GizmoPal can do and practice making and
receiving calls with the band.
Putting the GizmoPal on a wrist
The GizmoPal should fit snugly, but not too tightly, around your child’s wrist.
The GizmoPal’s antenna is embedded in its wristband, so don’t pull or bend
the GizmoPal to force it if it doesn’t fit or use force to take it off. If you have
any trouble, ask for help to avoid injury or damage to the GizmoPal.
1. Place the band on your child's wrist.
2. Pull the band straps together - sliding the strap with the pin through the
loop in the other strap - until the band is snug. Fasten the strap by
pressing the pin through a hole until it clicks
A
.
3. Slide the band fastener over the pin
B
and press it into place
C
.
A
B
C
NOTES • Be careful not to put the GizmoPal on too tightly or too loosely.
• Tell your child to ask for help if they have trouble taking off the band. Trying to take off
GizmoPal forcefully may cause injury or damage the GizmoPal.
• The band of this GizmoPal is made of polyurethane and can be faded by light or
discolored if it gets dirty. You can spot clean the band using a soft cloth and baking
powder dissolved in water.

18
Using the GizmoPal
Making a call
1. Press the Power/Call button twice quickly to start calling mode.
2. Follow the band’s voice instructions to make a call.
Answering a call
1. The band will ring and the light around the Power/Call button will blink
green when there is an incoming call.
2. Press the Power/Call button to answer the call.
Ending a call
Press the Power/Call button to end the call.
NOTE Making and receiving calls requires a wireless network connection.
Playing fun sounds
Your GizmoPal can play fun sounds.
Press the Power/Call button once to play a sound. To play the next sound,
press the Power/Call button again.
Checking the time
Your GizmoPal can also tell you the time. Press and hold the Power/Call
button until the band starts speaking.
Checking the battery level
Your GizmoPal will tell you its battery level when you plug it in to charge it
and when you unplug it.
To check the battery level while its charging, press and hold the Power/Call
button until the band starts speaking.
You can also check the battery from the GizmoPal app in Settings
>
Show battery life.
/