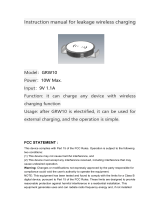17
The GizmoHub App
Naming Places
You can name places your child visits often, like “home”, “school” or
“Grandma’s house”.
What do I have to do?
For each place, you’ll enter the address, give your place a name, and select
the size of the area around your place.
You can als o nam e plac es as you se t Plac e Aler ts.
What will happen?
Place names will be shown instead of the address on the map and in
notifications for alerts and location checks. You can also use the location
name when setting Place Alerts and Location Checks.
NOTE GizmoHub keeps separate place lists for each of your gizmos.
Use Place Alerts to See When Your Gizmo Is at One of Your Places
(Primary Caregivers Only)
When your child is supposed to be at certain place during a certain time,
you can set a place alert to see when your child’s gizmo arrives and leaves
that place. For example, maybe your child is supposed to be at the library
on Wednesday between 3 and 5 PM. A place alert can send you
notifications when your child’s gizmo arrives at the library at 3:05 PM and
leaves at 4:50 PM.
What do I have to do?
For each Place Alert you’ll enter a place name or address, the size of the
area, start time, duration, and days you want an alert.
What will happen?
During the time period you set for the Place Alert, your phone will receive
notifications if your gizmo enters or leaves the set area. The GizmoHub
map will also show a green circle when the gizmo is at the place and a red
circle if it leaves.