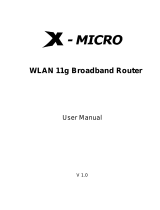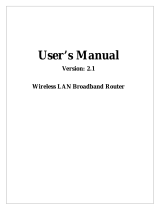Page is loading ...

Quick Installation
The following installation steps are using the hotel Internet connection as
example. Pease follow the instructions step by step.
Step 1 Connect the other end of the Ethernet cable to an applicable LAN
port.
Step 2 Plug the power adapter cord into the Wireless Portable AP power
jack and then plug the power adapter into a power outlet.
Step 3 Please follow the hotel Internet service guide to configure the
TCPIP settings of your PC/Laptop.
Step 4 Please use your PC/Laptop to scan the wireless network and
connect to the AP05G with SSID ”GIGABYTE”.
AirCruiser G Portable
AP/Router
Package Contents
• GN-AP05G AirCruiser G Portable AP/Router
• Power Adapter
• Installation CD containing User’s Guide
Quick Start Guide
This Quick Start Guide is designed for quick and easy installation.
Please refer to the full manual for detailed instructions.
25A080-4P050-F00
Rev. 1.0
GN-AP05G
• User’s Guide
• Ethernet Cable
Access Point Mode
1
2
Router Mode
Hardware Installation
Hardware Installation
Step 1 Plug the power adapter cord into the Portable AP/Router power
jack and then plug the power adapter into a power outlet.
Step 2 Connect one end of the Ethernet cable to the LAN connector of the
Wireless Portable AP/Router.
Step 3 Connect the other end of the Ethernet cable to an applicable LAN
port.
Step 4 Based on the LAN service of the hotel room, there are two possible
setting as following.
1. If the hotel Internet service guide asks you to setup your
PC/Laptop as DHCP enable, you don’t need to anything at
step 4.
2. If the hotel Internet service guide asks you to setup your
PC/Laptop as static IP address, you need to configure the
AP05G with the static IP address.
A. Make sure your TCP/IP setting is DHCP enable
B. Use WLAN connect to AP05G: Scan the wireless
network and connect to the AP05G with SSID
“GIGABYTE”.
C. Type 192.168.1.254 at the IE browser. Now the
configuration screen of AP05G will appear as following
figure. Please fill in the WAN IP address, WAN subnet
Mask, WAN Gateway, and DNS by using the
information provided by the hotel Internet service
guide.
D. Click the “ finish” button.
Step 5 Please use your PC/Laptop to scan the wireless network and
connect to the AP05G with SSID “GIGABYTE”.
3
AP Mode and Router Mode Change Method
You can press the Mode button to toggle the mode between Access Point
mode and Router mode. The LED will indicate the current mode as following.
In AP mode, the AP LED status:
Blink System working as AP mode.
Data is being transmitted wirelessly
In Router mode, the Router LED status:
Blink System working as AP mode.
Data is being transmitted wirelessly
EU Only: This product needs to be recycled, please dispose of properly!
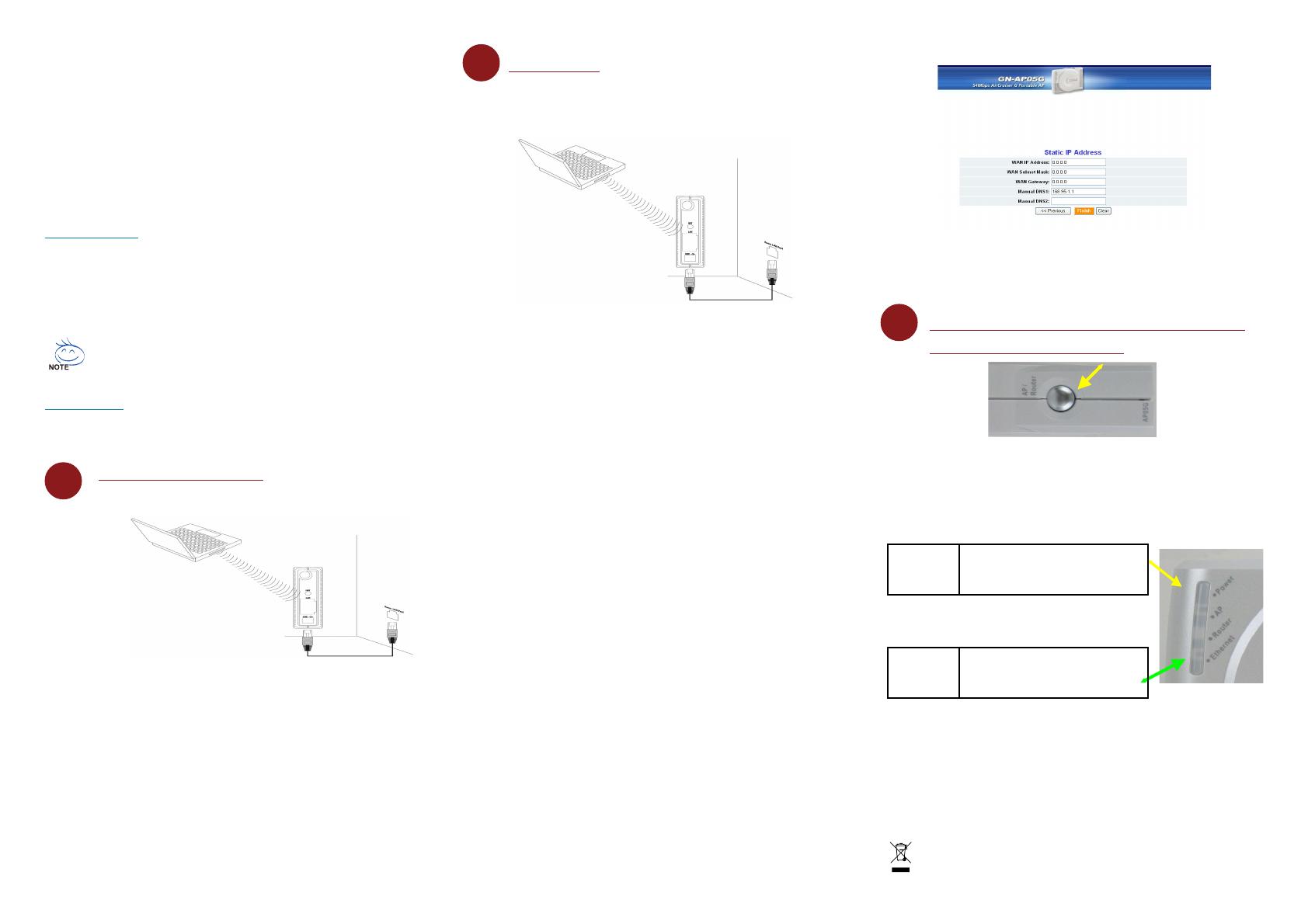
1
(LAN)
2
3 /
TCP/IP
4 /
(SSID) GIGABYTE AP05G
AirCruiser G
/
25A080-4P050-F00
1.0
GN-AP05G
1
2
1 /
2
/ (LAN)
3
(LAN)
4 (LAN)
1. /
DHCP 4
2. /
IP IP
AP05G
A. TCP/IP DHCP
B. WLAN AP05G
(SSID) GIGABYTE
AP05G
C. IE 192.168.1.254 AP05G
WAN IP
WAN WAN DNS
D. (finish)
5 /
(SSID) GIGABYTE AP05G
3
(AP Mode)
(Router Mode)
(Mode)
LED
LED
LED
:
•
GN-AP05G AirCruiser G
/
•
•
•
•

Internet
1 LAN
2
3 Internet PC/
TCP/IP
4 PC/
SSID GIGABYTE AP05G
AirCruiser G
/
25A080-4P050-F00
1.0
GN-AP05G
1
2
1 /
2 /
LAN
3 LAN
4 LAN
1. Internet PC/
DHCP 4
2. Internet PC/
IP AP05G
IP
A. TCP/IP DHCP
B. WLAN AP05G
SSID GIGABYTE
AP05G
C. IE 192.168.1.254
AP05G
Internet WAN
IP WAN WAN
DNS
D.
5 PC/
SSID GIGABYTE AP05G
3
Mode
LED
LED
LED
:
• GN-AP05G AirCruiser G /
•
•
•
•
/