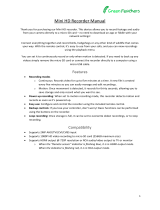Page is loading ...

Product safety & precautions
Thank you for purchasing the Street Guardian SG9665GC Digital
Video Recorder (DVR), please read and follow this guide before
installation and use.
The camera is designed to operate at temperatures of between -10°c
to +60°c, operating outside of these temperatures may produce
unpredictable results.
Clean only with a soft dry cloth, being careful not to use excessive
pressure when cleaning the lens, the use of liquids or cleaning fluids
may damage the product and could void your warranty.
The DVR records video in full high definition 1080P/30fps at
15Mbit/sec, a large amount of data is generated for the video
recording function. To prevent problems only use quality high speed
Class 10 Micro SD cards with a recommended capacity of 32 GB,
please consult your dealer about supported memory cards.
The DVR does not support hot plugging of the Micro SD memory
card. Be sure to remove or replace the Micro SD memory card only
while the recorder is powered off or the memory card and any
recordings may be damaged.
Memory cards are a consumable item and require regular inspection
to ensure they are in working order, memory cards should be
formatted in the camera to ensure the file system is set according to
the required parameters for the camera to operate reliably.
Please use only the included Street Guardian accessories or approved
replacements from a Street Guardian dealer. Use of non-approved
accessories may damage your product or your vehicle and may void
your warranty. Street Guardian supplied accessories are tested to
meet or exceed recognised testing standards worldwide to ensure
reliable performance of your product.

Introduction
The Street Guardian SG9665GC Digital Video Recorder is engineered
to require minimal user intervention, it is pre-configured with logical
default settings and is supplied ready to use once installed with a
minimum of adjustment needed to personalise to your needs.
The default operation of the product means that it will power on and
start recording shortly after starting the vehicle and will power down
shortly after the vehicle is turned off, the recordings will be
segmented into easy to navigate chapters and once the memory card
is full will automatically delete the oldest recorded segment to make
way for further recordings.
Operating in this first in, first out manner means that the memory
card will cycle the recordings continuously and will always have the
most recent recordings, a 32GB memory card will store around 4
hours of recordings before beginning to recycle.
Emergency files created by G-Sensor trigger or by pressing the
OK/lock key are moved to a separate folder so that they are not
overwritten by the regular recording and recycling process.
[Note] Formatting the memory card will erase all files including
emergency files.

Installation
The DVR should preferably be mounted behind, or to either side of
the rear view mirror and within the sweep area of the windscreen
wipers. Before mounting the DVR ensure that there is enough room
to access and remove the memory card, there is sufficient room for
the cables, and adequate clearance for the mirror to be adjusted.
Clean the glass prior to installation to ensure a good bond for the
adhesive to the glass, it is always advisable where possible to route
any cables across the passenger side of the vehicle to avoid any
chance of cables interfering with control of the vehicle or causing a
distraction should a cable become loose.

1. Once a suitable mounting location is decided secure the DVR
mount bracket to the windshield using the provided 3M adhesive
tape, ensuring the window is clean prior to application, remove the
backing tape and press and hold the bracket firmly against the glass
for 2 minutes, then wait 20 minutes before attaching the camera.
The 3M adhesive tape will achieve 50% bond after 20 minutes, 100%
bond is achieved after 72 hours, if the camera is attached to the
mount bracket too soon after installation the adhesive may not bond
correctly to the glass.
[Note] The cables should be connected to the camera before
attaching the camera to the mount bracket, when determining the
mounting location be sure to leave adequate room above the camera
to be able to detach the camera while the cables are in place.
2. Fix the power and GPS cables properly and route cables across the
passenger side where possible to prevent the line of sight from being
affected, if using the optional cable cover be sure to align the cables
correctly.
[Note] The AV-OUT cable should only be connected if using an
external monitor for display

3. Insert the USB connector of the vehicle charger into the USB
interface of the DVR.
4. Your camera may be supplied with an on glass GPS antenna or a
dashtop GPS antenna. The GPS should be mounted correctly
according to which type of GPS antenna you have.
[Note] the on glass type GPS antenna should not be mounted within
15cm of the camera for best performance, the type of GPS can be
identified by the length of the cable, the on glass type GPS antenna
cable is approximately 70cm long, the on dash type GPS antenna
cable is approximately 140cm long.
5. Insert the in vehicle charger into the cigarette lighter socket of the
vehicle.
6. Adjust the angle of the DVR lens ensuring that the camera lens is
aimed slightly down from the horizon (40% sky, 60% road), this will
improve the results of the auto white balance function.

Settings
The DVR is pre-set with logical default settings and is ready to
operate with minimal adjustment required, when powered on the
internal capacitors will charge, the DVR will then power up and
recording will commence.
[Note] The DVR does not contain a battery and will need to be
connected to a power source to configure settings, connecting to a
computer USB port is not supported.
Before using the DVR it is important to adjust the time and date
settings, if using GPS the time and date will be updated automatically
however the Time Zone offset will first need to be configured
according to your region.
If not using GPS the time and date settings will need to be manually
configured, to set the time and date manually connect the DVR to
power, stop any active recording by pressing the REC key then press
the MENU key twice to enter the second page of the SETUP menu,
press the Mic key to scroll down to the date/tIME menu, press the
OK/lock key to enter, (the MIC and REC keys will scroll up or
down), press the menu key to advance to the next setting and
adjust accordingly, press the ok/lock key to save and exit.
[Note] If you are in a region that supports daylight savings offset it
will be necessary to adjust the time (or time zone if using GPS) at the
beginning and end of the period accordingly.

Menu options & defaults
To access the menus any active recording must be stopped by
pressing the REC key, pressing the menu key once will enter the
first level menu, pressing the menu key twice will enter the second
level menu, pressing the menu key again will exit the menu.
Following is a list of the menu items, their default settings listed in
BLUE and a brief description of each setting.

Menu page 1
Resolution – 1080FHD – The resolution of the recorded files.
Loop Recording – 3 MINS – The size of each recording segment.
WDR – ON – Wide Dynamic Range, Increases night time, high
contrast and low light performance.
EV – +0.0 – Exposure Value – Adjustable to increase or decrease
brightness in the recordings.
AE Metering – CENTER WEIGHTED – Selectable option to set the light
metering exposure table.
Contrast – 0 – Selectable option to increase or decrease the contrast.
Motion detection – OFF – Allows the DVR to pause and resume
recording based on movement detected by the CMOS sensor.
Motion Sensitivity – 0 – Selectable option to increase or decrease the
sensitivity.
Motion Timeout – 1 MINUTE – Determines how long the DVR will
record for once motion is detected.
Record Audio – ON – Microphone on/off control.
Record Audio sub menu – HIGH – set the recording volume level.
Date Stamp – ON – Embeds the time and date in the recorded video.
Display Logo – ON – Display the logo in the recorded video.
GPS – ON – Set to OFF if not using GPS.
Speed Unit – OFF – Selectable on screen display of speed.
G-Sensor – LOW SENSITIVITY – 3 axis G-Sensor which will
automatically lock the current recording if triggered.

Menu page 2
DATE/TIME – DD/MM/YYYY enter the date and time and choose the
display format, press the menu key to advance to the next option.
Time Zone – +10 – set as appropriate to your region if using GPS.
Boot delay – 5 SEC – the time setting before the camera will power
on and commence the startup process, longer boot delay may be
required for diesel vehicles and cold environments.
Auto Restart – 1 MIN – setting to automatically restart the DVR if
there is no active recording or power is interrupted during boot.
Beep Sound – ON – turn the keypress and wakeup sound on or off.
Language – ENGLISH – set the desired menu language.
TV mode – PAL – set the format of the AV output.
Frequency – 50 Hz – set the anti flicker mode to suit the local AC
power used, LED lighting will show some flicker, this is normal.
Screen Saver – 1 MIN – setting to automatically turn off the LCD
display.
Format – CANCEL – memory card formatting function, if using a card
formatted exFAT the camera will automatically enter the format
menu to allow the card to be formatted correctly before use.
Default setting – CANCEL – resetting defaults will return all setting to
the values shown in BLUE
Car No – Function to embed an 11-character name or number display
into the video, press the menu key to proceed to each character
setting option.
Version – SGYYYYMMDD.xx – displays the firmware version number.

Description of Button Functions
[Note] The buttons have different functions depending on the current
state, recording, standby or playback.
1.<POWER> Button
Function 1: Power on/off
When powered off, press the <POWER> button to power on the
DVR. The DVR begins to work automatically.
When powered on, press and hold the <POWER> button for five
seconds, the DVR will save the video recording file automatically and
will then power off.
Function 2: Backlight
When powered on a short press of the <POWER> button disables the
backlight of the screen, press any button to resume the backlight of
the screen.
[Note] This function only affects backlight of the screen, it will not
affect the video recording function.
2. <MENU> Button
Function 1: Menu button
Whilst in standby mode press the <MENU> button to enter the
function setting table of the main menu. Press the <REC> or <MIC>

button to navigate the menu options, press the <OK> button to
confirm the selected option.
After completing the setting press the <MENU> button to exit the
menu setting function.
Function 2: Playback edit
Whilst in the playback menu press the < MENU> button to enter the
edit mode to delete or protect files or adjust and enter the slide
show mode.
Function 3: Sub menu navigation
Whilst in menu settings the < MENU> button is used to advance
through sub menu options such as Time/Date and Car No settings.
3. <OK> Button
Function 1: File locking
During the video recording process press the <OK> button to save
the current video recording data into a separate folder in the
memory card. The files in the folder will not be overwritten during
normal recording.
[Note] During recording a yellow triangle at the top of the LCD
display will indicate the lock function has been activated, in playback
mode, a key-shaped icon in the miniature icon list indicates that the
current recording is locked.
Function 2: Settings confirmation

During the menu setting process, press the <OK> button to confirm
the settings.
Function 3: Play
In playback mode, press the <OK> button to play video data and
press the <OK> button again to suspend the playing of video data.
4. <REC> Button
Function 1: Video recording
In standby state, press the <REC> button to begin to recording, and
press the <REC> button again to stop recording.
Function 2: Page up
In the menu setting and playback modes, you can press the <REC>
button to page up.
Function 3: Fast Backward
In playback state, press the <REC> button to enter the fast backward
mode.
Function 4: Navigate files in playback
Whilst in the playback menu press the <REC> key during standby to
navigate through the recorded files.
5. <MIC> Button
Function 1: Page down

In the menu setting and playback modes, you can press the <MIC>
button to page down.
Function 2: Fast Forward
In playback state, press the <MIC> button to enter the fast forward
mode.
Function 3: Mode switching
In standby state, press the <MIC> button to enter the playback
mode.
Function 4: Disable or enable audio-recording function
In recording mode press the <MIC> button to disable the audio
recording function. The MIC indicator will be off. Press the <MIC>
button again to enable the audio recording function. The MIC
indicator will be on.
6. <RESET> Switch
If the DVR does not respond press and hold the <RESET> switch
briefly to power off and restart the DVR, if the DVR has to be reset
please ensure to check the memory card for errors and format the
card before using again.
[Note] It is recommended to regularly check the memory card for
errors, software for error checking of memory cards is available for
download from the support section of our website.
Connecting the DVR directly to a computer is not supported, always
use the included card reader to view and manage files on a computer.

Basic operation description
1. Automatic Recording
When you start your vehicle the DVR is automatically started and the
recording commences, the REC indicator on the screen will blink and
the REC, POWER, MIC LED’s will indicate their status.
At power off the DVR will automatically save the current recording
and will power down. The recordings are saved according to the
setting chosen in the loop recording menu. As the card reaches
capacity the oldest recordings are automatically deleted to allow
recording to continue seamlessly.
[Note] Any event files that are recorded, whether automatically
locked by the G-Sensor or manually locked are not overwritten during
the normal loop recording process.
2. Manual Recording
Press the <POWER> button, the DVR will power on and begin
recording automatically. Press and hold the <POWER> button for 5
seconds, the DVR will save the recording automatically and will then
power off.
3. Motion Detection Function
In standby mode press the <MENU> button to enter the settings
menu. Press the <MIC> button to move the cursor to the Motion
Detection option and press the <OK> button to enter the Motion
Detection settings submenu, press the <MIC> button to changes
settings then press <OK> to save and exit the Motion Detection
submenu. Press the <MIC> button to exit the menu.

If the CMOS sensor detects movement the DVR will commence
recording. If no movement is detected the recording will pause, if
further movement is detected recording will recommence. The
amount of time recorded will vary according to the Motion Timeout
menu settings.
To exit the motion detection mode, enter the menu again, and set
the state of the <MOTION DETECTION> option to <OFF>.
[Note] When in motion detect mode there will be an on screen logo
to indicate motion mode is selected, while in motion detect mode the
REC LED indicator will still flash even while in pause mode after
motion timeout, low light or mostly static scenes can cause the
recording to timeout.
4. Collision Sensing
The DVR is fitted with a built in G-sensor. In case of severe vehicle
collision the DVR locks the recording at the time of the accident, and
displays a yellow triangle icon on the display screen.
The collision G-sensor has adjustable sensitivity, the default setting is
set to <LOW SENSITIVITY>. You can change the sensitivity settings as
desired in the settings menu.
5. Playback of Recorded Files
In standby mode press the <MIC> button to enter the playback
mode. Press the <REC> button to navigate back through the
recordings, press the <OK> button to playback a file, press <OK> to
stop playback. Press <MIC> to exit playback mode and return to
standby, see the description of button functions section of the user
manual for further details on navigating the playback menu.

camera & Accessories
1. Camera
2. Mount bracket (thin) 3. Mount bracket (thick)
4. Spare 3M tape for mount
5. 12v~24v power cord 6. Cable clips
7. Cable cover top 8. Cable cover base 9. EVA foam pads for
mount bracket
10. Spare 3M tape for cable
cover
11. Microfiber carry bag 12. Quick start guide
13. Screw for cable cover 14. String for bracket
removal
15. Spare 3M tape for GPS
16. GPS antenna
17. AV out extension cable 18. Trim pry tool
19. Street Guardian sticker 20. Windscreen cleaning
wipe
21. Audio recording warning
stickers
22. Android/PC/MAC USB
memory card reader
23. Micro SD memory card
and SD adapter

further description
Camera – SG9665GC Full HD digital video camera.
Mount bracket thin – used for most vehicle installations.
Mount bracket thick – used for near vertical mounting such as truck
or rear window applications.
Spare 3M tape for mount – die cut replacement 3M tape to suit
mount brackets.
12v~24v power cord – approved power supply to suit, use of non-
approved power supplies may damage your camera and could void
warranty.
Cable clips – may be useful in some installations to secure wiring.
Cable top cover – the outer cover of the cable tidy.
Cable cover base – the window mounted section of the cable tidy.
EVA foam pads – may be used if the camera has movement on the
mount to eliminate vibration, once the 3M tape bonds the bracket
will pull into the shape of the window, this can allow some
movement of the camera on the bracket, the EVA foam will allow a
more secure fit and will eliminate rattles.
Microfiber carry bag – will help protect camera from getting
scratched when transporting outside of the vehicle.
Quick start guide – basic starter instructions.
Screw for cable cover – used to lock cable cover in position if
required.
String for bracket removal – used to cut through 3M tape if needing
to remove the bracket.
Spare 3M tape for GPS – die cut 3M replacement tape for the GPS.

GPS antenna – may be dashtop or window mount type, check the
cable length to determine which type you have and only mount
accordingly, dashtop 140cm cable, window mount 70cm cable.
AV out extension cable – more compact connector than regular AV
cables, may also be used as GPS extension cable if required.
Trim pry tool – helpful during installation to lever interior trims to
run cables.
Windscreen cleaning wipe – used to clean the window prior to
mounting the brackets to ensure a good bond for the 3M tape,
surfaces must be clean and dry prior to application.
Audio recording warning stickers – some locations require all parties
to be notified of audio recording, check local laws. Audio may also be
turned off in the menu or via the MIC key when recording.
Android compatible memory card reader – regular USB car reader
functionality for SD and Micro SD memory cards, may also be
connected to supported Android mobile phones and tablets to
access files directly from the memory card.
Micro SD memory card and SD adapter – may be included in some
sales regions, only high quality memory cards are recommended,
Class 10 U1 minimum, please consult your dealer for information
about supported makes and models.
/