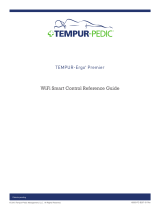Page is loading ...

READY-TO-RUN
Sets
THE COMPLETE SOLUTION
DASH-8 DIESEL
READY-TO-RUN
™
SET
OPERATION MANUAL
Thank you for purchasing this RailKing product.
PLEASE READ BEFORE USE AND SAVE
www.mthtrains.com

RailKing
®
Dash-8 Diesel Ready-To-Run
™
Set w/Proto-Sound
®
3.0
1
Four Ways to Operate Your Proto-Sound 3.0 Equipped Train Set ..............................................................................2
Set Up Checklist .................................................................................................................................... 3
Getting Started ...................................................................................................................................... 4
Assembling RealTrax ................................................................................................................... 4
Lubricating the Engine ................................................................................................................ 4
Coupling the Engine and Cars ...................................................................................................... 5
Connecting the Tranformer & Installing DCS Explorer ................................................................................................6
DCS Explorer Explained .............................................................................................................................7
Download and Install the DCS App .............................................................................................................8
Using the MTH Network .........................................................................................................................................9
Using your HOME Wi-Fi Network .............................................................................................................................10
For Routers with WPS (Wi-Fi Protected Setup).............................................................................................10
Routers that Require Manual Set-up (no WPS feature) .................................................................................10
Using a Wired Ethernet Network ..............................................................................................................................12
LuCI (Web Interface) ..............................................................................................................................................13
Accessing LuCI ........................................................................................................................................13
Updating WIU Firmware ............................................................................................................................ 14
Changing the SSID and Network Key for MTH Wi-Fi Network Mode ............................................................... 17
APP Tour .............................................................................................................................................................. 19
Title Screen.............................................................................................................................................. 19
Main Control Screen ................................................................................................................................. 20
Engine List Screen ................................................................................................................................... 22
Adding New Engines ................................................................................................................................. 23
Seondary Control Screen ........................................................................................................................... 24
Settings Screen ........................................................................................................................................ 26
Navigational Tips ...................................................................................................................................... 28
Troubleshooting ........................................................................................................................................ 30
Maintenance ...........................................................................................................................................31
Lubrication and Greasing Instructions ............................................................................................31
Cleaning the Wheels, Tires and Track..............................................................................................32
Traction Tire Replacement ............................................................................................................33
Headlight Replacement Instructions ...............................................................................................33
RailWare Interactive DVD ..........................................................................................................................34
Service and Warranty Information ..............................................................................................................35
CAUTION: ELECTRICALLY OPERATED PRODUCT:
Recommended for Ages 14 and up. Not recommended for children under 14 years of age without adult supervision.
As with all electric products, precautions should be observed during handling and use to prevent electric shock.
WARNING: When using electrical products, basic safety precautions should be observed, including the following:
•Read this manual thoroughly before using this device.
•M.T.H. recommends that all users and persons supervising use examine the hobby transformer and other electronic
equipment periodically for conditions that may result in the risk of re, electric shock, or injury to persons, such as
damage to the primary cord, plug blades, housing, output jacks or other parts. In the event such conditions exist, the
train set should not be used until properly repaired.
•Do not operate your layout unattended. Obstructed accessories or stalled trains may overheat, resulting in damage
to your layout.
•This train set is intended for indoor use. Do not use if water is present. Serious injury or fatality may result.
•Do not operate the hobby transformer with damaged cord, plug, switches, buttons or case.
•The transformer was designed to operate on regular US household current (120 volt, 50-60 Hertz). Do not connect
to any other source of power.
•To avoid the risk of electrical shock, do not disassemble the transformer unit. There are no user-serviceable parts
inside. If the unit is damaged contact M.T.H. Service for instructions.
•The transformer is equipped with an internal circuit protector. If the circuit protector trips, unplug the power cord
from the electrical wall outlet, check your layout for any short circuits. The circuit breaker will reset automatically
when the short is removed from the circuit.
•Unplug the transformer from the electrical wall outlet when not in use.
•Do not use this transformer for other than its intended purpose.
Transformer Ratings: Input: 120 VAC, 60 Hz Only, Output: 15 VDC, 56.3 VA
This product may be protected by one or more of the following patents:
6,019,289; 6,280,278; 6,281,606; 6,291,263; 6,457,681; 6,491,263; 6,604,641; 6,619,594; 6,624,537;
6,655,640.
©2017, M.T.H. Electric Trains, Columbia, MD 21046
TABLE OF CONTENTS

RailKing
®
Dash-8 Diesel Ready-To-Run
™
Set w/Proto-Sound
®
3.0
2
4 WAYS TO OPERATE YOUR PROTO-SOUND 3.0
EQUIPPED TRAIN SET:
DCS Explorer:
Your RailKing Ready-to-Run Train Set features an industry-leading range of operating features that can
be operated in ways no other modern train set can emulate. The included DCS Explorer and power
supply in your set pairs with YOUR smart phone or tablet to give you fast, wi-enabled control over the
locomotive in a simple intuitive interface.
Other DCS Control Options:
Don’t have a smart device? Swap out the DCS Explorer for simple infra-red control using the DCS
Remote Commander, or choose the 32 digital function DCS Commander or even the full featured DCS
System for the ultimate in command control technology. You can learn more about command control
and DCS options by visiting our DCS Options page at www.mthtrains.com/2017RTRsets/DCS.
DCC Command Control:
Similar to the M.T.H. DCS systems, DCC is an older industry standard command control protocol that
sends digital signals to the train. While not as robust or intuitive as DCS, DCC control is an appealing
option for customers who already have DCC equipped trains. DCC controllers are available from many
different manufacturers. Your train set locomotive requires a slight, do-it-yourself modication to work
under DCC control. Instructions for modifying the locomotive and operating it under DCC control can
be found by visiting our DCC Control page at www.mthtrains.com/2017RTRsets/DCC.
Conventional AC or DC Analog Control:
Virtually any AC or DC traditional transformer can run your Proto-Sound 3.0 train set providing speed,
direction and basic locomotive sounds. AC transformers with whistle and bell controls can access ad-
ditional features whistle and horn effects, bell sounds, coupler operation and much more. Learn more
and see a list of compatible transformers by visiting our Conventional Control Options page at
www.mthtrains.com/2017RTRsets/conventional.

RailKing
®
Dash-8 Diesel Ready-To-Run
™
Set w/Proto-Sound
®
3.0
3
• Assemble RealTrax
®
• Lubricate the engine
• Prime the Smoke Unit
• Place the engine and cars on the track and couple them together
• Connect the transformer and install the DCS Explorer
• Apply power to run as described in the Basic Operation section of these
instructions
Set Includes:
• Diesel Engine
• 3 Cars
DCS Explorer
(50-1035)
8-Pieces O-31 Curve
RealTrax (40-1002)
4-Pieces Straight
RealTrax
(40-1001)
RealTrax wire
harness (40-1015)
Lighted Lock-On
(40-1003)
DCS Explorer Power
Supply
DVD
Tools Needed
Philips Screwdriver
Pliers
Scissors
Cotton Swab or Rag
M.T.H. Maintenance Kit
(30-50051)
You can obtain replacement parts and replacement instructions from the
M.T.H. Parts Department
(Order Online: www.mthtrains.com,
E-mail: [email protected], Fax: 410-423-0009, Phone: 410-381-2580,
Mail: 7020 Columbia Gateway Drive, Columbia MD 21046-1532)
SET UP CHECKLIST

RailKing
®
Dash-8 Diesel Ready-To-Run
™
Set w/Proto-Sound
®
3.0
4
Assembling RealTrax
®
The quick connectors and built-in roadbed allow you to set up RealTrax anywhere, including carpeted
surfaces.
Lubricating the Engine
Lubricate all exposed moving parts before operating using a multi-purpose, plastic-compatible oil
(available with M.T.H.'s Maintenance Kit (#30-50010) , sold separately) or a light household oil.
Follow the lubrication points.
321
4
5 6
Knock-out must be
removed before remote
lock-on can be installed
Remove knock-out from
outer edge of track by
holding and twisting up
with a pair of pliers
Insert lock-on into
knock-out tab
(Lock-on is the
interface between
the track and
transformer)
Make sure the metal
contacts line up.
Align Quick
Connect Plugs
Gently push
together RealTrax
Lubricate Axies Grease Gears Lubricate Pick-Up Rollers (Do Not Lube the
Flat Part of Pick-Up Rollers)
Figure 1: Lubrication Points on the Locomotive
GETTING STARTED
For more information on assembling and using RealTrax, visit www.mthtrains.com/RTRsets and click
on the RealTrax video link.
Lubricate Pick Up Roller Axies (L)
Lubricate All Wheels Axies (L)

RailKing
®
Dash-8 Diesel Ready-To-Run
™
Set w/Proto-Sound
®
3.0
5
Coupling the Engine and Cars
Our couplers are designed for realistic operation. Place the engine and cars on the track and couple
them together. If the coupler is already closed, press down on the small nger that extends from under
the right side of the coupler to open the coupler knuckle and allow the couplers to interlock as shown
in Step 3 of Figure 3.
1
2
3
Position
armiture
for proper
operation
Incorrect
Position
Place the engine and cars
on the track.
Open couplers by pressing
down on plunger.
Push cars together to couple.
Figure 3: Coupling the Engine and Cars

RailKing
®
Dash-8 Diesel Ready-To-Run
™
Set w/Proto-Sound
®
3.0
6
Your set comes with M.T.H.’s latest DCS component, the DCS Explorer. The Explorer communicates
with any Android or iOS smart phone or tablet running the free M.T.H. DCS App via a WiFi signal. The
app is available from the Apple App Store (for iOS devices) or Google Play (for Android devices). It is
possible to operate the train set with other controllers, including conventional transformers (like the
M.T.H. Z-1000), the DCS Remote Commander, the DCS Commander or the full DCS Digital Command
System. All of these devices are sold separately.
To install the DCS Explorer and power supply, please use the following instructions:
Black Harness Wire/Plug
Red Harness
Wire/Plug
DCS Explorer
DCS Power Supply Lighted
Lock-on
Red Harness
Wire/Plug
Black Harness Wire/Plug
Connecting the Transformer & Installing
DCS Explorer

RailKing
®
Dash-8 Diesel Ready-To-Run
™
Set w/Proto-Sound
®
3.0
7
Wi-Fi
Blue when
Wi-Fi available
POWER
Green when
plugged in
WPS
White when
WPS initiated
DCS Explorer Explained
WPS
“Wi-Fi Protected Set Up”
Press to connect to your
WPS capable router
TRACK OUT
Connect direct-
ly to your track
HOME/MTH
Selects between
HOME and MTH
networks
PWR
Connect wall
adapter here
FUSE
Replaceable if
necessary
USB
Connect to Ethernet
(requires adapter)
Track
Purple when
track power and
signals on
Red when track
is overloaded
Off until a
command is sent
from the app
Reset button
Press and release for Reboot
Press and hold 10 seconds for
factory reset

RailKing
®
Dash-8 Diesel Ready-To-Run
™
Set w/Proto-Sound
®
3.0
8
DOWNLOAD AND INSTALL DCS APP
for iOS and Android
iOS:
1. Tap the App Store icon on your Apple device
2. In the lower right of the screen, tap the magnifying
glass to search the app store
3. Tap the gray search bar at the top of the screen and
type “MTH DCS” without the quotation marks.
4. Tap the blue search button in the lower right corner
of the screen.
5. When the MTH Wi-Fi DCS app appears tap “GET” in
the upper right area of the screen.
6. Once the app downloads, the “GET” box will change
to “Install.”
7. Tap “Install” and the box will change to “Open.”
8. Tap Open to open the app.
9. There will now be an icon on your screen when you
want to open the app in the future.
Android:
1. Tap the Play Store icon on your Android device
2. Tap the white bar at the top of the page to bring up
the search function.
3. Type “MTH DCS” into the search bar without the
quotation marks.
4. Tap on the purple MTH logo for Wi-Fi DCS.
5. Tap on the Install button in the middle of the
screen.
6. Once the app is installed, tap open to run your app.
7. There will now be an icon on your screen when you
want to open the app in the future.

RailKing
®
Dash-8 Diesel Ready-To-Run
™
Set w/Proto-Sound
®
3.0
9
Using the MTH Network
In MTH network mode, your DCS Explorer creates its own unique Wi-Fi network. In this
mode, you simply connect your smart device to the MTH network, open your app, and run
your trains! Please note, your smart device will not be connected to the internet while
operating in MTH network mode.
1. Attach the antenna to the DCS Explorer.
2. Set the HOME/MTH selector switch to MTH.
3. Connect the DCS Explorer to the track using the red and black track connection
included in your set.
4. Connect the included power supply into the DCS Explorer.
5. Plug the DCS Explorer into an AC wall outlet.
6. Wait 1 minute for the WIU to initialize. When ready, the PWR and WI-FI LEDS will be lit.
7. If you haven’t already, go to the iOS App Store or Google Play Store and install the app
on your smart device. Search for MTH DCS to quickly nd the app in either app store.
8. In your smart device, navigate to Wi-Fi settings and connect to the MTH DCS network.
The network name (SSID) and network key are printed on the label afxed to the
bottom of the DCS Explorer.
9. Open the app and select your DCS system type. The choices are DCS Explorer or
DCS WIU. You can change this later in app settings.
10. Open the app and tap RUN MY TRAINS.
11. Tap CHOOSE OR ADD AND ENGINE near the top of the screen and follow the prompts.
12. After adding an engine(s), tap START UP and enjoy running your trains in
Wi-Fi DCS.

RailKing
®
Dash-8 Diesel Ready-To-Run
™
Set w/Proto-Sound
®
3.0
10
Using your home Wi-Fi Network
In HOME network mode, your DCS Explorer connects with your existing home Wi-Fi
network. Just make sure your smart device is connected as usual, open your app, and run
your trains! In this mode, you can choose the links within the app to check out our online
catalogs, newsletters, or search for products.
For Routers with WPS (Wi-Fi Protected Setup)
1. Attach the antenna to the DCS Explorer.
2. Set the HOME/MTH selector switch to HOME.
3. Connect the DCS Explorer to the track using the red and black track connection
included in your set.
4. Connect the included power supply into the DCS Explorer.
5. Plug the DCS Explorer into an AC wall outlet.
6. Wait 1 minute for the DCS Explorer to initialize. When ready, the PWR and WI-FI LEDS
will be lit.
7. Press the WPS BUTTON on your home Wi-Fi router and then press and release the WPS
BUTTON on your DCS Explorer. Note, some routers may require you to press and hold
the WPS BUTTON for several seconds. Check the manual for your specic router.
8. Wait until the white WPS LED on the DCS Explorer is on steadily. It will go off after a
few minutes.
9. If you haven’t already, go to the iOS App Store or Google Play Store and install the app
on your smart device. Search for MTH DCS to quickly nd the app in either app store.
10. Make sure your smart device has Wi-Fi turned on and is connected to the Wi-Fi
network of the router.
11. Open the app and select your DCS system type. The choices are DCS Explorer or
DCS WIU. You can change this later in app settings.
12. Tap RUN MY TRAINS.
13. Tap CHOOSE OR ADD AN ENGINE the tap ADD MTH ENGINE and follow the prompts.
14. Tap START UP and enjoy running your trains in Wi-Fi DCS!
For Routers that Require Manual Setup (no WPS feature)
1. Attach the antenna to the WIU.
2. Set the HOME/MTH selector switch to MTH.
3. Plug the DCS Explorer into an AC wall outlet.
4. Wait 1 minute for the DCS Explorer to initialize. When ready, the PWR and WI-FI LEDS
will be lit.
5. Using A PC with Wi-Fi, navigate to see the available wireless networks and connect to
the MTH_DCS-XXXX. The network name is printed on the bottom of your module.
6. When prompted, enter the network key mthdcswi all lower case. The network key is
also printed on the bottom of your module.
7. Open your web browser and enter the IP address 192.168.143.1 in the url address line.

RailKing
®
Dash-8 Diesel Ready-To-Run
™
Set w/Proto-Sound
®
3.0
11
8. Enter the password MTHDCS and hit enter. Do not change the username from ROOT.
9. Select the STATION MODE tab along the top of the screen. Then, select
WIRELESS from within that tab. Wireless is the only option under Station Mode.
10. In the ESSID eld, enter the network name (SSID) you want to connect the module to.
This is probably the same network you connect your phone or other devices to.
11. If your network is secured (requires a password) then select the encryption type from
the drop down menu. If you don’t know your encryption type, try the last choice which
is mixed mode. If that doesn’t work, you will need to obtain your specic encryption
type from your router.
12. Enter your home network password in the KEY eld. This is also known as your
NETWORK KEY.
13. Click the SAVE AND APPLY button in the lower right part of the screen.
14. Remove power from the DCS Explorer and close your browser.
15. Set the HOME/MTH selector switch to HOME.
16. Follow the instructions for connection to your home network using WPS in the previous
section, however, ignore steps 7 and 8. The WIU will now automatically connect to your
home network each time it is powered up.

RailKing
®
Dash-8 Diesel Ready-To-Run
™
Set w/Proto-Sound
®
3.0
12
Using a wired Ethernet Network
If you prefer, the DCS Explorer can be hard wired to your network router using standard
Ethernet cables and a USB to Ethernet apdapter. In this conguration, a network router
is required. The smart device typically connects to the router via Wi-Fi, so there is limited
benet to using this conguration. It may improve overall performance in an environment
with unreliable Wi-Fi network signaling.
1. Attach the antenna to the DCS Explorer (It isn’t necessary of course but, it’s a great
place to store it!).
2. Set the HOME/MTH selector switch to MTH (I know, it seems odd but, trust us).
3. Connect the DCS Explorer to the track using the red and black track connection
included in your set.
4. Connect the DCS Explorer to your network router using a standard Ethernet cable
and USB to Ethernet adapter.
5. Plug the DCS Explorer into an AC wall outlet.
6. Wait 1 minute for the DCS Explorer to initialize. When ready, the PWR and WI-FI LEDS
will be lit.
7. If you haven’t already, go to the iOS App Store or Google Play Store and install the
app on your smart device. Search for MTH DCS to quickly nd the app in either
app store.
8. Make sure your smart device has Wi-Fi turned on and is connected to the Wi-Fi
Network of the router.
9. Open the app and tap RUN MY TRAINS.
10. Tap CHOOSE OR ADD AN ENGINE then tap ADD MTH ENGINE and follow the prompts.
11. Tap START UP and enjoy running your trains in Wi-Fi DCS!

RailKing
®
Dash-8 Diesel Ready-To-Run
™
Set w/Proto-Sound
®
3.0
13
Luci
LuCI is a web interface for your DCS Explorer. Think of is as custom web page used exclu-
sively for accessing advanced set up and features in your DCS Explorer unit. To operate
Wi-Fi DCS, most people will not need to access LuCI. However, if MTH releases an update
to your DCS Explorer rmware, you will want to meet her.
Accessing LuCI
1. Disconnect all cables from your WIU DCS Explorer.
2. Set the HOME/MTH selector switch to MTH.
3. Plug the DCS Explorer into an AC wall outlet.
4. Using a smart device or Wi-Fi capable laptop/PC, navigate to see the available wireless
networks and connect to the MTH_DCS-XXXX. The network name is printed on the
bottom of your module.
5. When prompted, enter the network key mthdcswi all lower case. The network key is
also printed on the bottom of your module.
6. Open your web browser and enter the IP address 192.168.143.1 in the url address line.
This is usually the top text box in your browser. This will open LuCI, the MTH DCS web
interface.
7. Enter the password MTHDCS and hit enter. Do not change the username from ROOT.

RailKing
®
Dash-8 Diesel Ready-To-Run
™
Set w/Proto-Sound
®
3.0
14
8. The home page of LuCI will be displayed.
Updating DCS Explorer Firmware
1. Access LuCI (see instructions above in this section).
2. Select the SYSTEM tab near the top of the page.

RailKing
®
Dash-8 Diesel Ready-To-Run
™
Set w/Proto-Sound
®
3.0
15
3. Select BACK-UP/FLASH FIRMWARE from the drop down list.
4. Scroll down the page until you see FLASH NEW FIRMWARE IMAGE near the bottom of the
page.
5. Leave the KEEP SETTINGS box checked. This saves your network settings.
6. Select CHOOSE FILE and navigate to the new rmware lename, select the le,
and click OPEN.

RailKing
®
Dash-8 Diesel Ready-To-Run
™
Set w/Proto-Sound
®
3.0
16
7. Wait until the le window closes (up to 15 seconds). Verify the lename selected is
displayed next to the CHOOSE FILE button.
8. Select FLASH IMAGE...
9. When the FLASH FIRMWARE - VERIFY page is displayed, select the blue
PROCEED button.
10. You should now see the SYSTEM FLASHING SCREEN.
Note: While the rmware image is being ashed, DO NOT TOUCH THE DEVICE
(tablet, phone, PC, laptop) OR THE DCS EXPLORER! WAIT A FULL 3 MINUTES.
IF YOU DO NOT, THE DCS EXPLORER COULD BE DAMAGED AND REQUIRE SERVICE!

RailKing
®
Dash-8 Diesel Ready-To-Run
™
Set w/Proto-Sound
®
3.0
17
11. After waiting a full 3 minutes, it is now safe to remove power from the DCS Explorer
and reconnect it to your layout.
Note: LuCI will never tell you that the step is complete. It will remain on the
system ashing screen indenitely. This is why you must wait 3 minutes.
Changing the SSID and Network Key for MTH Wi-Fi Network Mode
For security purposes, like operating in a public setting, you may want to change the SSID
and Network Key. These are also known as the Network Name and Password for those of us
who are less technical. Either way, it’s easy.
1. Access LuCI (see instructions above in this section).
2. Select the AP MODE tab at the top of the page.
3. Select WIRELESS from the drop down menu.
4. Scroll to the top of the page.
5. In the ESSID box, delete the contents and enter the new SSID or network name.

RailKing
®
Dash-8 Diesel Ready-To-Run
™
Set w/Proto-Sound
®
3.0
18
6. In the KEY box, delete the contents and enter the new NETWORK KEY or password.
7. Scroll down to the bottom of the page and select SAVE & APPLY.
8. Close LuCI.
9. Remove power from the DCS Explorer.
10. When power is reapplied, the SSID and NETWORK KEY (Network name and password)
will be changed.
Note: The Encryption box should be left on WPA2-PSK.

RailKing
®
Dash-8 Diesel Ready-To-Run
™
Set w/Proto-Sound
®
3.0
19
Title Screen
When you rst open the MTH DCS app, this is the screen you will see. You have several
options described below.
Run My Trains: Tap here to take you to the MAIN
ENGINE CONTROL SCREEN
News: While connected to the internet, tap here to
sign up for our newsletter or nd out the latest
happenings at MTH.
Search: While connected to the internet, tap here to
search for products.
Catalog: While connected to the internet, tap here to
browse through all of our catalogs.
Second Screen
After selecting “Run My Trains,” the next screen you will
see is shown here. Select the system you’ll be running
which is “DCS Explorer.”
App Tour
/