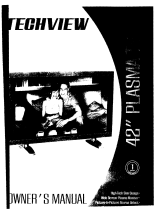Page is loading ...

www.i3international.com
1.866.840.0004
CANADA 780 Birchmount Road,
Unit 16, Scarborough
ON, M1K5H4
U.S.A. 1967 Wehrle Drive,
Suite 1 Williamsville,
NY, 14221
©2013 i3 International Inc.
The contents of this user manual are protected under copyright and computer program laws.
iDISPLAY v.2.0
User Guide

iii
Table of Contents
iDisplay User Guide ................................................................................................................................................... 1
Introduction to iDisplay ........................................................................................................................................ 1
Usage ................................................................................................................................................................. 1
Navigation and interface features ..................................................................................................................... 2
Video sources and display management ............................................................................................................ 5
Advanced Operations ......................................................................................................................................... 10
Tracking objects using VPTZ ........................................................................................................................... 10
Adjusting camera images with FocusAid .......................................................................................................... 13
Glossary ................................................................................................................................................................ 15
Index .................................................................................................................................................................... 17


1
iDisplay User Guide
Introduction to iDisplay
iDisplay is a software program which displays live video from both analog and digital sources to external monitors through
a network connection. Using a computer, iDisplay can be configured to gather video from SRX-Pro and up to thirty-six
individual IP cameras. Using SRX-Pro, a video decoder is not required to convert analog signals into IP. Video may be sent
to up to six outputs located anywhere in a facility and controlled from a central location.
In addition to displaying video on multiple external or spot monitors, iDisplay also allows a number of advanced viewing
and live video analytic features. These include the Video Stitching function, which combines up to three camera inputs to
create a panoramic view; VPTZ, which tracks moving objects; and FocusAid, a lens adjustment utility.
This manual will instruct you on the usage of iDisplay. A reference section is also included for installers, technicians and
more advanced users.
Usage

iDisplay User Guide
2
Navigation and interface features
Read this section if:
This is your first time using iDisplay.
You are unsure of, or need to know what certain interface features do.
iDisplay can be installed on a computer running Windows 7 and requires a mouse and keyboard as input. Much like other
Windows 7 Applications, open iDisplay by either clicking on its icon in the Windows Start Menu, or if applicable, its icon on
your Desktop. If you want to quit iDisplay, on your keyboard, press <CTRL+ALT+SHIFT+F5>. iDisplay can be minimized
by clicking the button on the upper-right hand corner of the window.
Primary monitor and secondary monitors
As soon as iDisplay opens, you will notice that the application window will open in the monitor that you designate as your
primary monitor in Windows. Control of the other connected monitors can be done from this primary monitor. The primary
monitor user interface consists of a control pane on the left and monitor previews on the right. The remainder of your
monitors will be used by iDisplay only to display video. You can toggle iDisplay on or off on these secondary monitors. See
Video sources and display management for more on toggling display on and off.
Fig 1-1: This is the interface as seen on the primary monitor. 1) This area on the left-hand side is the control pane on which you can see all
available video thumbnails. 2) At the top towards the center are the monitor tabs. You will have as monitor tabs as you have monitors. Switch
between the tabs to work with each individual monitor. 3) The preview area for your monitors. Drag and drop cameras from the control pane to
this area to have them appear in display mode.

iDisplay User Guide
3
Logging in and out
On the first run of iDisplay, you'll be asked to set a password. You can use this password to login to iDisplay on
subsequent launches. As a security feature, iDisplay will automatically log out after a period of time. When this happens,
images will continue to appear on the monitors, but you will not be able to change any configuration options. You can log
back into iDisplay by re-entering your password in the pane on the primary monitor and clicking OK.
If you want to change your password, wait until iDisplay logs out and click Change Password in the control pane. Enter
your old password and new password in the appropriate fields and click OK. Alternatively, click Cancel if you do not want
to change your password at this time.
Previewing secondary monitors
Each monitor's display can be changed around and also previewed in the monitor tabs. Click on a monitor's tab to see
what is being displayed on it. You can also hover over the images in the preview to see which camera is associated with
the video in the screen division. See Video sources and display management for more about using the monitor tabs.

iDisplay User Guide
4
Fig 1-2 :Mousing-over, or hovering over the preview will bring up the camera details (in this example, we are seeing a preview of the Primary
monitor once display mode is turned on. We are given the camera's IP address) as well as the Full Screen button on the left side of the screen.
Channel thumbnails and camera icons
If you are logged in, thumbnails of the inputs will appear in the pane on the left of the primary monitor. Below each
thumbnail is the channel name and icon representation of the camera. At the top left-hand corner of the thumbnail are
squares labelled P, 2 through 6, depending on the number of connected monitors. These are monitor icons. Sending a
channel to be displayed on a monitor will cause the monitor icon to be highlighted, and the camera icon will change to
indicate that it is currently active on a monitor. See Video sources and display management for more information on how
to use thumbnails.
Fig 1-3 :Some examples of channel thumbnails. They are listed by IP.
Server and camera inputs
In addition to receiving input from cameras directly attached to your computer, iDisplay also receives video from SRX-Pro
Server machines. Mouse-over the chevron symbols on the left edge. This will expand a panel listing groupings of channels.
They are: All cameras (followed by the number of all connected cameras in parentheses), Stitching channels, and a list of
all your servers.
By default, all cameras are shown. You can click a server name in this panel to show only cameras that are connected to
that server. Click All Cameras to see all your cameras again. See Video sources and display management for more details
on Server and camera inputs.

iDisplay User Guide
5
Fig 1-4: An example grouping of cameras inside the orange rectangle.
Stitching Channels
iDisplay detects up to three cameras placed within close proximity to one another and will automatically combine their
videos into a single channel so that you may view them as a panorama or perform operations on the cameras as if they
came from a single source.
These stitched channels can be found by clicking Stitching Channels in the input list. To see whether or not an image is
coming from a stitched channel, mouse-over the channel. The pop-up will indicate that it is a stitched channel, and list the
cameras used to create the image.
Fig 1-5: Multiple camera inputs acting as a single channel using stitching
Video sources and display management
Read this section if:
You want to change what is displayed on your monitors
You want to configure the connection settings of servers and cameras

iDisplay User Guide
6
The primary function of iDisplay is to provide users with the ability to control external and spot monitors. The monitor tabs
allow you to arrange, preview and see what is currently displayed on their respective monitors.
Turning iDisplay on and off monitors
By default, iDisplay will launch as a windowed application in your primary monitor only. This is the application mode. You
can use your computer along with all its monitors normally as well as use iDisplay's user interface in this mode. (See
Navigation and interface features.) When you are ready to use one or more of your monitors for displaying video, you may
switch to display mode on individual monitors.
Note that the interface on the primary monitor is required to switch monitors to display mode. If you wish to use all
monitors for display, toggle display mode on the primary monitor last.
Monitor display and application mode examples
Here is a screen shot of two monitors. The first monitor is the primary monitor and is currently in application mode since
you can see the iDisplay interface. The second monitor is also in application mode, since it is being used to write this
guide!
Fig 2-1 : Both monitors in application mode
Compare the next image with the one above. The image below is of the same two monitors as Figure 2-1, except the
second monitor is now in display mode since only video is being shown on it. Note that the preview for the second
monitor is open in the iDisplay interface.

iDisplay User Guide
7
Fig 2-2 : Primary monitor in application mode, Monitor 2 in display mode.
Switching from application mode to display mode
1. In the primary monitor, select the monitor to display by clicking on its corresponding tab.
2. Mouse-over the preview. A button labelled "Full Screen" will appear.
3. Click Full Screen. The image on the preview will appear full size on the monitor you selected.

iDisplay User Guide
8
Fig 2-3 : The Full Screen button.
Switching from display mode to application mode
Move your mouse to the monitor you wish to switch back to application mode. Click on it and press <ESC> on your
keyboard.
Arranging displays
Assigning cameras to monitors
1. If the primary monitor is not displaying its interface, press <ESC> on your keyboard to enter application mode.
2. Select the displaying monitor by clicking on its corresponding tab.
3. Click and drag its thumbnail from the control pane to the monitor's preview. The number of screen divisions will
automatically accommodate the number of channels being displayed.
You will notice that in the control pane, the camera's icon will change from red to black to reflect that it is currently being
displayed. The monitor displaying the camera will be highlighted in the upper left hand corner of the thumbnail. For more
information about thumbnails and what they represent, see Navigation and interface features.

iDisplay User Guide
9
Fig 2-3 : A channel being assigned to a monitor. As evident in this image, while the channel is being dragged, a transparent copy of the thumbnail
will appear under your cursor.
Changing channel division
Once your channels are placed on the display, you can move channels from one division to another. Swap the location of
channels in the display by clicking and dragging the video of one of the channels to another position in the monitor. The
video channels in the divisions will switch positions with one another.
Displaying a single channel full screen
Once the camera is in the monitor preview tabs, you can opt to view it full screen. Double-click on a channel to view it full
screen. Double-click to return it to the previous display configuration.
Removing cameras from display
To remove a camera from a monitor display, simply click and drag it back to the control pane.
Logging on to cameras and video sources
Connecting to SRX-Pro Servers
The computer's connected monitor outputs will automatically detect directly connected IP cameras and connected SRX-
Pro servers. In order to use the cameras attached to the servers, you may need to provide login information.

iDisplay User Guide
10
1. Mouse-over the left of the control pane to bring up the channel groupings list.
2. Mouse-over the server to make the edit icon appear.
3. Click on the Edit icon to edit its information. A pop-up will appear asking for the Server's credentials.
4. Provide the Server ID, username and password.
5. Click OK. Alternatively, click Cancel to go back without making any changes.
Fig 2-4: The Edit server button
Connecting to IP cameras
If a directly-connected IP camera's login credentials have changed, you may have to update the user name and password
in iDisplay in order to use it.
1. Hover over the camera's thumbnail. A button labelled "Edit" will appear.
2. Click Edit.
3. A pop-up window will appear asking for the user name and password of the camera.
4. Provide the camera's user name and password.
5. Click OK. Alternatively, click Cancel to go back without making any changes.
Fig 2-5: Click Edit on the upper right hand corner.
Advanced Operations
Tracking objects using VPTZ
iDisplay's Virtual PTZ (VPTZ) function tracks the movement of up to four objects on screen. When a moving object is
detected in the video, iDisplay will automatically track it as it moves around on the channel display in a separate monitor
division.
Using and configuring VPTZ
Enabling VPTZ
1. Maximize a channel by going into a monitor tab and double-clicking the associated division.
2. Mouse-over the preview to bring up the feature menu.
3. Click VPTZ Tracking.
4. Select a monitor for viewing motion tracking in the drop-down menu.

iDisplay User Guide
11
Fig 3-1: VPTZ selected in the feature menu
You can define up to four channels for VPTZ.
Once VPTZ is configured, colored boxes (either red, yellow, green or blue, selected at random) will appear around the
channel. Four PTZ divisions will appear in the monitor you selected during step 4. They will also be bounded by the color
corresponding to their channel. Any time motion is detected, the image will appear in these PTZ divisions bounded by a
box the color of the associated channel.
If desired, you may draw a constant area. Constant areas will appear inside a VPTZ division, but will not move when
tracking an object. Up to four constant areas may be defined; however, note that more constant areas will mean less
motion tracking areas. Constant areas are named vptz_0 through vptz_3.
1. Draw a constant area. Click, hold down the mouse button and drag until a box is formed around the area.
2. If desired, you may resize or move the box. Resize by holding down the corner or edge points on the box. Move
by holding down the inside of the box and dragging the box around on the image.
To remove the constant area, mouse-over it and click the red 'X' that appears in the upper-right hand corner.
Disabling PTZ
To turn VPTZ off:
1. Go to the monitor tab in which the VPTZ channel is being displayed.
2. Maximize the channel by double-clicking it.
3. Mouse over the display to bring up the feature menu.
4. Click VPTZ Tracking. This will turn off VPTZ on this channel.
Example usage of VPTZ
Here is an example of VPTZ in use on two monitors. The image immediately below is of the primary monitor. You can tell
that VPTZ is enabled on the channel bounded by a green box.

iDisplay User Guide
12
Fig 3-2: VPTZ channel bounded in green
In the close-up, you will notice that there is also a constant area defined in the VPTZ channel called vptz_0.
Fig 3-3: VPTZ channels close-up

iDisplay User Guide
13
This VPTZ channel was set to display VPTZ divisions on Monitor 2. The VPTZ divisions are again bounded by a green box
to associate them with their channel. The constant area is seen in the first division from the left. This division will continue
displaying the image seen in the constant area as long as VPTZ is enabled. The second division is following a black sedan.
There are no other moving objects detected, so the third and fourth division display "NO OBJECT."
Fig 3-3: VPTZ divisions
Adjusting camera images with FocusAid
FocusAid is as utility to help installers adjust the image on IP cameras.
To use FocusAid, do the following:
1. Maximize a channel by going into a monitor tab and double-clicking the associated division.
2. Mouse-over the preview to bring up the feature menu.
3. Click FocusAid. A meter similar to the one in the image below will appear.
4. Adjust your camera lens until the green progress meter is full.

iDisplay User Guide
14
Fig 4-1: This camera is close to being in optimal focus.

15
Glossary
A
application mode: A monitor is said to be in application mode if it is not displaying iDisplay-configured video full screen.
The monitors function normally.
C
channel: A channel is a camera signal containing video information. A camera might have more than one channel.
D
display mode: A monitor is said to be in display mode if it is displaying iDisplay configured video full screen.
division: A division is essentially a "slot" in the application's interface where video from a camera can be displayed.
DVR: Digital Video Recorder
F
FocusAid: A utility which detects the optimal lens focus for cameras.
M
main monitor: See glossary entry: primary monitor.
P
primary monitor: The primary monitor is the monitor that is designated as a "control panel" for all the other monitors.
S
SRX-Pro Server: i3 International's proprietary digital security software running on the i3 DVR/HVR unit or on the customer
PC.
stitching: Stiching a method of combining the inputs of up to three cameras to achieve a panoramic view of a scene.
V
VPTZ: Virtual PTZ (Virtual Pan-Tilt-Zoom). A tracking function which automatically tracks moving objects in a camera
channel.


17
Index
C
connections to video sources ................................ 5, 10
D
display video ............................................................. 6
add to monitor display division ............................... 9
change position division ....................................... 10
remove or delete from display .............................. 10
F
focusaid ................................................................. 14
full screen ........................................................... 7, 10
G
GUI .......................................................................... 2
I
interface ................................................................... 2
channel thumbnails ........................................... 4, 9
primary and secondary monitors ........................ 2, 9
monitor tabs ........................................... 3, 7, 9
P
password ................................................................. 3
S
starting up ........................................................... 2, 3
U
UI 2
V
video sources ......................................................... 10
virtual pan tilt zoom ................................................ 11
motion tracking .................................................. 11
VPTZ ..................................................................... 11
/