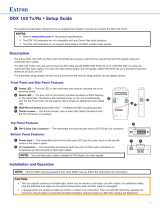Page is loading ...

AdderLink XD150FX
User Guide
Experts in
Connectivity
Solutions
Extender
Solutions

INSTALLATION
1
CONFIGURATIONOPERATION
FURTHER
INFORMATION
INDEX
Introduction
Welcome ................................................................................................................ 2
AdderLink XD150FX features ..........................................................................3
Supplied items ....................................................................................................... 4
Optional extras .....................................................................................................5
Installation
Locations ................................................................................................................ 6
Connections ..........................................................................................................6
Fiber optic link ................................................................................................7
Transmitter video link ...................................................................................8
Transmitter audio links .................................................................................8
Transmitter USB link .....................................................................................9
Transmitter serial link ....................................................................................9
Transmitter management port link ..........................................................10
Transmitter power connection .................................................................11
Receiver video display .................................................................................12
EDID management .................................................................................12
Receiver audio devices ................................................................................12
Receiver USB devices ..................................................................................13
Receiver serial link .......................................................................................13
Receiver power connection .......................................................................14
Conguration
Accessing the management application .........................................................15
The Congure page .....................................................................................16
The Maintenance page ................................................................................17
Operation
Indicators .............................................................................................................18
Resetting a module ............................................................................................19
Further information
Getting assistance ..............................................................................................20
Appendix 1 - Options port pin-out ...............................................................21
Appendix 2 - Open source licenses ...............................................................22
Warranty ..............................................................................................................23
Safety information ..............................................................................................23
Radio frequency energy ....................................................................................24
Index
Contents

INSTALLATION
2
CONFIGURATIONOPERATION
FURTHER
INFORMATION
INDEX
Introduction
WELCOME
Thank you for choosing the AdderLink XD150FX extender modules. Using ber optic
links, these compact modules allow you to transfer the multiple connections listed
below up to 4 kilometers from a host computer (see Transmission distances on the
right).
The high grade screening employed within the metal cased enclosures combined with
the immunity from interference of the ber optic links make the AdderLink XD150FX
modules highly suitable for use in ‘noisy’ industrial environments.
AdderLink XD150FX extender modules provide support for:
• High quality single- or dual-link DVI digital video (up to 2560 x 2048 @60Hz),
• USB keyboard and mouse plus two other USB devices (up to USB 2.0),
• An RS232 serial device at speeds up to 115200 baud,
• Mono microphone,
• Stereo speakers,
• Line-level audio in/out connections.
Transmission distances
The choice of ber used with the AdderLink XD150FX modules has a considerable
effect on the distance over which operation can take place. Using multi-mode ber you
can achieve distances up to 400m (1,312 feet); whereas, by using single-mode ber (and
accompanying SFP modules), the achievable maximum distance is increased to 4km (2.5
miles):
Distance Fiber type Fiber color code SFP module SFP bar color
70m OM1 (TIA-492AAAA) Orange SFP-MM-LC-4G Black
150m OM2 (TIA-492AAAB) Orange SFP-MM-LC-4G Black
380m OM3 (TIA-492AAAC) Aqua SFP-MM-LC-4G Black
400m OM4 (TIA-492AAAC) Aqua SFP-MM-LC-4G Black
4km OS1 (TIA-492C000) Yellow SFP-SM-LC-4G Blue
OS2 (TIA-492E000) Yellow SFP-SM-LC-4G Blue
SFP
module
SFP bar
color
Fiber
color
XD150FX
Transmitter
module
XD150FX
Receiver
module
One dual-link DVI-D display
Four USB devices
One RS232 serial device
Stereo speakers plus microphone
Transmitter
Receiver
Fiber optic link
(up to 4km)
The AdderLink XD150FX extender modules
are totally transparent in operation, leaving
you free to use your computer as though
you’re still sitting next to it.

INSTALLATION
3
CONFIGURATIONOPERATION
FURTHER
INFORMATION
INDEX
PWR
A DDERLINK
FX
USB VIDLNK
www.adder.com
OPTIONS
12V 1.5A
INDOOR USEONLY
LINK
PWR
A DDERLINK
FX
USB VIDLNK
www.adder.com
LINK
OPTIONS
12V 1.5A
INDOOR USEONLY
ADDERLINK XD150FX FEATURES
The transmitter and receiver modules are contained within slimline metal casings that
measure just 169 x 120 x 31mm.
SFP slot
Accommodates
a ber optic SFP
module of your
choice. See Fiber
optic link for further
details.
Recessed
reset
button
See
Resetting a
module.
Status indicators
These provide
visual conrmation
of various system
functions. See
Indicators for further
details.
Power input
See Transmitter
power
connection for
further details.
Management port
This Ethernet connection
allows remote management
of the XD150FX
modules. See Transmitter
management port link for
further details.
Options port
Used for RS232
serial devices. See
Transmitter serial
link for further
details.
Video port
Connects to the
DVI-D video
output port of
your computer. See
Transmitter video
link for further
details.
USB port
Connects to a
USB port on your
computer. See
Transmitter USB link
for further details.
Audio ports
Connects to the
audio output/
input ports of your
computer. See
Transmitter audio
links for further
details.
Transmitter module
USB ports
Connect your USB
keyboard, mouse
and other devices.
See Receiver USB
devices for further
details.
Status indicators
These provide
visual conrmation
of various system
functions. See
Indicators for
further details.
Power input
See Receiver
power
connection for
further details.
USB ports
Connect your USB
keyboard, mouse and
other devices. See
Receiver USB devices for
further details.
Options port
Used for RS232
serial devices. See
Receiver serial
link for further
details.
Video port
Connects to
your DVI-D
video display. See
Receiver video
display for further
details.
Audio ports
Connect your
microphone and
headphones.
See Receiver
audio devices for
further details.
Receiver module
SFP slot
Accommodates
a ber optic SFP
module of your
choice. See Fiber
optic link for further
details.
Audio ports
Connect your
microphone
and speakers.
See Receiver
audio devices for
further details.
Recessed
reset
button
See
Resetting a
module.

INSTALLATION
4
CONFIGURATIONOPERATION
FURTHER
INFORMATION
INDEX
SUPPLIED ITEMS
Information wallet
containing:
Quick setup guide
Eight self-adhesive rubber feet
Safety document
AdderLink XD150FX
transmitter module
2 x Power adapter with
locking connectors and
country-specic power
cords
AdderLink XD150FX
receiver module
PWRUSB VIDLNK
www
.adder.com
A D D E R L I N K
FX
PWR
A D D E R L I N K
FX
USB VIDLNK
www
.adder.com
LINK
Combined Dual-Link DVI-D
video and USB cable 2m
2 x audio cable 3m (3.5mm stereo jacks)
2 x SFP modules with LC connectors
(single- or multi-mode)
Either:
Multi mode: SFP-MM-LC-4G
or
Single mode: SFP-SM-LC-4G

INSTALLATION
5
CONFIGURATIONOPERATION
FURTHER
INFORMATION
INDEX
OPTIONAL EXTRAS
Audio cable 2m (3.5mm stereo jacks)
Part number: VSC22
USB cable 2m (type A to B)
Part number: VSC24
Replacement power adapter
with locking connector
Part number: PSU-IEC-12VDC-1.5A
Country-specic power cords
CAB-IEC-AUS (Australia)
CAB-IEC-EURO (Central Europe)
CAB-IEC-UK (United Kingdom)
CAB-IEC-USA (United States)
CAB-IEC-JAPAN (Japan)
Dual link DVI-D to DVI-D video cable
Part number: VSCDV3
4G SFP module with LC connectors
Multi mode: SFP-MM-LC-4G
Single mode: SFP-SM-LC-4G
Serial cable 44cm
Part number: VSC45
Dual XD150FX rack mount bracket
plus four retaining clamps and bolts
Part number: RMK8
Wall/desk mounting kit (plus screws)
Part number: RMK10

6
INSTALLATIONCONFIGURATIONOPERATION
FURTHER
INFORMATION
INDEX
Installation
LOCATIONS
Please consider the following important points when planning the position of the
AdderLink XD150FX modules:
• Situate the transmitter module close to the system to which it will be connected and
near to a source of mains power. Place the receiver module in similar close proximity
to the peripherals that it will connect with, plus a source of mains power.
• Consult the precautions listed within the Safety information section.
• Connections do not need to be carried out in the order given within this guide,
however, where possible connect the power in as a nal step.
CONNECTIONS
Installation involves linking the AdderLink XD150FX Transmitter module to various ports
on the host computer, while the AdderLink XD150FX Receiver module is attached to
your peripherals:
Click a connection to see details
VIDEO
LINK
page8
TRANSMITTER RECEIVER
AUDIO
LINKS
page8
MANAGEMENT
PORT LINK
page10
VIDEO
DISPLAY
page12
FIBER
LINK
page7
USB
DEVICES
page13
AUDIO
DEVICES
page12
USB
LINK
page9
SERIAL
LINK
page9
SERIAL
LINK
page13
POWER
IN
page11
POWER
IN
page14
HT

7
INSTALLATIONCONFIGURATIONOPERATION
FURTHER
INFORMATION
INDEX
Fiber optic link
Each pair of AdderLink XD150FX modules are supplied together with SFP ber optic
modules of your choice (single or multi-mode). The ber optic cable used must match
the SFP type and also be of a suitable type for the distance being covered. See see
Transmission distances for details.
To make the ber optic link
IMPORTANT: Ensure the power supply is off/disconnected before inserting or removing
an SFP module.
1 Remove the SFP module from its protective packing and insert it fully into the empty
slot on the AdderLink XD150FX. The XD150FX transmitter slot is located on the
front panel; the XD150FX receiver slot is situated on the rear panel.
PWR
A D D E R L I N K
FX
USB VIDLNK
LINK
12V 1.5
INDOOR USE ONLY
LINK
2 Repeat for the other SFP module on the other XD150FX.
3 For each SFP module, remove the black rubber insert that protects the sensors.
4 If tted, remove the dual inserts that protect the ber optic connector.
5 Insert the ber optic connector into the SFP module so that it clicks into place.
Transmitter
front panel
6 Repeat steps 4 and 5 at the other end.
Transmitter
front panel
Receiver
rear panel
Receiver
rear panel
A D D E R L I N K
FX
LINK
12V 1.5
INDOOR USE ONLY
LINK
To remove an SFP module
1 If tted, remove the ber optic connector from the SFP
module (press down on the upper tab of the ber optic
connector to release it).
2 Unclip the small wire extraction lever and open it out
(this action releases a locking tab and also provides a
grip point).
3 Gently pull on the extraction lever to withdraw the SFP
module from the slot.
4 If the SFP module and/or ber optic connector will
remain unused for any period of time, be sure to t the
protective inserts to keep the optical interfaces clean.
Note: In order to maintain a high level of condence in the ber
optic link, the SFP’s used must be those supplied by Adder: (SFP-
MM-LC-4G or SFP-SM-LC-4G).
If alternative parts are used, the system will detect this and will
ash the front panel LNK indicator.
VIDEO
DISPLAY
USB
DEVICES
AUDIO
DEVICES
POWER
IN
POWER
IN
SERIAL
LINK
VIDEO
LINK
USB
LINK
AUDIO
LINKS
SERIAL
LINK
RECEIVER
MGMT
LINK
FIBER
LINK
TRANSMITTER

8
INSTALLATIONCONFIGURATIONOPERATION
FURTHER
INFORMATION
INDEX
Transmitter audio links
The AdderLink XD150FX modules support
stereo audio in and out connections.
Where necessary, make connections
between the audio input and/or output
ports of the host computer and the
transmitter module.
To connect the audio ports
1 For the line in and/or line out ports,
connect the supplied audio link
cable between the audio port on the
transmitter module rear panel and the
line in or line out socket of the host
computer.
Transmitter video link
AdderLink XD150FX can support various
high resolution video modes via the Dual-
Link DVI-D port, see Video resolutions below
for details.
To connect the video port
1 Connect the supplied digital video (plus
USB) link cable between the DVI-D socket
on the transmitter module rear panel and
the DVI-D video output socket of the host
computer.
From video output
port on the host
computer
TRANSMITTER
RECEIVER
FIBER
LINK
POWER
IN
VIDEO
LINK
USB
LINK
AUDIO
LINKS
SERIAL
LINK
MGMT
LINK
INDOOR
From the audio output
on the host computer
TRANSMITTER
RECEIVER
FIBER
LINK
POWER
IN
VIDEO
LINK
USB
LINK
AUDIO
LINKS
SERIAL
LINK
MGMT
LINK
OPTIONS
To the audio input on
the host computer
Video resolutions
The XD150FX supports, but
is not limited to, the following
common video resolutions:
1920 x 1080 (HD)
1920 x 1200 (WUXGA)
2560 x 1080
2560 x 1440 (WQHD)
2560 x 1600 (WQXGA)
2560 x 2048 (QSXGA)
2048 x 2160

9
INSTALLATIONCONFIGURATIONOPERATION
FURTHER
INFORMATION
INDEX
OPTIONS
Transmitter serial link
The Options port provides an RS232 serial
connection with the receiver module.
When serial devices are attached to the
Options ports on the transmitter and
receiver modules, the units transparently
convey the signals between them, via the
ber optic link, at rates up to 115200 baud
- no serial conguration is required. An
optional serial cable (part number: VSC45)
is available from Adder.
To connect the serial port
1 Use the optional serial cable (VSC45) to link the Options port on the rear panel of
the transmitter module with a vacant RS232 serial port on your host computer.
Please see Appendix 1 for pin-out details of the Options port.
From the serial port of
your host computer
Transmitter USB link
The transmitter module requires a single
USB connection to the host computer; this
allows the receiver module to operate as a
USB 2.0 hub with four ports.
To connect the USB port
1 Connect the type B connector of the
supplied USB/video cable to the USB
port on the rear panel of the transmitter
module.
12V 1.5A
INDOOR USE ONLY
RECEIVER
POWER
IN
SERIAL
LINK
TRANSMITTER
FIBER
LINK
VIDEO
LINK
USB
LINK
AUDIO
LINKS
MGMT
LINK
2 Connect the type A connector of the cable to a vacant USB port on the host
computer.
USB link from the
host computer
RECEIVER
FIBER
LINK
POWER
IN
VIDEO
LINK
USB
LINK
AUDIO
LINKS
SERIAL
LINK
MGMT
LINK
TRANSMITTER

10
INSTALLATIONCONFIGURATIONOPERATION
FURTHER
INFORMATION
INDEX
Transmitter management port link
The management port, located on the
transmitter, allows the module to be
connected to a standard Ethernet 10/100
network in order to allow remote
monitoring and management functions to
take place.
To connect the management port
1 Connect a standard CATx patch lead
between the port on the rear panel of
the transmitter module and a standard
network switch.
RECEIVER
FIBER
LINK
POWER
IN
VIDEO
LINK
USB
LINK
AUDIO
LINKS
SERIAL
LINK
TRANSMITTER
MGMT
LINK
From a
standard
network switch
By default, the IP address is set to 192.168.1.22. If required, you can change the default
IP address or alternatively, choose automated address selection by DHCP server. For
details, please see the Conguration section.

11
INSTALLATIONCONFIGURATIONOPERATION
FURTHER
INFORMATION
INDEX
12V 1.5A
INDOOR USE ONLY
Transmitter power connection
There is no on/off switch on either of
the AdderLink XD150FX modules, so
operation begins as soon as power is
applied. The power adapters supplied with
the modules use locking-type plugs to help
prevent accidental disconnections; please
follow the instructions shown on the right
whenever disconnecting a power adapter.
To connect the power adapter
1 Attach the output plug of the supplied power adapter to the
power input socket on the right side of the rear panel.
2 Connect the IEC connector of the supplied country-specic power cord to the socket
of the power adapter.
3 Connect the power cord to a nearby mains supply socket.
To disconnect the power adapter
1 Isolate the power adapter from the mains supply.
2 Grasp the outer body of the power adapter plug
where it connects with the module.
3 Gently pull the body of the outer plug away from
the module. As the body of the plug slides back,
it will release from the socket and you can fully
withdraw the whole plug.
IMPORTANT: Please read and adhere to the electrical safety information
given within the Safety information section of this guide. In particular, do not
use an unearthed power socket or extension cable.
Note: Both the modules and the power supplies generate heat when in operation and will
become warm to the touch. Do not enclose them or place them in locations where air cannot
circulate to cool the equipment. Do not operate the equipment in ambient temperatures
exceeding 40 degrees Centigrade. Do not place the products in contact with equipment whose
surface temperature exceeds 40 degrees Centigrade.
From the
power adapter
Gently pull back the plug outer
body to release the lock
RECEIVER
FIBER
LINK
POWER
IN
VIDEO
LINK
USB
LINK
AUDIO
LINKS
SERIAL
LINK
MGMT
LINK
TRANSMITTER
12V 1.5A
INDOOR USE ONLY

12
INSTALLATIONCONFIGURATIONOPERATION
FURTHER
INFORMATION
INDEX
Receiver video display
A Dual-Link DVI-D port is provided on
the rear panel of the receiver module.
AdderLink XD150FX can support various
high resolution video modes, see Video
resolutions for details.
To connect the video display
1 Connect the DVI-D video cable from
your video display to the video output
port on the rear panel of the receiver
module.
EDID management
The EDID (Extended Display Identication Data) is read from the connected video
display at the receiver module; it is then transferred to, and stored within, the transmitter
module and then declared to the host computer. If the video display is removed then
the cloned EDID stored at the transmitter module will still be presented to the video
source.
TRANSMITTER
FIBER
LINK
VIDEO
DISPLAY
USB
DEVICES
AUDIO
DEVICES
POWER
IN
SERIAL
LINK
RECEIVER
From your
video display
INDO
Receiver audio devices
The AdderLink XD150FX receiver module
can support multiple audio devices, such as
stereo headphones, a mono microphone
or line-level in/out connections.
To connect audio devices
1 Connect stereo headphones and/or a
mono microphone to the 3.5mm jack
audio sockets on the front panel of the
receiver module.
From stereo headphones
TRANSMITTER
FIBER
LINK
VIDEO
DISPLAY
USB
DEVICES
AUDIO
DEVICES
POWER
IN
SERIAL
LINK
RECEIVER
PWR
www.adder.com
OPTIONS
2 Optionally use the rear panel 3.5mm jack audio sockets to connect line-level in or out
connections from audio devices, such as powered speakers.
From mono microphone
To line in port of audio device
From line out port of audio device
Note: If the microphone port on the front panel is used, the module will disconnect the Line In
port on the rear panel.

13
INSTALLATIONCONFIGURATIONOPERATION
FURTHER
INFORMATION
INDEX
Receiver USB devices
The receiver module contains a USB hub
that can support up to four v2.0 or v1.1
USB devices (in any combination). All four
USB sockets are identical in operation.
TRANSMITTER
FIBER
LINK
VIDEO
DISPLAY
USB
DEVICES
AUDIO
DEVICES
POWER
IN
SERIAL
LINK
RECEIVER
From USB
devices
Front panel
LN
A D D E R L I N K
FX
From USB
devices
Rear panel
To connect USB devices
1 Connect your USB keyboard, mouse and any
other two USB devices to the four sockets
distributed on the front and rear panels of the
receiver module.
Receiver serial link
The Options port provides an RS232
serial connection with the transmitter
module. When serial devices are attached
to the Options ports on the transmitter
and receiver modules, the units
transparently convey the signals between
them, via the ber optic link, at rates up
to 115200 baud - no serial conguration
is required. An optional serial cable (part
number: VSC45) is available from Adder.
To connect the serial port
1 Use the optional serial cable (VSC45) to link the Options port on the rear panel of
the receiver module with your RS232 serial device.
Please see Appendix 1 for pin-out details of the Options port.
From your serial device
TRANSMITTER
FIBER
LINK
VIDEO
DISPLAY
USB
DEVICES
AUDIO
DEVICES
POWER
IN
SERIAL
LINK
RECEIVER
OPTIONS

14
INSTALLATIONCONFIGURATIONOPERATION
FURTHER
INFORMATION
INDEX
12V 1.5A
INDOOR USE ONLY
LINK
Receiver power connection
There is no on/off switch on either of
the AdderLink XD150FX modules, so
operation begins as soon as power is
applied. The power adapters supplied with
the modules use locking-type plugs to help
prevent accidental disconnections; please
follow the instructions shown on the right
whenever disconnecting a power adapter.
To connect the power adapter
1 Attach the output plug of the supplied power
adapter to the power input socket on the right
side of the rear panel.
2 Connect the IEC connector of the supplied country-specic power cord to the socket
of the power adapter.
3 Connect the power cord to a nearby mains supply socket.
IMPORTANT: Please read and adhere to the electrical safety information
given within the Safety information section of this guide. In particular, do not
use an unearthed power socket or extension cable.
Note: Both the modules and the power supplies generate heat when in operation and will
become warm to the touch. Do not enclose them or place them in locations where air cannot
circulate to cool the equipment. Do not operate the equipment in ambient temperatures
exceeding 40 degrees Centigrade. Do not place the products in contact with equipment whose
surface temperature exceeds 40 degrees Centigrade.
From the
power adapter
To disconnect the power adapter
1 Isolate the power adapter from the mains supply.
2 Grasp the outer body of the power adapter plug
where it connects with the module.
3 Gently pull the body of the outer plug away from
the module. As the body of the plug slides back,
it will release from the socket and you can fully
withdraw the whole plug.
Gently pull back the plug outer
body to release the lock
TRANSMITTER
FIBER
LINK
VIDEO
DISPLAY
USB
DEVICES
AUDIO
DEVICES
POWER
IN
SERIAL
LINK
RECEIVER
12V 1.5A
INDOOR USE ONLY
LINK

15
INSTALLATIONCONFIGURATIONOPERATION
FURTHER
INFORMATION
INDEX
ACCESSING THE MANAGEMENT APPLICATION
AdderLink XD150FX modules generally congure themselves automatically, collecting EDID information from the attached
monitor and passing it to the host computer. In most cases the modules will begin working together correctly as soon as they are
connected. Where conguration changes are required (or remote monitoring is required), the management application provides
an intuitive user interface.
To access the management application
1 Use a computer that is directly or indirectly (i.e. via a network switch) connected to the XD150FX transmitter module. If you
need to make a temporary connection, see right
Ü
2 Run a web browser on your computer and enter the IP address of the transmitter module. By default, the IP address is set to
192.168.1.22. If required, you can change the default IP address or alternatively, choose automated address selection by DHCP
server. See the Congure page.
3 If requested, enter the
registered password to log
on.
Note: The default user and
password are ‘admin’ and
‘password’ respectively.
The Dashboard page should
be displayed
Ü
The Dashboard page shows
a real-time representation of
the XD150FX installation.
Use the menu on the left side
to display other pages.
Use the Online Support option
to make contact with Adder
through the main website.
Conguration
To temporarily connect a computer
to the network port
1 If you need to make a temporary
connection for conguration purposes,
use a standard patch cable (cross-
over or straight connections are both
supported) to link the Ethernet 10/100
network port ( ) on the rear panel
of the XD150FX transmitter module to
your computer’s network port.
Temporary
link from
your computer
The appearance of the icons changes:
• White: Port is in use.
• Gray: Port not used.
• Gray with cross: Port is disabled.
A lost
ber link
is shown
by a
broken
red line.
HT

16
INSTALLATIONCONFIGURATIONOPERATION
FURTHER
INFORMATION
INDEX
The Congure page
The Congure page allows you to control the various peripheral feeds and also
determine the network addressing details.
Controls
All peripheral feeds are enabled by default. However, this section allows each
feed to be disabled as required.
Network
• Obtain IP Address automatically (DHCP) - When ticked, the transmitter module
will use the DHCP (Dynamic Host Conguration Protocol) to automatically
determine all network settings. When DHCP is used, the next three options
are not manually editable.
• IP Address - set the IP address for the module.
• Netmask - set a subnet mask to accompany the IP address.
• Gateway - optionally dene a suitable address for a gateway device.
• MAC Address - displays the unique (and xed) MAC address for the module.
• SSDP Name - optionally add an identier for this module.
• Log-in Required - when ticked, you will be requested to enter a user name and
password.
• Password for user ‘admin’ - dene a password here to be used when the ‘Log In
Required’ option above is ticked.
Note: The default user name and password are ‘admin’ and ‘password’ respectively.
Once changes are made, click the Update button to apply them.

17
INSTALLATIONCONFIGURATIONOPERATION
FURTHER
INFORMATION
INDEX
The Maintenance page
The Maintenance page contains numerous features used for monitoring, restarting and
upgrading the modules.
Transmitter and receiver details
These twin sections list numerous details for each module:
• Firmware, hardware and SFP (optical module) versions.
• Unit (main circuit board) and SFP (optical module) temperatures.
• Up-time.
• EDID - lists the currently registered video monitor, together with its
serial number and a full raw hex listing of the declared EDID signature.
• Identify - Click the Flash LED button to ash the front panel indicators
of the chosen module. Click once for ve ashes, twice for indenite
ashing and a third time to stop the ashing.
• Restart - If a module becomes unresponsive, click the relevant Restart
button to reboot the required module.
Factory Reset
Click this button to perform a full factory reset on both modules. All
settings will be returned to their default values; the transmitter module
will default to use the IP address of 192.168.1.22.
Link Quality Test
This section tests and displays the quality of the data link between the
two modules.
Firmware Upgrade
Use this section to perform a rmware upgrade on both modules using
les available on request from Adder technical support.
Note: Firmware upgrades must be performed in pairs, i.e. the transmitter and
receiver together. If one of the modules is not connected, the upgrade will not
be carried out.
Download the API description
Click here to view the API description in YAML format.

18
INSTALLATIONCONFIGURATIONOPERATION
FURTHER
INFORMATION
INDEX
Operation
INDICATORS
The transmitter and receiver modules contain various indicators to provide you with
status information. Both modules have four red indicators on their front panels.
Red status indicators
The red status indicators on the front panels of each module mostly behave in the same
manner at the same time:
PWRUSB VIDLNK
LNK
This indicator will
be on once the
link between the
transmitter and
receiver modules is
established.
Flashes to warn that
a non-approved SFP
module has been
tted.
VID
This indicator will
be on (on both
modules) when a
valid video signal
is detected.
USB
This indicator will
be on once the USB
extender and hub
located within the
receiver module have
been successfully
enumerated by the
USB host on your
computer.
Flashes to indicate
the USB system has
entered suspend
mode. Ensure
that one or more
USB devices are
attached to the
receiver module
and a valid USB link
is made between
the transmitter
module and the host
computer.
PWR
This indicator
will be on when
power is supplied
to each module.
Green and amber status indicators (transmitter module only)
The green and amber status indicators on the network management port connector of
the transmitter module (rear panel) provide further status information:
Green
This indicator will be on
whenever there is a valid
link between the transmitter
module and a network
switch.
Amber
This indicator will ash
when data is being
transferred.
The AdderLink XD150FX modules are designed to be transparent in operation; all
peripherals should respond exactly as they would when situated next to your host
computer.
HT

19
INSTALLATIONCONFIGURATIONOPERATION
FURTHER
INFORMATION
INDEX
RESETTING A MODULE
On the left side of the front panel of each module, you will nd a small hole
which is used to invoke special functions. Use a thin implement, such as a
straightened paperclip to press and hold the button concealed behind the
smaller hole. Depending on when you release the button, the module will
either perform a normal reset, enter a special serial upgrade mode (not the
usual method of upgrading - See the Maintenance page) or completely reset
itself to factory defaults:
Time (seconds): 0 . . . . 5 . . . . 10 . . . . 15 . . . .
Indicator(s): PWR: On All: Alternate ashing All: Rapid ashing together All: Normal
Release button for: Normal restart Serial upgrade Reset to factory defaults Return to normal operation
(contact technical support)
A D D E R L I N K
FX
/