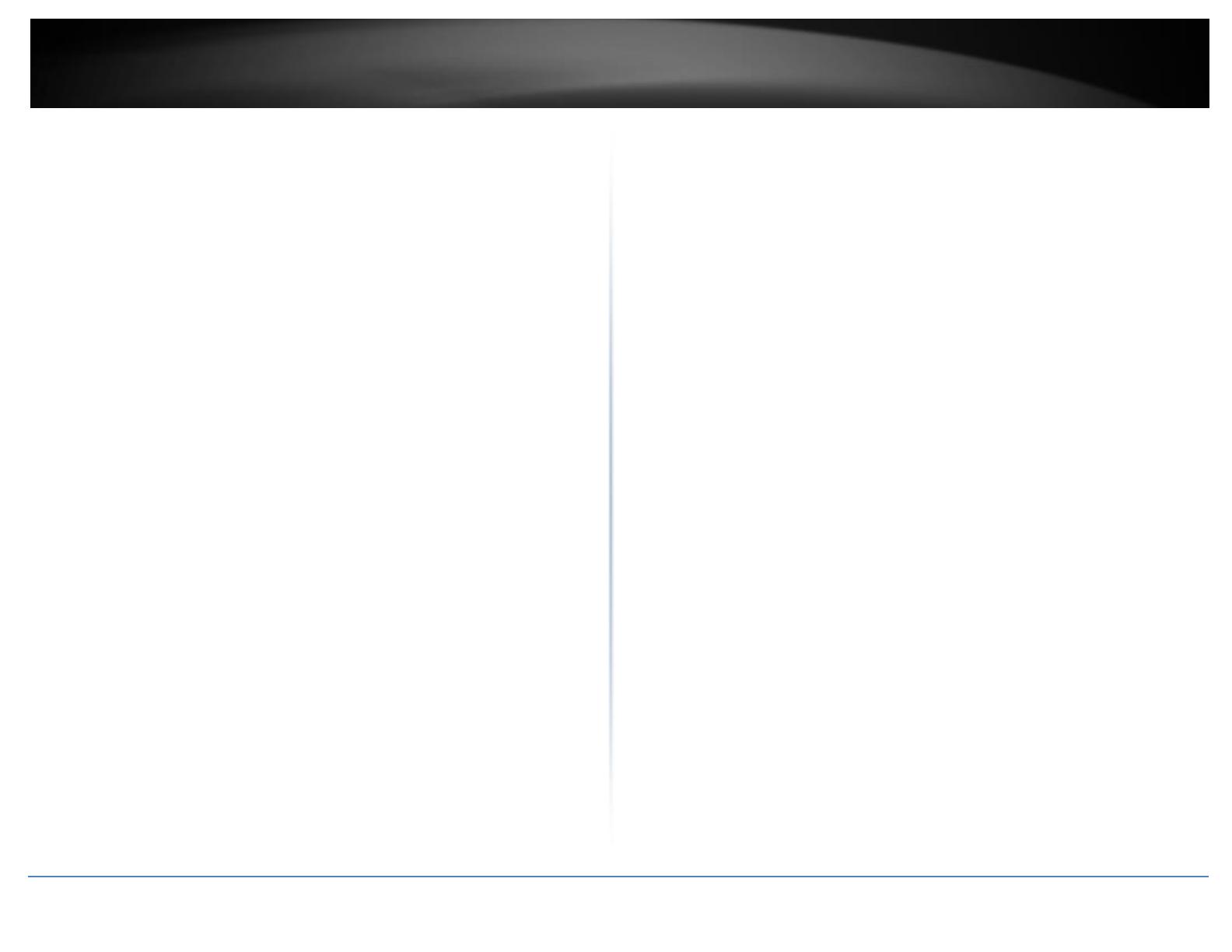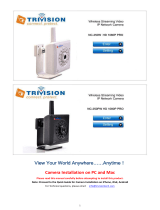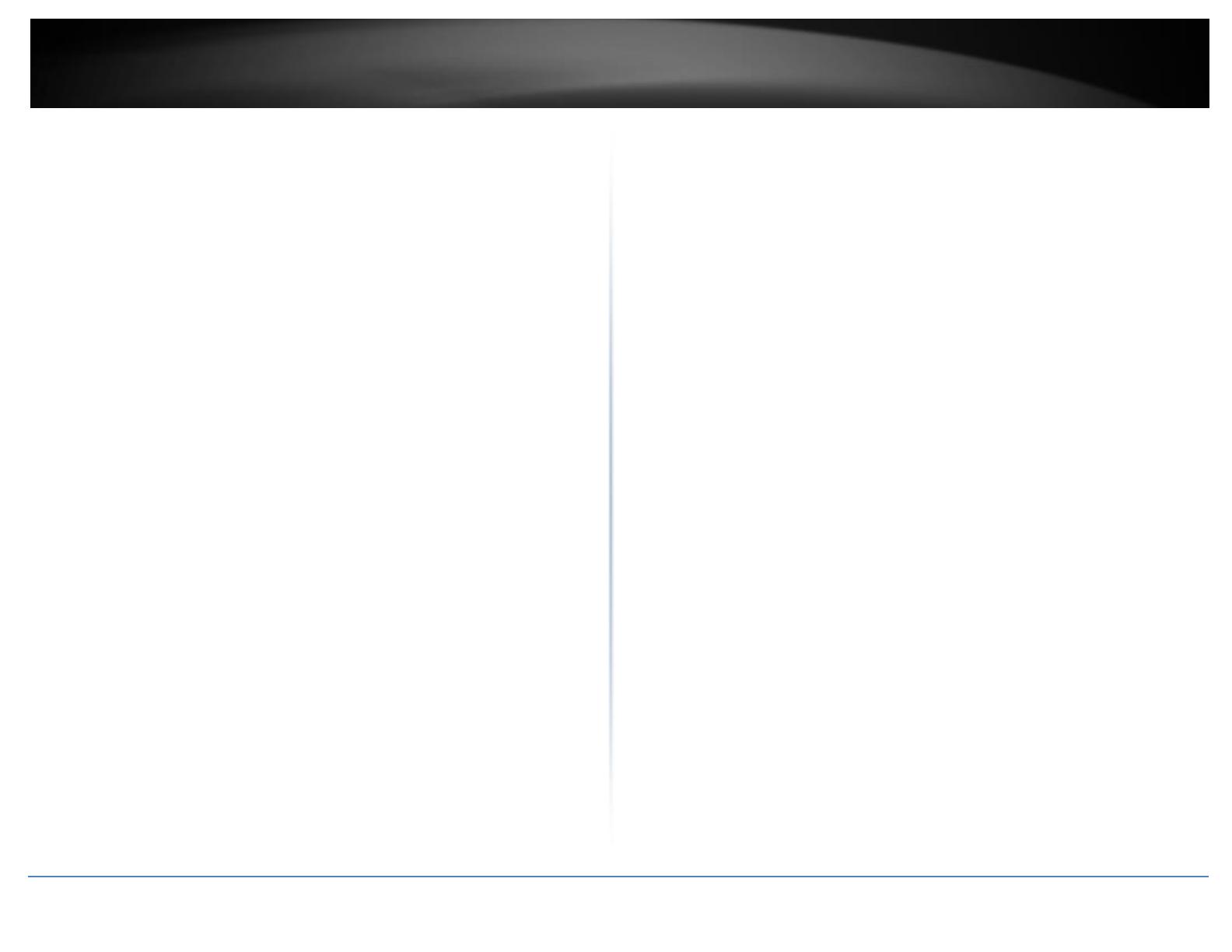
© Copyright 2016 TRENDnet. All Rights Reserved.
Contents
Product Overview ................................................................................. 1
Package Contents .......................................................................................................... 1
Features ......................................................................................................................... 1
Product Hardware Features........................................................................................... 2
Wall mount installation ................................................................................................. 3
Power over Ethernet (PoE) Injector ............................................................................... 3
Using the Autorun Wizard ..................................................................... 4
Mobile Apps.......................................................................................... 9
Setup Wizard (Finding IP address of the cameras) ................................ 10
Web Browser Management ................................................................. 13
Main Web User Interface ............................................................................................ 15
Setup ............................................................................................................................ 17
Wizard .......................................................................................................................... 17
Step 1: LAN Settings ................................................................................................ 18
Step 2: Internet Settings ......................................................................................... 18
Step 3: DDNS Settings ............................................................................................. 18
Step 4: Camera Name Settings ................................................................................ 19
Step 5: Time Settings ............................................................................................... 19
System ......................................................................................................................... 21
Admin ...................................................................................................................... 22
Time and Date ......................................................................................................... 23
Network ....................................................................................................................... 24
Network .................................................................................................................. 25
Dynamic DNS ........................................................................................................... 26
Audio /Video ................................................................................................................ 26
Audio and Video ....................................................................................................... 27
Image Setup ............................................................................................................. 29
Action .......................................................................................................................... 29
Recording ................................................................................................................. 30
Video Clip ................................................................................................................. 33
Snapshot .................................................................................................................. 35
Preset Position ......................................................................................................... 38
SD Management ...................................................................................................... 39
Motion Detection ........................................................................................................ 39
Sound Detection .......................................................................................................... 40
Tools ............................................................................................................................ 40
System ...................................................................................................................... 41
Firmware Update ..................................................................................................... 41
Advanced ..................................................................................................................... 42
Device Info ............................................................................................................... 42
Log ............................................................................................................................ 42
TRENDnetVIEW Pro Software .............................................................. 43
How to setup/access the camera remotely .......................................... 44
Troubleshooting ................................................................................. 47