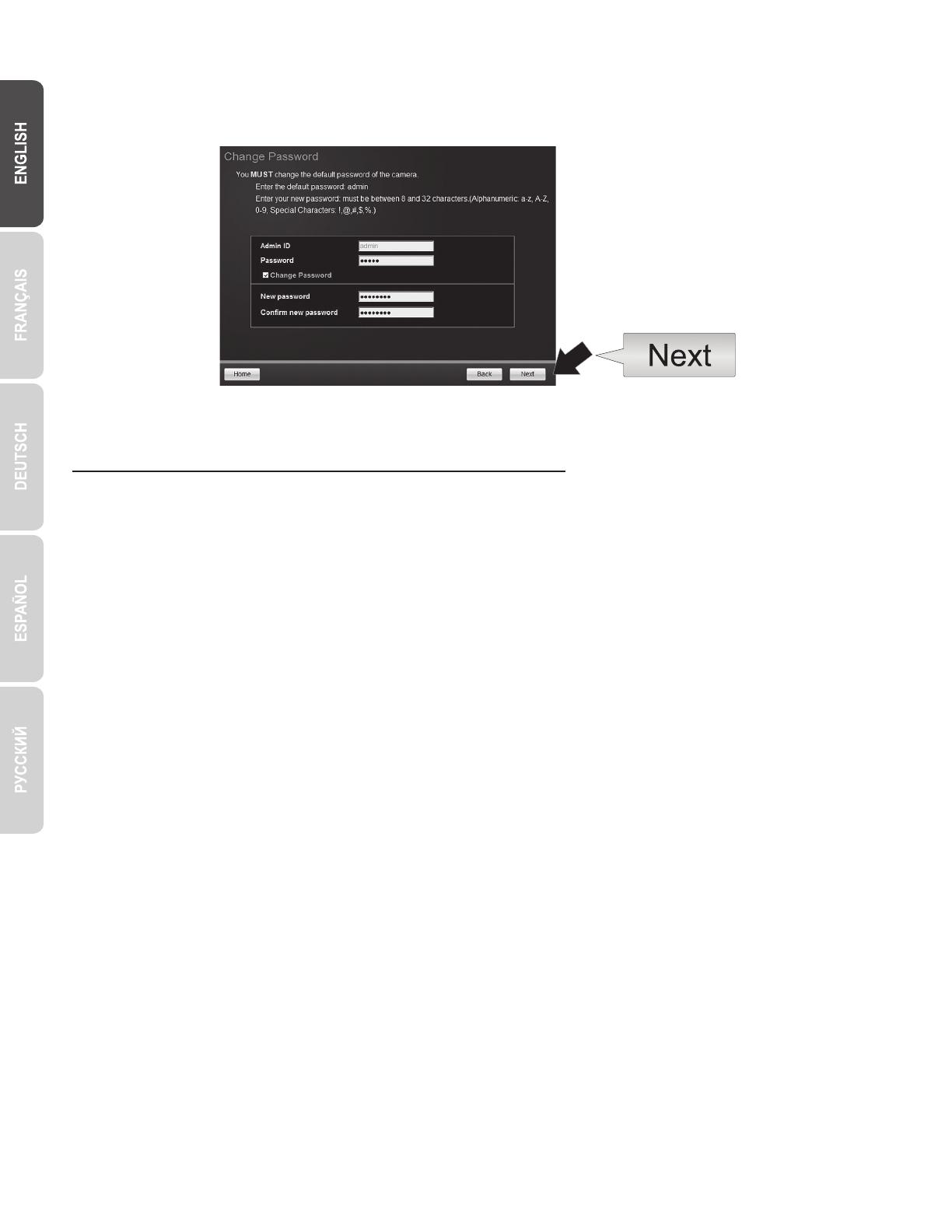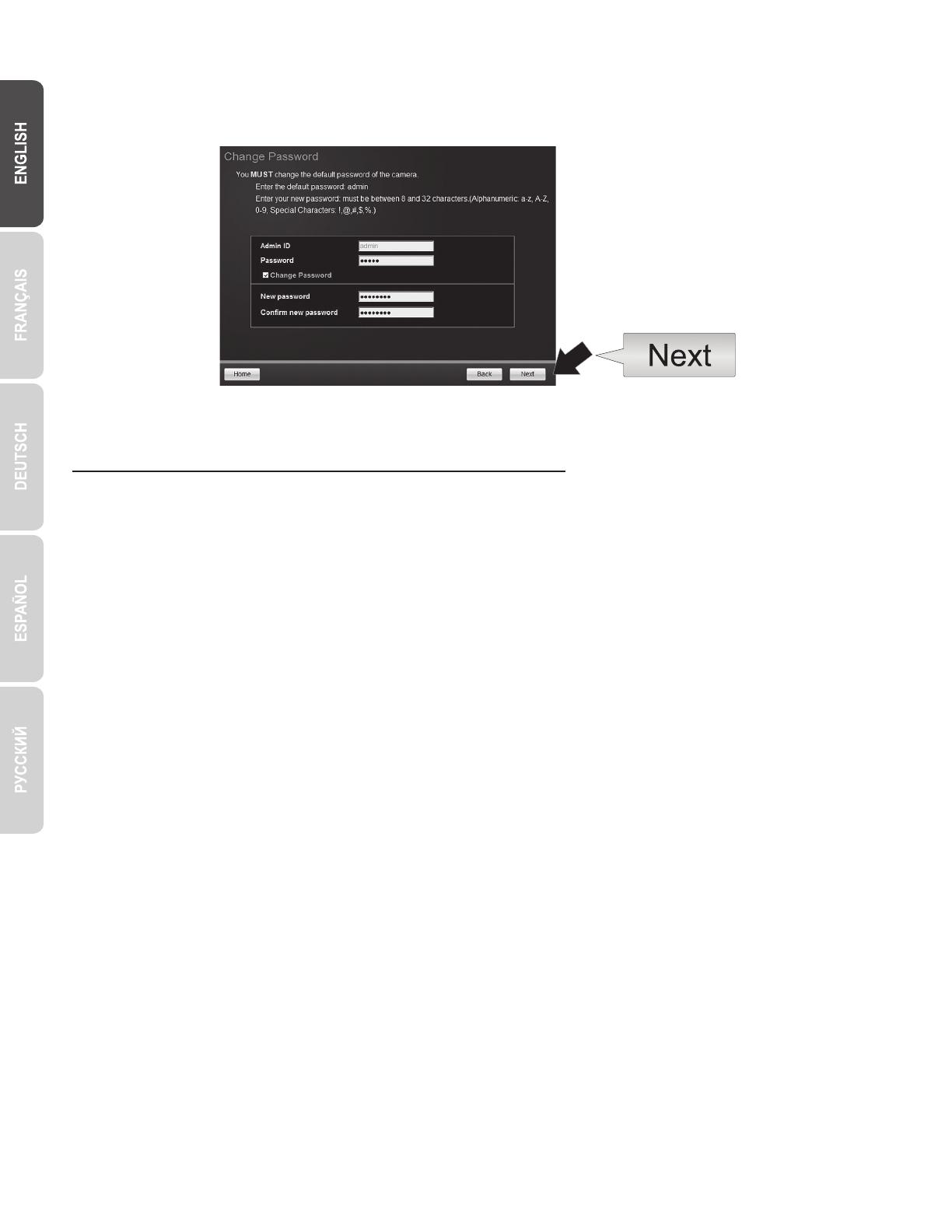
5
13. Enter the Admin password. The default password is admin. If this is your first time logging in, you will need to change the password of
the camera. The new password must be between 8 and 32 characters (alphanumeric: a-z, A-Z, 0-9, !, @, #, $). Confirm the new
password and click Next.
Manual Camera Configuration without CD-ROM (Installation Wizard)
Example: Camera 1: 192.168.10.50
Camera 2: 192.168.10.51
Camera 3: 192.168.10.52
14. Camera configuration is now complete. Click Next.
15. Your camera is now ready for manual installation with the TV-NVR104. Click Finish to close the program.
1. Set your computer's IP address to a static address. Use the IP address 192.168.10.10/255.255.255.0 and leave the default gateway and
DNS settings blank.
2. Connect a network cable from your computer to a LAN port on your TV-NVR104.
3. Connect the power adaptor to the TV-NVR104 and plug the adaptor into an electrical outlet.
4. Connect your first camera (one at a time only) to the TV-NVR104 and wait 30 seconds for the camera to boot up.
5. Open a web browser, and type 192.168.10.30 into the address bar. This is the default IP address of the camera.
6. Log in to your camera. If your camera is new, or if the camera has been reset, the default login credentials are:
Username: admin
Password: admin
7. Change the IP address of the camera so that the default address (192.168.10.30) is not used.
8. Disconnect the camera, and repeat steps 1 through 3 for each camera that will be used. It is recommended that the IP addresses
assigned to each camera follow in sequential order, although this is not required.