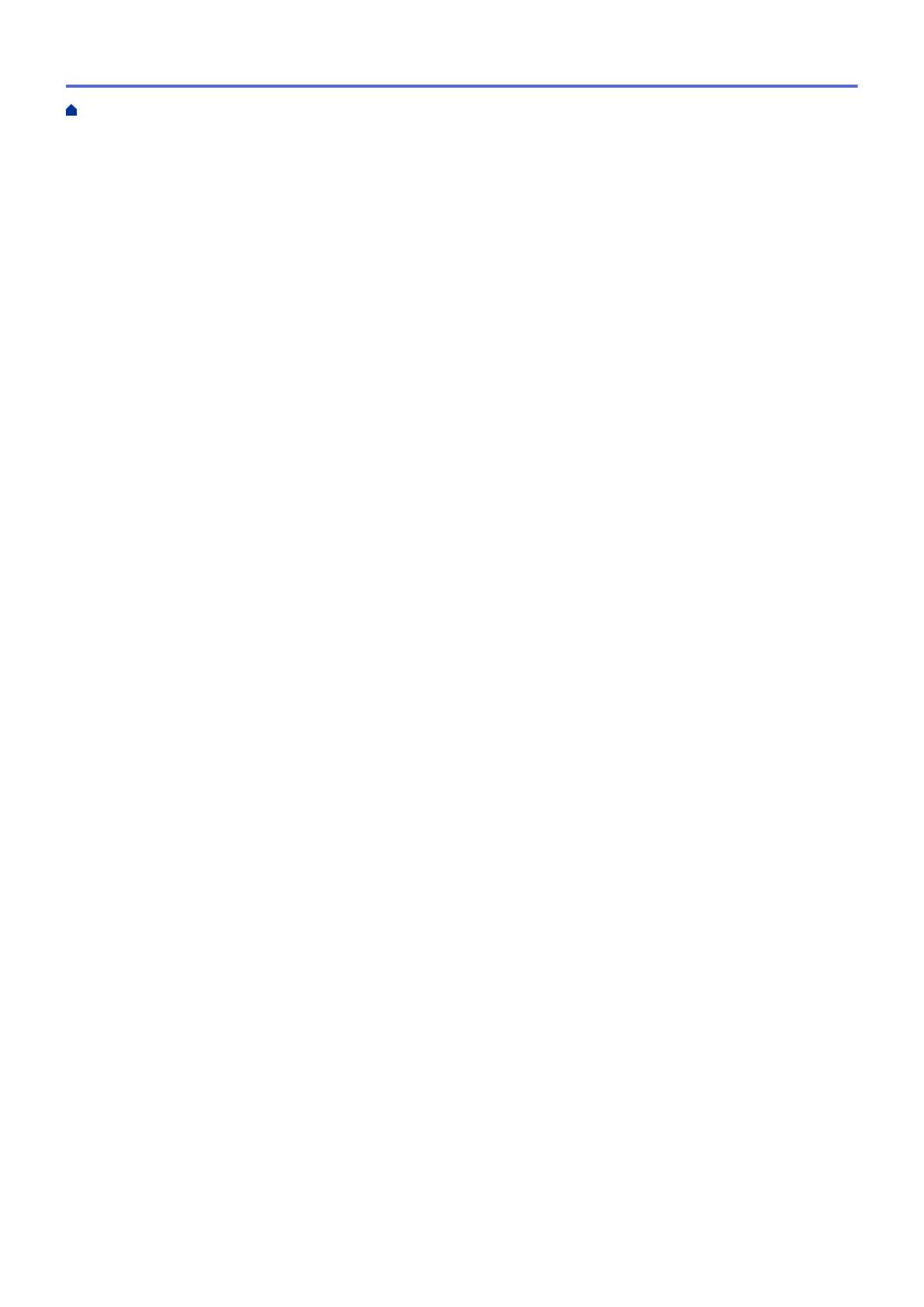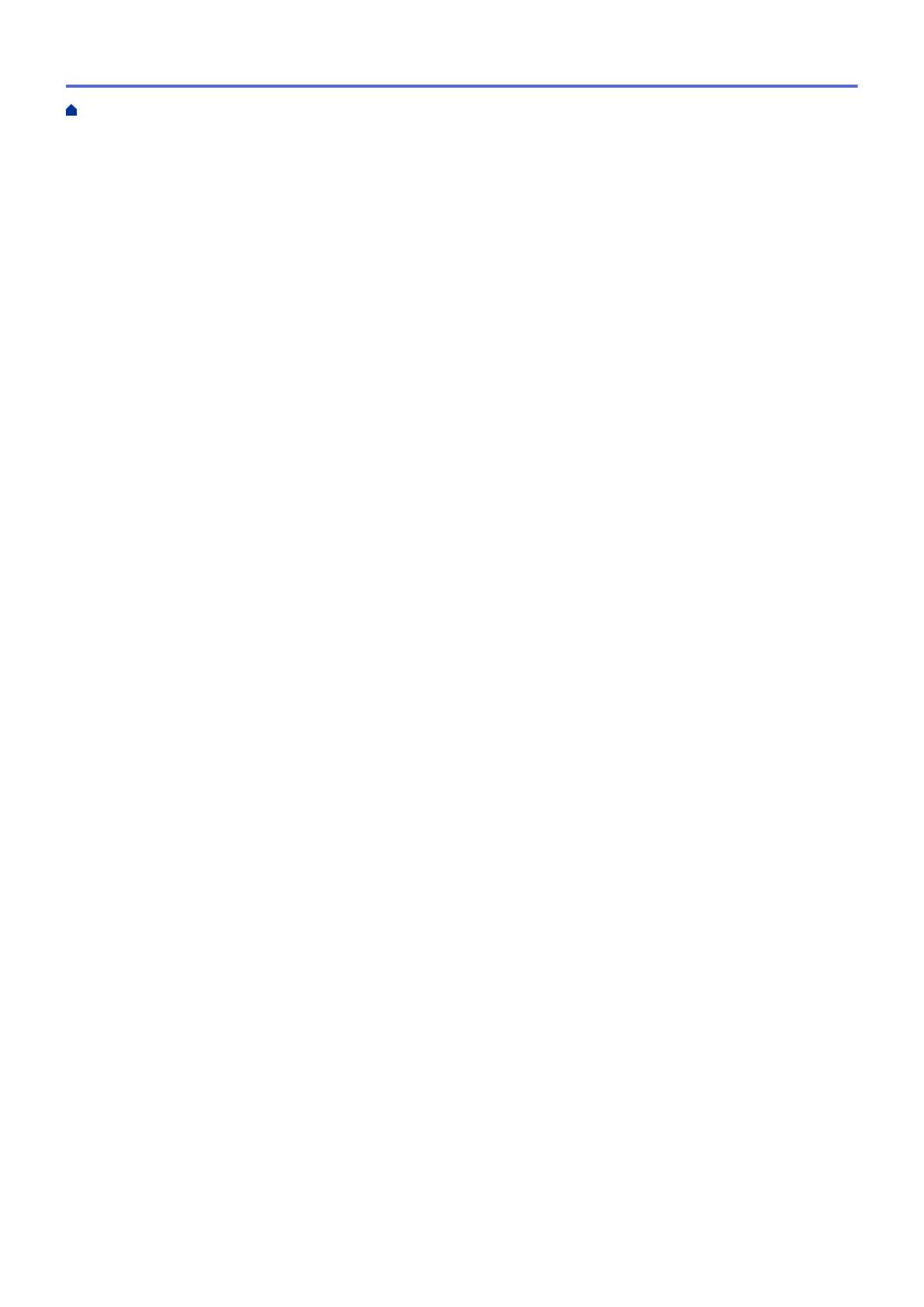
Set Dial Tone Detection.................................................................................................................... 492
Set Telephone Line Compatibility for Interference and VoIP Systems ............................................. 493
Network Problems...................................................................................................................................... 495
Error Messages for Network Problems ............................................................................................ 496
Where Can I Find My Brother Machine's Network Settings? ........................................................... 498
I Cannot Complete the Wireless Network Setup Configuration........................................................ 499
Use the Network Connection Repair Tool (Windows) ...................................................................... 501
My Brother Machine Cannot Print, Scan, or PC-FAX Receive over the Network............................. 502
I Want to Check that My Network Devices are Working Correctly ................................................... 504
Google Cloud Print Problems..................................................................................................................... 505
AirPrint Problems ....................................................................................................................................... 506
Other Problems.......................................................................................................................................... 507
Transfer Your Faxes or Fax Journal Report ............................................................................................... 509
Transfer Faxes to Another Fax Machine .......................................................................................... 510
Transfer Faxes to Your Computer .................................................................................................... 511
Transfer the Fax Journal Report to Another Fax Machine ............................................................... 513
Machine Information................................................................................................................................... 514
Check the Serial Number ................................................................................................................. 515
Check the Firmware Version ............................................................................................................ 516
Reset Functions Overview ............................................................................................................... 517
Reset Your Brother Machine ............................................................................................................519
Routine Maintenance ........................................................................................................................ 521
Replace Supplies ....................................................................................................................................... 522
Replace the Toner Cartridge ............................................................................................................524
Replace the Drum Unit ..................................................................................................................... 527
Reset the Drum Counter .................................................................................................................. 529
Clean the Machine ..................................................................................................................................... 530
Clean the Scanner............................................................................................................................ 532
Clean the Touchscreen LCD ............................................................................................................533
Clean the Corona Wire..................................................................................................................... 534
Clean the Drum Unit Using Drum Dot Print...................................................................................... 535
Clean the Paper Pick-up Rollers ...................................................................................................... 541
Check the Remaining Part Life .................................................................................................................. 542
Pack and Ship Your Brother Machine ........................................................................................................ 543
Machine Settings............................................................................................................................... 545
Change Machine Settings from the Control Panel..................................................................................... 546
In the Event of Power Failure (Memory Storage) ............................................................................. 547
General Settings............................................................................................................................... 548
Save Your Favorite Settings as a Shortcut....................................................................................... 573
Print Reports .................................................................................................................................... 576
Settings and Features Tables........................................................................................................... 579
Change Machine Settings from Your Computer......................................................................................... 613
Change Machine Settings Using Web Based Management ............................................................ 614
Change the Machine Settings Using Remote Setup ........................................................................ 619
Appendix............................................................................................................................................ 630
Specifications............................................................................................................................................. 631
How to Enter Text on Your Brother Machine .............................................................................................. 639
Home > Table of Contents
v