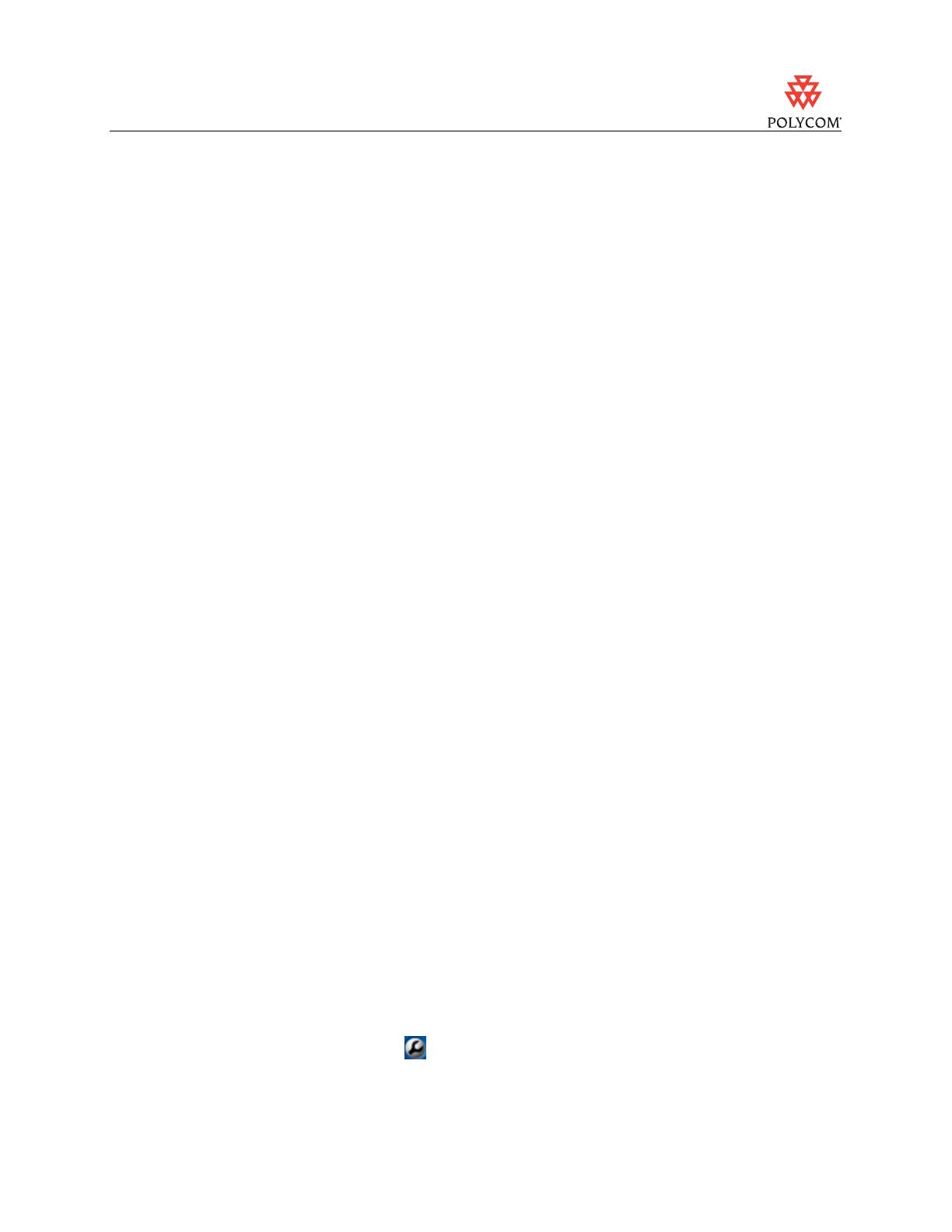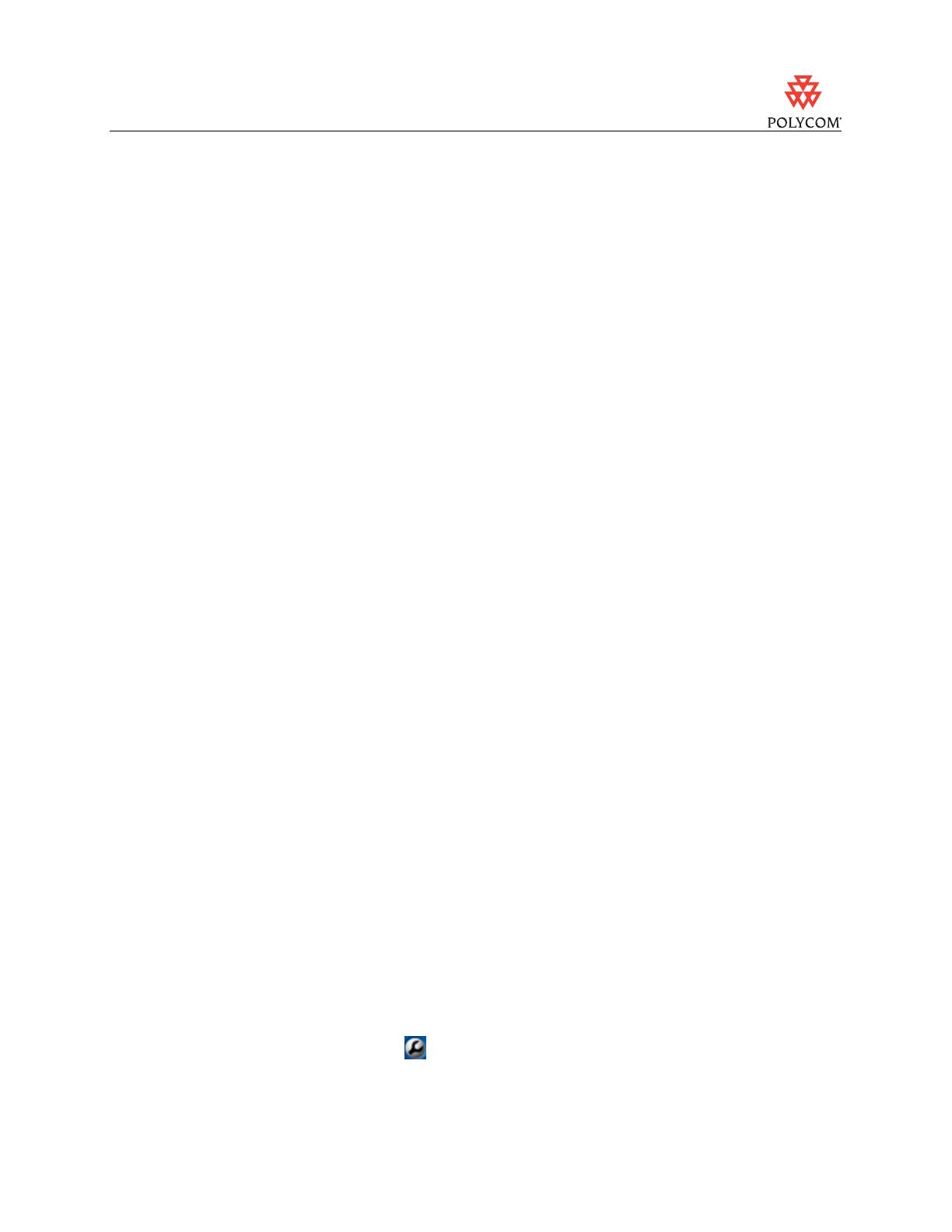
Internet and Intranet Calling with Polycom PVX 8.0.1
- 16 -
4. Clear the Internet Connection Firewall option.
Windows XP Service Pack 2
Users running Windows XP Service Pack 2 may experience difficulty establishing a
connection to incoming calls through a firewall. If this occurs, do the following:
1. Click Start and then choose Settings > Control Panel.
2. Select Windows Firewall.
3. Select Exceptions.
4. Confirm that the vvsys.exe and Windows NetMeeting check boxes are
selected.
Zone Labs
If you are using the free downloadable version of Zone Labs firewall and virus protection,
turn the software off while using PVX. If you are using other Zone Labs products, refer to
the user documentation for blocking and unblocking ports.
Calling Speed and Bandwidth
Bandwidth rate is the connection speed, or the number of bits per second of data that can
travel through a system or line. PVX is capable of up to 2 mbps. However, PVX requires 64
kbps minimum to connect a call.
It is important to note that high-speed DSL and cable services advertise bandwidth rates
"up to" a specific speed. When a DSL or cable service claims connections up to 1.5 mbps,
for example, this connection speed is a maximum and is not guaranteed.
Moreover, most ISPs do not provide bi-directional bandwidth, in which the upload rate is
the same as the download rate. With most DSL and cable services, downloading is much
faster than uploading. Downloading speed may be up to 1.5 mbps, but uploading speed is
typically in the order of 384 kbps for DSL and 256 kbps for cable.
When you specify a dialing speed for PVX to use on your system, PVX uses the same
specified rate for both upload and download. If any computer in the videoconference
cannot upload at the speed you specified, your calls may suffer from poor video quality or
you may not be able to view video at all (black screen).
For best results, ask your Internet Service Provider for their upstream speed, or their
guaranteed bandwidth rate for uploading. Start by setting the PVX dialing speed to the
minimum rate claimed by your ISP and test your connection with faster settings.
To change your PVX call speed:
1. In PVX, click Setup >Network.
2. Select the Bandwidth tab.