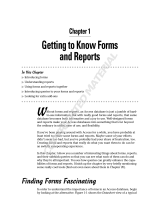Page is loading ...

Chapter 1: Publishing Access
Applications
In This Chapter
✓ Designing SharePoint-compatible Access Databases
✓ Understanding how your Access objects map to SharePoint
✓ Publishing your Access application to Access Services
✓ Creating your Access Web database site templates
A
ccess Services is a new feature that comes with SharePoint Server
2010 Enterprise Edition, bringing the power and agility of Access appli-
cations into the flexible, scalable, and easily reachable SharePoint environ-
ment. When Access Services is up and running in your organization, here’s
what you get:
✦ You can extend the reach of your Access database applications to the
Web by publishing them to SharePoint Server 2010.
✦ Integrating the Access client application with SharePoint’s Access
Services architecture means a single click gets Access up and running in
SharePoint — providing all your users with a centrally managed, Web-
accessible version of Access.
✦ Publishing your Access application to SharePoint means that you have
only one instance of the application to manage — gone are the days of
distributing multiple copies of your database software throughout your
organization.
✦ When a user adds, removes, or modifies data, those changes are auto-
matically accessible to all other users.
✦ You can easily control the roles and access permissions on your data-
base application by using standard SharePoint permissions.
✦ Any functional or schematic updates you make to the database appli-
cation can be seamlessly synchronized with SharePoint, ensuring that
your users are always working with the most up-to-date version of your
application.
31_587164-bk04ch01.indd 60731_587164-bk04ch01.indd 607 9/30/10 8:09 PM9/30/10 8:09 PM
COPYRIGHTED MATERIAL

608
In Book III, Chapter 1, we look at the architecture behind Access Services,
and examine the settings that can help keep both your Access applications
and your SharePoint environment running smoothly. In this chapter, we hop
on board the Access Services train again to show you how easy it is to pub-
lish your Access applications to SharePoint Server 2010.
Designing SharePoint-Compatible Access Databases
Access 2007 provided the capability to publish an Access list into a
SharePoint list — you could manage and control your data directly from
SharePoint’s browser interface. With the Access 2010 integration features,
you can publish your entire database application into SharePoint — includ-
ing all the forms, queries, and reports associated with your application.
Before you can publish your Access 2010 database application to
SharePoint, it must be compatible (able to work seamlessly and play nice)
with Access Services. Fortunately, Access 2010 provides a lineup of tools to
help you ensure that compatibility:
✦ Access 2010 Web Database client template: When you create a new
Access database, Access 2010 presents you with a list of templates you
can use as the foundation of your database application. Selecting the
Blank Web Database template creates an Access 2010 Web database
application — which is compatible with Access Services by default (let’s
hear it for good software design!) and may be published to SharePoint.
All menu options in the Access client application are filtered automati-
cally; the only options enabled are compatible with SharePoint — which
helps keep your database application compatible. That way you’re less
likely to run into problems during the publishing process.
If you create your Access database application using another template
(such as the Blank Database template), you can still convert that appli-
cation to a Web database if it’s compatible with Access Services: Simply
publish it to SharePoint. If the database application publishes success-
fully, it becomes an Access Web database application automatically.
✦ Web Compatibility Checker: You can use this feature to check your
database application before you publish it to SharePoint so you can
make sure that all the objects, forms, reports, and code are compatible
and translatable to Access Services. The Compatibility Checker identi-
fies any issues that may prevent you from publishing your application
successfully. Armed with this knowledge, you can troubleshoot the
offending items before publishing to SharePoint. The idea is to keep that
experience clean and simple.
Designing SharePoint-Compatible Access Databases
31_587164-bk04ch01.indd 60831_587164-bk04ch01.indd 608 9/30/10 8:09 PM9/30/10 8:09 PM

Book IV
Chapter 1
Publishing Access
Applications
609
Creating an Access Web database
Here’s how to create an Access Web database from the Access 2010 client
that can be published to Access Services:
1. Launch the Access 2010 client.
2. From the File menu, click New.
A list of the available Access templates appears.
3. From the list of available templates, select Blank Web Database and
then click Create.
Figure 1-1 shows the list of available Access templates that appear in the
Access 2010 client.
Figure 1-1:
Creating
an Access
Web
database
application.
When you click the Create button, the Access client opens and filters the
menu options to present you with only Access Services-compatible com-
mands. You’re now ready to create your Access Web database application.
Creating an Access Web database from SharePoint
SharePoint 2010 provides a list of available Access Web database site tem-
plates from which you can create your SharePoint site. When you create a
Designing SharePoint-Compatible Access Databases
31_587164-bk04ch01.indd 60931_587164-bk04ch01.indd 609 9/30/10 8:09 PM9/30/10 8:09 PM

610
SharePoint site based on one of these templates, you can publish, edit, cus-
tomize, and synchronize your changes by using controls that appear in the
Access 2010 client application.
Access Services is a new feature that comes with SharePoint Server 2010
Enterprise Edition. If you don’t have an Enterprise license, the Access Web
Database site templates won’t appear in your SharePoint Gallery.
Figure 1-2 shows you a list of the templates available with SharePoint 2010.
Figure 1-2:
You can
create your
Access
Web
database
from
SharePoint.
You have a range of Access Web database templates available:
✦ Assets Web Database: Use this database site template to create a data-
base to keep track of assets. The information stored includes asset
details and owners.
✦ Charitable Contributions Web Database: Use this site template to create
a Web database to track information about fundraising campaigns —
including donations made by contributors, campaign-related events, and
pending tasks.
✦ Contacts Web Database: Use this site template to create a Web database
for managing information about the people you and your team collabo-
rate with, such as customers and business partners.
✦ Issues Web Database: Use this site template to create a Web database
to help you manage a set of issues or problems, such as bug-tracking for
Designing SharePoint-Compatible Access Databases
31_587164-bk04ch01.indd 61031_587164-bk04ch01.indd 610 9/30/10 8:09 PM9/30/10 8:09 PM

Book IV
Chapter 1
Publishing Access
Applications
611
an application under development. You can assign, prioritize, and follow
the progress of issues from start to finish.
✦ Projects Web Database: Use this site template to create a project-tracking
Web database that you can use to follow the progress of multiple projects
stage by stage, and assign tasks to members of your team.
In addition to the standard templates that come with SharePoint, you can
find a plethora of Access Web database templates on the Internet — not
only from Microsoft, but also from third-party vendors. For example, the
Microsoft Web site provides you with a sample Web database application
(starring the intrepid imaginary company Northwind Traders) that’s a virtu-
ally painless introduction to the process of publishing and synchronizing
content from the Access client application to Access Services.
You can customize these templates to suit your business needs — and then
upload them to your Site Template Gallery for use in your SharePoint envi-
ronment. Alternatively, you can simply publish the Web database applica-
tion to SharePoint creating a SharePoint Web application.
Using a template to create your Web database application means you don’t
have to create your application from scratch, which saves time; you can get
your applications up and running as quickly as possible.
Follow these steps to create an Access Web database application directly
from SharePoint:
1. Using your browser, navigate to the home page of your SharePoint
site.
2. From the Site Actions menu, click New Site.
The Create site page appears, displaying a list of the available
SharePoint site templates sorted by category.
3. From the list of categories, click Web databases.
The list of available Access Web database site templates appears.
4. Select the Web database template that you want to use as the basis of
your site.
5. In the Title field, enter the title for your site.
6. In the URL field, enter the URL to your site.
7. Click More Options.
8. In the description field, enter a description for your site.
Designing SharePoint-Compatible Access Databases
31_587164-bk04ch01.indd 61131_587164-bk04ch01.indd 611 9/30/10 8:09 PM9/30/10 8:09 PM

612
9. Choose whether your new site will inherit permissions:
• Use same permissions as parent site: Choose this option if you want
the new site to inherit the permission structure from its parent site.
• Use unique permissions: Choose this option if you want to specify per-
missions for the new site.
After the site is created, you can not only manage the site permissions
through the browser interface, but also add and remove users and
groups to suit your needs.
10. From the Navigation Inheritance section, accept the default setting of
No so the new site won’t inherit the top link bar from the parent site.
Regardless of whether you select Yes or No for this setting, the top
link bar from the parent site doesn’t appear onscreen. Excluding the
top link bar from the Web database application pages reduces possible
user confusion because it helps give navigation a close resemblance
to the familiar navigational structure of the client application. (We’re
convinced that this behavior must be “a feature, not a bug!” It’s just too
convenient.) You can still use the Options➪Navigate Up command to get
back to the parent site.
11. Click Create.
Access Services creates the new Access Web database site ready
for use.
After your Web database is created, you’re free to start using the site as
desired. If you want to customize the site or give it additional functionality,
you can open it in the Access 2010 client locally. For example, you can add
forms and reports, rename tables and fields, and change the navigational
structure. When you’ve made your changes, simply save them and click the
Synchronize button to apply them to your SharePoint site. (For more about
the publishing and synchronization process, flip to the “Publishing to Access
Services” section of this chapter.)
Access Web Database Objects
When you’re creating a Web database application using the Access client, it
helps to familiarize yourself with the various objects and tools at your dis-
posal before you just start slinging electrons around. The creation of a typi-
cal Web database application includes one or more of the components we
present in the following sections.
Tables and Fields
When you create your Access Web database, you’re initially presented with
the Table Designer from which you can design the first table in your Web
database application.
Designing SharePoint-Compatible Access Databases
31_587164-bk04ch01.indd 61231_587164-bk04ch01.indd 612 9/30/10 8:09 PM9/30/10 8:09 PM

Book IV
Chapter 1
Publishing Access
Applications
613
Okay, we’re not talking furniture here (but you knew that). In Access, a table
is a database object that stores information about an entity. For example, an
Employee table may store information relating to all the employees in your
company. A table is a grid made up of fields — not grassy places for playing
ball or growing corn, but smaller database objects that hold specific pieces
of data — arranged in rows that represent the items that the fields describe.
For example, an Employee table may contain multiple fields describing an
employee — such as First Name, Last Name, Job Title, and Employee ID —
and one row (containing all these fields) corresponds to one employee.
Fields are also commonly referred to as attributes or columns (because each
one occurs at the same place in every row, and so stacks up as a column).
Rows are also called records or (if you’re being vague) items. At least one
field in the table is used to uniquely identify an item or row. In our example,
this unique field may be the Employee ID. For search purposes, this unique
field is also known as the primary key.
Most database applications contain multiple tables, many of which have a
relationship. For example, you may have a Jobs table that contains a list of
all the jobs within your organization, including such information as the Job
Title, Job Description, Job Classification, and Salary Range. The Employee
table would contain a Job Title field that would retrieve the list of possible
jobs from the Job table. In this case the Job Title field would be a lookup
field with a relationship to the Jobs table.
Microsoft Access provides an intuitive designer to help you through the
process of creating your database tables, and their associated fields and
relationships.
Forms
When you create an application that requires users to enter data, you invari-
ably need to create a form. The Forms Ribbon group, shown in Figure 1-3,
provides a number of commands from which you can create your Web data-
base forms.
Figure 1-3:
You can
create many
different
form types
in your Web
database.
Designing SharePoint-Compatible Access Databases
31_587164-bk04ch01.indd 61331_587164-bk04ch01.indd 613 9/30/10 8:09 PM9/30/10 8:09 PM

614
You can access the Forms Ribbon by clicking the Create tab in Access. The
Form commands include these:
✦ Form: Creates a Web form that allows you to enter data one record at a
time. Web forms can only be created for tables or Web queries.
✦ Multiple Item: Creates a Web form that shows multiple records at once.
Continuous forms can only be created for table or Web queries.
✦ Blank Form: Creates a Web form that contains no controls or format-
ting. Blank forms can only be created for tables or Web queries.
✦ Datasheet: Creates a Web form that displays multiple records in a data-
sheet, with one record per row. Web datasheets can only be created for
tables or Web queries.
✦ Navigation: Create a Web form that allows you to move between forms
and reports in your database application.
Navigation
When you’re creating a Web database application, you’ll need to provide
your users with a way to get around between the various forms and reports
in your application. You can create your navigation system using Navigation
Forms (as mentioned in the previous bullet list).
When you’re creating a navigation form, Access provides you with a variety
of navigation types, including these:
✦ Horizontal Tabs: Allows you to add a series of tabs horizontally across
your Web page.
✦ Vertical Tabs, Left: Allows you to add a series of tabs vertically to the
left of your Web page.
✦ Vertical Tabs, Right: Allows you to add a series of tabs vertically to the
right of your Web page.
✦ Horizontal Tabs, 2 Levels: Allows you to add two levels of horizontal
tabs across your Web page. Figure 1-4 shows an example of this type of
navigation form.
✦ Horizontal Tabs and Vertical Tabs, Left: Allows you to add a series of
tabs horizontally across your Web page, and a series of tabs vertically to
the left of your Web page.
✦ Horizontal Tabs and Vertical Tabs, Right: Allows you to add a series of
tabs horizontally across your Web page, and a series of tabs vertically to
the right of your Web page.
Designing SharePoint-Compatible Access Databases
31_587164-bk04ch01.indd 61431_587164-bk04ch01.indd 614 9/30/10 8:09 PM9/30/10 8:09 PM

Book IV
Chapter 1
Publishing Access
Applications
615
Figure 1-4:
You can
create a
two-level
navigation
bar.
Macros
Access 2010 provides a new and improved Macro Builder — also referred to
as the Macro Designer — to allow you to add logic to your database to auto-
mate repetitive tasks and create a more usable interface. Using the Macro
Builder you can quickly define conditions and actions for your macros.
When you’re creating Web macros, the Macro designer filters out actions
and expressions that don’t translate to Access Services, taking much of the
guess work out of creating macros and ensuring that the publishing pro-
cess is as easy and efficient as possible. The designer allows you to expand
and collapse the macro data in much the same way you’d expand and col-
lapse the elements of an XML file. When a macro appears in expanded view
it looks very similar to viewing code. Figure 1-5 shows an example of the
zzzEraseOrders macro from the Northwind Traders sample Access Web
database from Microsoft. The macro is being viewed in design view using the
Macro Builder. The Action Catalog appears on the right side from which you
can drag and drop the conditional statements and corresponding actions as
needed.
The In This Database node in the Action Catalog allows you to view all the
macros you’ve already created in the current database, in addition to other
objects in the database such as tables, forms, and reports. You can reuse the
logic created from other macros by simply dragging and dropping them from
this node onto your new macro.
Follow these steps to create a macro:
1. Open your Web database application in Access 2010.
2. On the Create tab, in the Macros & Code group, click Macro.
Clicking the Macro command launches the Macro Builder, which you
can use to build your business logic.
Designing SharePoint-Compatible Access Databases
31_587164-bk04ch01.indd 61531_587164-bk04ch01.indd 615 9/30/10 8:09 PM9/30/10 8:09 PM

616
3. Build your business logic using the Action Catalog.
4. On the File tab, click Save to save your macro.
The macros that you create appear under the Macros in the navigation tree.
Figure 1-5:
You can
drag
and drop
conditions
and actions
from the
Action
Catalog.
Data macros
Data macros are new with Access 2010 and allow you to add logic that is trig-
gered when specific events occur on a table — such as adding, updating, or
deleting data.
Data macros don’t appear under the Macros command in the Access naviga-
tion pane. Instead you can find them by selecting a table in your database
and then clicking the Table tab from the Ribbon menu. The Table tab gives
you access to a number commands that allow you to create data macros:
✦ Before Change: Allows you to create logic that runs before a change is
committed to the database. You can use this event to validate changes
before saving them to the table.
✦ Before Delete: Allows you to create logic that runs before deleting a
record. You can use this event to validate the delete function, or to
cancel the deletion and raise an error.
✦ After Insert: Allows you to create logic that runs after a record has been
added to the table.
Designing SharePoint-Compatible Access Databases
31_587164-bk04ch01.indd 61631_587164-bk04ch01.indd 616 9/30/10 8:09 PM9/30/10 8:09 PM

Book IV
Chapter 1
Publishing Access
Applications
617
✦ After Update: Allows you to create logic that runs after a record has
been edited in the table.
✦ After Delete: Allows you to create logic that runs after a record has
been deleted from the table.
✦ Named Macro: Allows you to create, edit, delete, or rename data macros
that can be called from a macro or from event code.
Queries
Queries are the heart and soul of most database applications allowing you
to extract and filter the information you need when you need it. You can use
queries to extract data from a single table, or multiple tables, to perform
calculations and to generate reports. Queries appear in the Access left navi-
gation pane under the heading Queries. When you’re working with Web data-
base applications, the queries you create are called (with admirable clarity)
Web queries.
Access provides a Query Designer that provides you with a visual representa-
tion of the tables in your query and their associated relationships. Using this
feature, you can specify which fields will appear in your query results — as
well as dictate the fields used to filter data and perform calculations on
that data. Figure 1-6 shows the SalesAnalysis query from the Northwind
Traders sample Web database application. The figure shows you all the rela-
tionships among the various tables that make up the query. When you add
tables to a query, Access creates the relationship for you automatically in
the Query Designer.
Figure 1-6:
The Query
Designer
makes
queries
easy to
create.
Designing SharePoint-Compatible Access Databases
31_587164-bk04ch01.indd 61731_587164-bk04ch01.indd 617 9/30/10 8:09 PM9/30/10 8:09 PM

618
Reports
Reports help you present the data in your database visually — in the format
your business users require. For example, you can create a report that
makes use of charts and graphs if those get your point across best. Figure
1-7 shows an example of a Web report created for the Products table in
the Northwind Traders sample Access Web database. (Impressive, isn’t
it?) Microsoft Access provides you with lots of tools to make sophisticated
reports easy to create.
Figure 1-7:
Access
creates
a sample
layout when
you create a
report.
You can create a report very quickly (if not quite “yesterday”) by following
these steps:
1. Open your Web database application in Access 2010.
2. Click the Home tab to display the left navigation pane.
3. From the navigation pane, select the table or query you want to use to
generate the report.
4. In the Reports group, on the Create tab, click Report to create a Web
report.
Access creates a report automatically, and gives it a standard look and
feel. You can customize the report as needed, changing the layout, color
scheme, and adding or removing fields.
Setting the default form
When you publish your Web database application to Access Services,
SharePoint accepts your application as a SharePoint site. When you navigate
Designing SharePoint-Compatible Access Databases
31_587164-bk04ch01.indd 61831_587164-bk04ch01.indd 618 9/30/10 8:09 PM9/30/10 8:09 PM

Book IV
Chapter 1
Publishing Access
Applications
619
to that SharePoint site, you’ll want to present your users with a form that
acts as the launching pad for your application. The form should contain nav-
igation components so your users can cruise easily from one form or report
to another.
Here’s how to set the default Web form that appears in your SharePoint site:
1. Using your browser, navigate to the SharePoint site that hosts your
Web database application.
2. From the title bar, click Options ➪ Open in Access.
A local copy (which is a fancy way of saying on your computer) of your
Web database application opens in Access 2010 ready for editing. Any
changes that you make won’t show up in SharePoint until you synchro-
nize the local copy back to SharePoint.
3. Click the File tab to present the Access Backstage View.
4. Click the Options command.
The Access Options dialog box appears.
5. Click Current Database.
The options for the current database appear.
6. In the Web Display Form drop-down list, select the form you want as
the default form when users navigate to the SharePoint site.
7. Click OK.
8. Save your changes.
The changes are saved to the local copy of the Web database application,
but won’t show up in SharePoint until your synchronize them back to
your SharePoint site.
9. Click the Info tab, and then click Sync All.
Your changes are synchronized back to your SharePoint site. If you
refresh the home page of the SharePoint site that hosts your Web
database application, the new default Web form displays.
Publishing to Access Services
Access 2007 provided the capability to publish your Access list into a
SharePoint list. Suddenly you could manage and control your data directly
from SharePoint’s browser interface. With Access 2010, you can use the inte-
gration features to publish your entire database application into SharePoint —
along with its associated forms, queries, and reports — as a SharePoint site.
Publishing to Access Services
31_587164-bk04ch01.indd 61931_587164-bk04ch01.indd 619 9/30/10 8:09 PM9/30/10 8:09 PM

620
Microsoft Access 2010 provides enough tools and wizards that you can
easily create sophisticated Web database applications without writing a
single line of code. Publishing your database applications to Access Services
extends their reach, which makes Microsoft Access a powerful development
platform for SharePoint. Business units can maintain, customize, manage,
and deploy their own databases — freeing up the IT staff to focus on running
a stable, high-performance infrastructure. (That’s the idea, anyway.)
Publishing Web applications to Access Services gives your users a common
and familiar way to meet their business needs. For example, if your users are
already taking advantage of SharePoint for collaboration and content manage-
ment, you might as well give their productivity a boost by making their depart-
mental Access database applications accessible in the same environment.
Mapping Access Objects to SharePoint Objects
When you publish your Access Web database application to SharePoint,
Access Services kicks off a process that gives every Access object a cor-
responding object in SharePoint. Access Services enables your Access Web
database applications to run the same way on both the server and the client
machines. The conversion process also ensures that your users can get to
and use your Access applications, regardless of which browsers they’re run-
ning. That’s because the conversion process steers clear of special ActiveX-
type controls, using only standard Web HTML and JavaScript.
Here’s a list of the Access client objects and how they’re represented in
SharePoint:
✦ Access Web Database Application = SharePoint Site: When you publish
an Access Web database application to SharePoint, Access Services
works behind the scenes to create a new SharePoint site for the Web
database application.
✦ Access Tables = SharePoint lists: Tables in the Access Web database
are implemented in SharePoint as SharePoint lists. The fields in an
Access table are represented as columns in the SharePoint list, reflect-
ing the appropriate data types. For example, if your Access Web data-
base application contains an Employee table that has First Name,
Last Name text fields and an EmployeeID integer field, each field
becomes a column in the Employee list — with data types of Single Line
of Text (for the text fields) and Integer (for the EmployeeID field).
✦ Access Forms = ASPX pages: Forms that you create in your Access Web
database are implemented in SharePoint as standard .ASPX Web pages
for rendering in the browser. If you need to modify any of your pages,
you can implement the changes in the Access client application and syn-
chronize ’em back to SharePoint as needed.
Publishing to Access Services
31_587164-bk04ch01.indd 62031_587164-bk04ch01.indd 620 9/30/10 8:09 PM9/30/10 8:09 PM

Book IV
Chapter 1
Publishing Access
Applications
621
✦ Access Reports = SQL Server Reporting Services Reports (.rdl):
Reports that you create in your Access database application are con-
verted to RDL files (Report Definition Language — you can find out more
about that in Book III, Chapter 1). Then they’re presented using SQL
Server Reporting Services; the Report Viewer Web Part renders the
reports in the browser.
✦ Access User Interface Macros = JavaScript: Macros attached to user
interface objects (such as buttons, text boxes, forms, and reports) are
known as UI macros. Data macros (see the next item in this list) are
associated with tables. Use UI macros to automate a series of actions,
such as opening a report when you click a navigation tab. UI macros in
SharePoint use JavaScript that is attached to your Web pages.
✦ Access Data Macros = SharePoint Workflows: Data macros use and
apply business-level Access macros at the level of individual tables. For
example, if you want to update the content of a field in a table when the
content of another field in another table changes, then you can easily
achieve this using Data Macros. When you publish your application to
SharePoint, the data macros you’ve defined in your application are con-
verted to SharePoint workflows on the list.
Figure 1-8 shows you how SharePoint turns the data macros associated
with the PurchaseOrders table in the Northwind Traders Web database
application into workflows.
Figure 1-8:
Data
macros are
converted
into
SharePoint
workflows.
✦ Access Queries = System table: If your Access database application
contains queries, SharePoint puts them in the System table (that is,
the MSysASO SharePoint list) in the SharePoint site, where the Access
Services query processor renders the queries.
Publishing to Access Services
31_587164-bk04ch01.indd 62131_587164-bk04ch01.indd 621 9/30/10 8:09 PM9/30/10 8:09 PM

622
Checking Web compatibility
Your Access Web database applications can be shared across your organiza-
tion by being published to Access Services. If your database contains items
and settings that aren’t compatible with Access Services, your application
won’t publish correctly.
Use the Compatibility Checker that Access provides to check your database
before you publish it to SharePoint. If compatibility problems turn up, they
land in a table called Web Compatibility Issues.
Most errors that the Checker identifies usually happen because some
gremlin in the works tried to apply client-only features or settings (the
ones that are supposed to be disabled when an Access database becomes
a SharePoint site) to your database. You can avoid many of these errors
entirely by selecting the Web database template when you initially create
your database. Doing so filters out many of the client-only features prevent-
ing you from applying them to your database.
Follow these steps to check your Access database to see whether it’s com-
patible with the Access Services:
1. Open your Web database application in Access 2010.
2. Click the File tab to present the Access Backstage View.
3. Click the Save & Publish tab.
The save and publishing options appear.
4. In the Publish section, click Publish to Access Services.
The Compatibility Checker option appears on the right.
5. Click Run Compatibility Checker to check to see whether your Access
Web database is Web-compatible.
If you have any objects open in your database, a dialog box appears and
asks whether you want to close those objects. If you’ve saved all those
objects, click Yes to have Access close them.
The Compatibility Checker presents a dialog box that shows the prog-
ress as Access processes every object in the database to check for com-
patibility issues.
If your database is compatible with the Web, the Compatibility Checker dis-
plays a message to tell you so — and the Web Compatibility Issues button is
disabled.
If your database is incompatible (oh, the shame!), the Compatibility Checker
shows the following attributes:
Publishing to Access Services
31_587164-bk04ch01.indd 62231_587164-bk04ch01.indd 622 9/30/10 8:09 PM9/30/10 8:09 PM

Book IV
Chapter 1
Publishing Access
Applications
623
✦ The Compatibility Checker is highlighted in red to indicate that errors
turned up. (It’s not embarrassed; it just looks that way.)
✦ This status message appears:
The database is incompatible with the Web. Press Web Compatibility Issues
to see errors.
✦ The Web Compatibility Issues button is enabled.
Figure 1-9 shows the Compatibility Checker for a database that isn’t Web-
compatible.
Figure 1-9:
Access
lets you
know if your
application
isn’t Web-
compatible.
When you click the Web Compatibility Issues button, Access displays a list
of all Web-compatibility problems the Checker found, along with a descrip-
tion of each error (complete with Issue Type ID and a link to a Microsoft arti-
cle that provides more information on the error and a possible resolution).
Figure 1-10 shows an example of the compatibility error found in a database
that uses on OLE data type for a field in one of its tables. Figure 1-11 shows
details of the error as they appear on the Microsoft site.
Publishing your Access Web database
When you’ve made sure that your database application is Web-compatible,
you’re ready to publish the Web database application to Access Services
(that is, SharePoint).
Figure 1-10:
Access
provides
a list of
compatibility
issues.
Publishing to Access Services
31_587164-bk04ch01.indd 62331_587164-bk04ch01.indd 623 9/30/10 8:09 PM9/30/10 8:09 PM

624
Figure 1-11:
OLE Object
data types
aren’t
compatible
with
publishing
to the Web.
Oops.
The first time you publish your application to Access Services, you use the
Publish to Access command to deploy your application. Follow these steps
to publish your application:
1. Open your Web database application in Access 2010.
2. Click the File tab to present the Access Backstage View.
3. Click the Save & Publish tab.
The save and publishing options appear.
4. In the Publish section, click Publish to Access Services.
If this is your first time publishing the Web database application to
Access Services, a Publish to Access Services section (complete with
appropriate button) appears just below the Compatibility Checker
option, as shown in Figure 1-12.
5. In the Server URL field, enter the URL to the server running Access
Services.
6. In the Site Name field, enter the name you want to give to the new
SharePoint site that will represent your Access Web database
application.
7. Click the Publish to Access Services button.
The Synchronizing Web Application dialog box appears, showing you a
status bar while the conversion process runs. If the publishing process
is successful, you receive a success message, along with a link to the
new SharePoint site. If the publishing process is unsuccessful, you’ll see
a message similar to the one in Figure 1-13. (Oh, well, the world hasn’t
ended yet. Try again.)
Publishing to Access Services
31_587164-bk04ch01.indd 62431_587164-bk04ch01.indd 624 9/30/10 8:09 PM9/30/10 8:09 PM

Book IV
Chapter 1
Publishing Access
Applications
625
Figure 1-12:
The Publish
command
appears
under the
Compa-
tibility
Checker.
Figure 1-13:
Access
notifies
you if the
publishing
process
fails.
When your database application is published, the Publish to Access com-
mand is no longer available. The command that replaces it is the Sync All —
which synchronizes your changes with the SharePoint server. If you want to
tinker some more with your changes in Access and then synchronize those
changes back to SharePoint, we have just the place to look for instructions —
yes, the “Synchronizing your changes with SharePoint” section of this very
chapter.
Publishing to Access Services
31_587164-bk04ch01.indd 62531_587164-bk04ch01.indd 625 9/30/10 8:09 PM9/30/10 8:09 PM

626
Before you can publish your Access Web database application, you must have
Designer permissions in the SharePoint site to which you want to publish.
Viewing the Application Log
In addition to the Compatibility Checker table, you can check for error noti-
fications in the Application log (USysApplicationLog) for any server-side
errors that may have occurred during the publishing process.
Follow these steps to view the Application log:
1. Open your Web database application in Access 2010.
2. Click the File tab to present the Access Backstage View.
3. Click the Info tab.
General options relating to you application appear, including the appli-
cation log options.
4. In the Application log section, click View Application Log Table.
The application log table (UsysApplicationLog) appears. Figure 1-14
shows the View Application Log Table command as it appears in the
Microsoft Access Backstage View.
Figure 1-14:
Server-side
publishing
errors show
up in the
Application
Log Table.
Opening your Access Web database application
When you successfully publish your Access Web database application to
Access Services, a SharePoint site is created, sporting the name you sup-
plied during the publishing process. When you navigate to the site, the
Web Access application appears, looking the way you specified as the site’s
default Web display form. If you haven’t yet defined a default Web display
form for the site, that’s a minor gaffe, and see the Site Setting page below.
The publishing process stores the entire Access Web database application
in SharePoint. Thus you can use SharePoint as your launching point for edit-
ing your application in Access. Even if you lose all the local copies of your
database application, you can still open the application from SharePoint —
which downloads a new copy of the application to you, linked to the server.
Publishing to Access Services
31_587164-bk04ch01.indd 62631_587164-bk04ch01.indd 626 9/30/10 8:09 PM9/30/10 8:09 PM
/