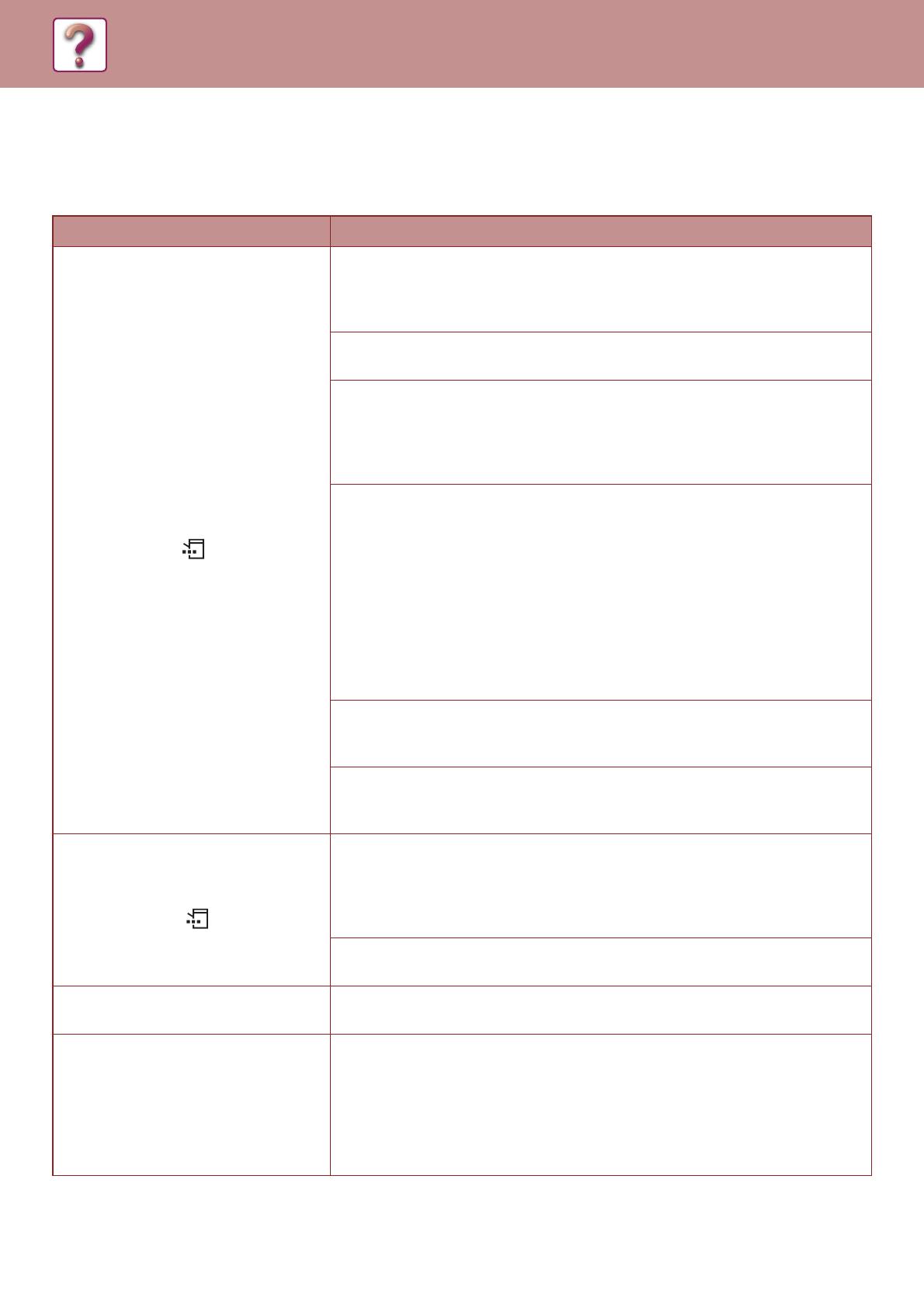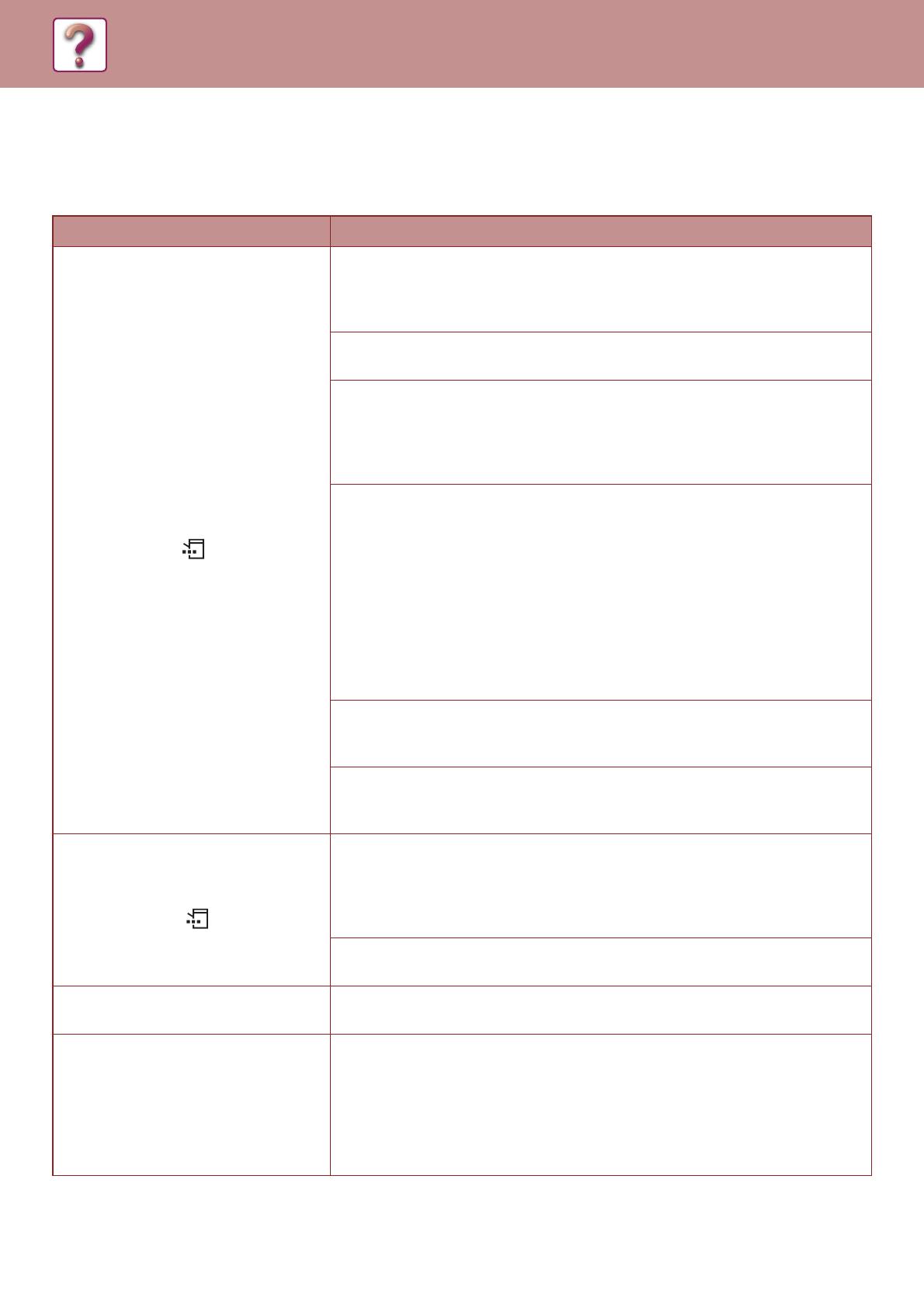
12
TROUBLESHOOTING
PRINTING AND SCANNING PROBLEMS
The explanations about printing are based on American English and the North American version of the software.
In addition to this section, troubleshooting information can also b
e found in the README files for each of the software
programs. To view a README file, see "Software Setup Guide".
Problem Cause and solution
The machine does not print.
(DATA indicator ( ) does not blink.)
The machine is not correctly connected with your computer.
→ Check both ends of the printer cable and make sure you have a solid
connection. Try a known good cable. For information on cables, see
"SPECIFICATIONS (Start Guide)".
Copy job is performed.
→ Wait until the copy job is complete.
Your machine is not selected correctly in the current application for the print
job.
→ When choosing "Print" from the "File" menu located in applications, be sure you
have selected "SHARP xx-xxxxx" (where xxxx is the model name of your
machine) printer displayed in the "Print" dialog box.
The printer driver has not been installed properly.
→ Follow these steps to check and see if the printer driver is installed.
1 Click the "Start" button → "Settings" button → "Devices" → "Printers and
Scanner".
(In Windows 8.1/Windows Server 2012, right-click the [Start] button, select
[Control Panel] → [View devices and printers] or [Devices and Printers].
In Windows 7/Windows Server 2008, click the [Start] button, select [Devices
and Printers].)
2 If the "SHARP xx-xxxxx" printer driver icon is shown but you still cannot print,
the printer driver may not have been installed correctly. In this case, delete
the software and then reinstall it.
The port setting is not correct.
→ Printing is not possible if the printer driver port setting is not correct. Set the port
correctly. For more information, see the Software Setup Guide.
Printing is disabled.
→ If "Cancel Jobs Of Invalid Accounts" is enabled in the system settings, printing
will not be possible. Consult the administrator.
The machine does not print.
(DATA indicator ( ) was blinking.)
The tray size settings are not the same on the machine and in the printer
driver.
→ Make sure that the same tray paper size is set on the machine and in the printer
driver. To change the tray's paper size setting on the machine, see User's
Manual or see Software Setup Guide to change it in the printer driver.
The specified size of paper has not been loaded.
→ Load the specified size of paper in the paper tray.
Printing is slow.
Simultaneous use of two or more application software programs.
→ Start printing after quitting all unused application software programs.
Color printing does not take place
Select "Auto" or "Color" for the color mode setting.
→ Windows:
The setting is selected in the [Main] tab of the printer driver.
macOS:
The color mode setting is configured in the [Color] menu of the print window.
In Windows, you can also configure the setting on the [Quality] tab of the printer
driver.