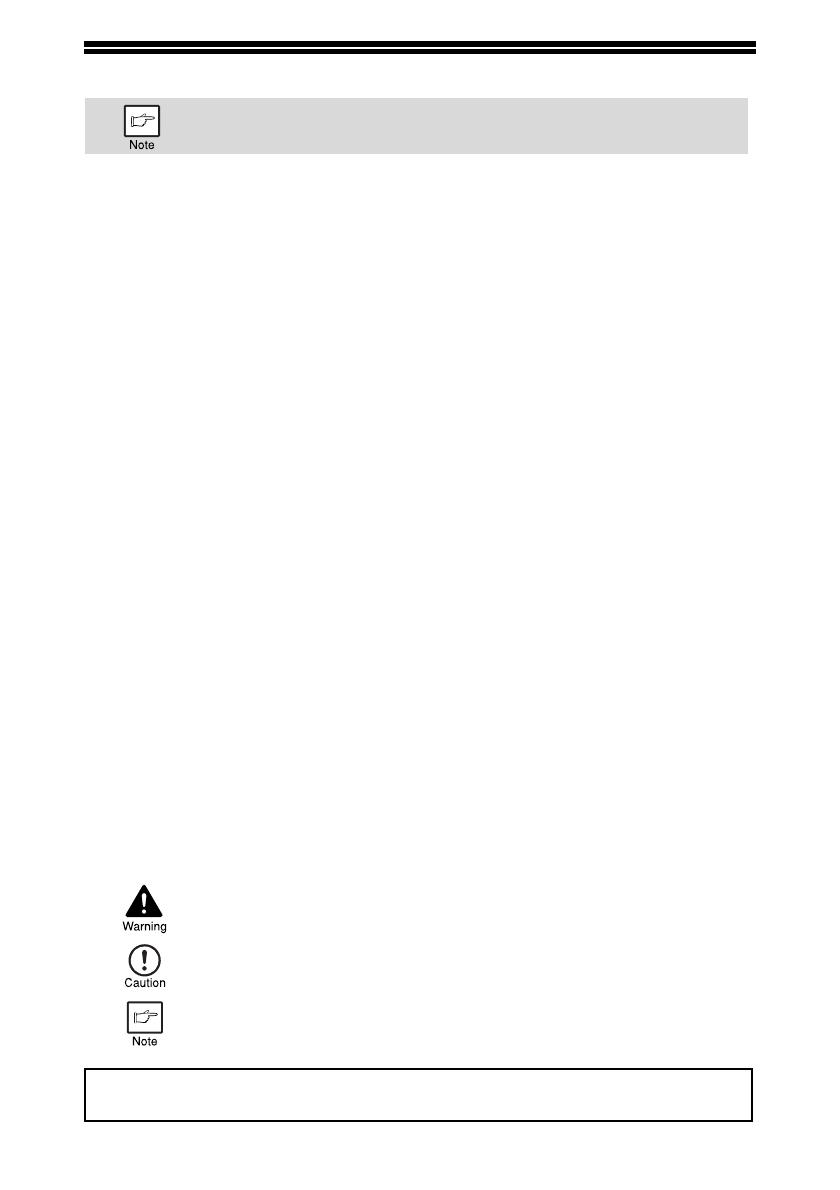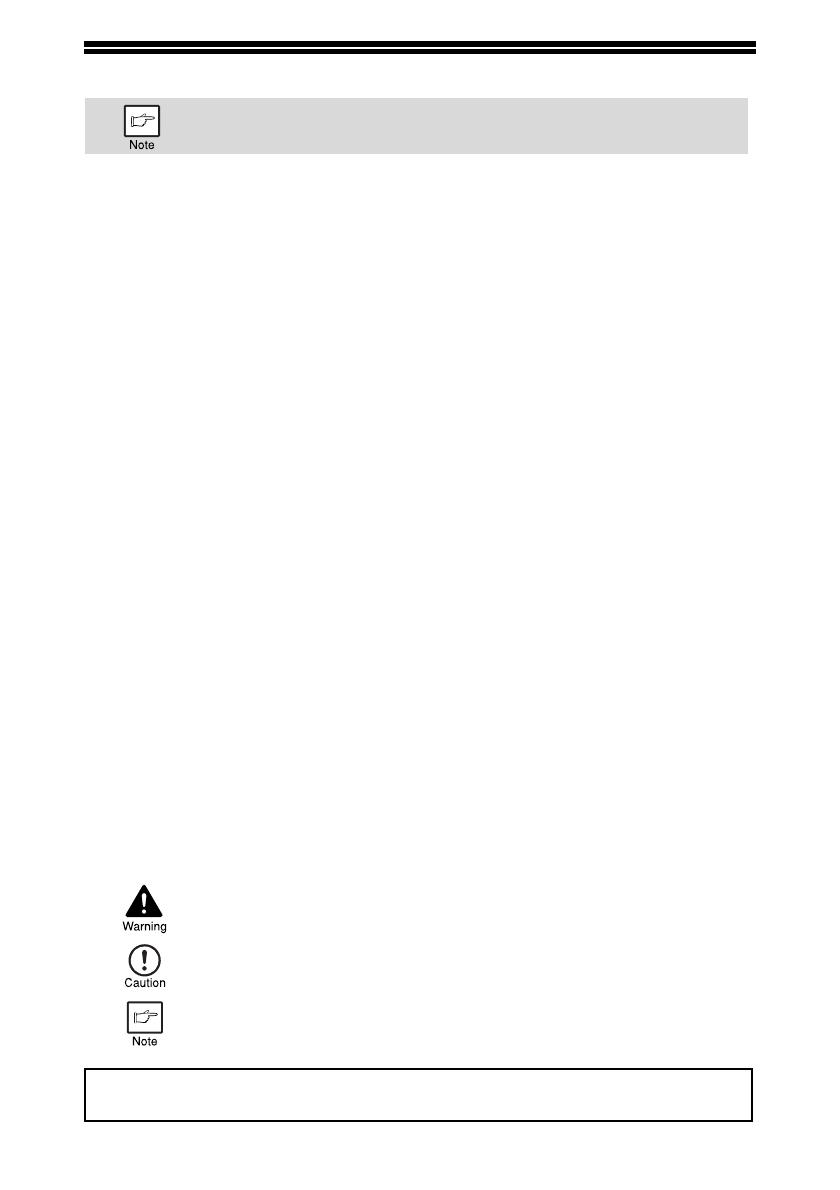
3
INTRODUCTION
Using the manual
This machine has been designed to provide convenient copying features in a minimum
amount of office space and with maximum operational ease. To get full use of all machine
features, be sure to familiarize yourself with this manual and the machine. For quick
reference during machine use, keep this manual in a handy location.
About the operation guide
The operation manuals for the machine are as follows:
Operation Guide (this manual)
Explains the machine and how to use it as a copier. Also explains how to install the
software that allows the machine to be used as a printer and scanner for your computer.
Start Guide
This manual covers the procedures for setup and the safety relations.
Operation guide for fax (for the models with the MX-FX12 option)
This manual explains the procedures for using the machine as a fax.
Operation guide for the expansion network kit (for the models with
the MX-NB11 option)
This manual explains the procedures for using the machine as a printer, a network
scanner and scanning on USB (SCAN to USB).
Conventions used in this manual
• The illustrations in this manual show the MX-B201D. The appearance of your
machine may be different depending on the model and options installed, however,
the basic operations are the same.
• Where "MX-XXXX" appears in this manual, please substitute the name of your model
for "XXXX". For the name of your model, see the operation panel on the machine.
• Illustrations of driver screens and other computer screens show the screens that
appear in Windows XP Home Edition. Some of the names that appear in these
illustrations may differ slightly from the screens that appear in other operating
systems.
• The explanations in this manual assume that the person who will install the product
and the users of the product have a working knowledge of Microsoft Windows.
• This operation manual refers to the Reversing Single Pass Feeder as the "RSPF".
• In this manual, the following icons are used to provide the user with information
pertinent to the use of the machine.
Some model may not be available in some countries.
Warns that injury may result if the contents of the warning are
not properly followed.
Cautions that damage to the machine or one of its components may
result if the contents of the caution are not properly followed.
Notes provide useful information on the specifications, functions,
performance, and operation of the machine.
The display screens, messages, and key names shown in the manual may differ
from those on the actual machine due to product improvements and modifications.