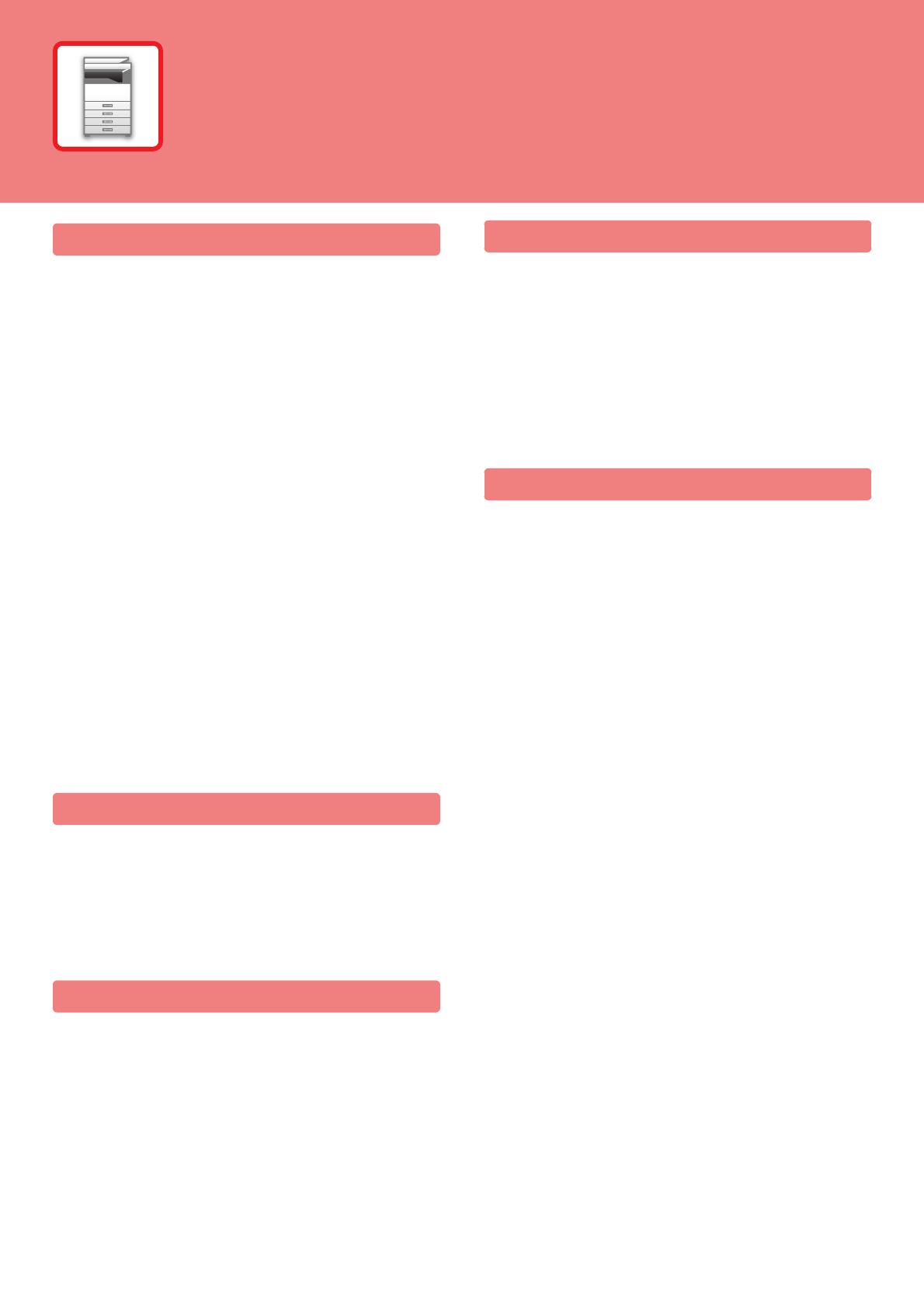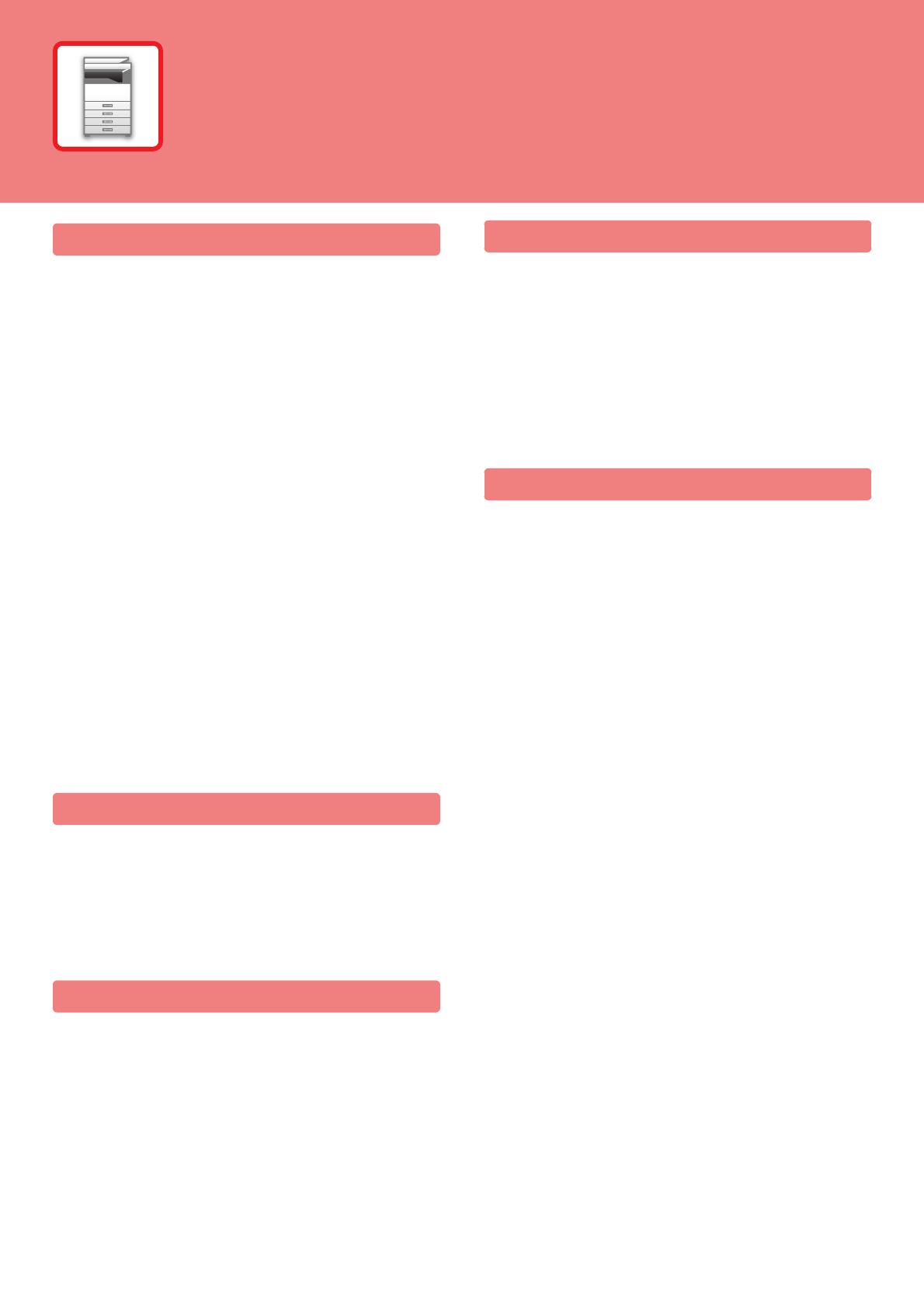
1-1
BEFORE USING THE MACHINE
PART NAMES AND FUNCTION . . . . . . . . . . . . . . . 1-2
• EXTERIOR . . . . . . . . . . . . . . . . . . . . . . . . . . . . 1-2
• INTERIOR, SIDE AND BACK . . . . . . . . . . . . . . 1-3
• AUTOMATIC DOCUMENT FEEDER AND
DOCUMENT GLASS. . . . . . . . . . . . . . . . . . . . . 1-4
• OPERATION PANEL. . . . . . . . . . . . . . . . . . . . . 1-5
PERIPHERAL DEVICES . . . . . . . . . . . . . . . . . . . . . 1-7
DISPLAY . . . . . . . . . . . . . . . . . . . . . . . . . . . . . . . . . 1-8
• LEFT MENU AND RIGHT MENU . . . . . . . . . . . 1-8
• HOW TO USE THE DISPLAY . . . . . . . . . . . . . . 1-9
TURNING ON THE POWER. . . . . . . . . . . . . . . . . . . 1-11
Eco . . . . . . . . . . . . . . . . . . . . . . . . . . . . . . . . . . . . . . 1-12
• ECO FUNCTIONS OF THE MACHINE . . . . . . . 1-12
• AUTO POWER SHUT-OFF MODE . . . . . . . . . . 1-12
• PREHEAT MODE . . . . . . . . . . . . . . . . . . . . . . . 1-13
• ENTER AUTO POWER SHUT-OFF AFTER
THE REMOTE JOB . . . . . . . . . . . . . . . . . . . . . . 1-13
USER AUTHENTICATION MODE . . . . . . . . . . . . . . 1-14
• USING USER AUTHENTICATION MODE . . . . 1-14
UNIVERSAL DESIGN IN THE MACHINE . . . . . . . . 1-15
• UNIVERSAL DESIGN RELATED TO
OPERATION . . . . . . . . . . . . . . . . . . . . . . . . . . . 1-15
•
UNIVERSAL DESIGN RELATED TO HEARING . . . .
1-15
•
UNIVERSAL DESIGN FEATURES . . . . . . . . . . . . . .
1-16
LOADING PAPER
IMPORTANT POINTS ABOUT PAPER . . . . . . . . . . 1-17
• NAMES AND LOCATIONS OF TRAYS. . . . . . . 1-17
• APPLICABLE PAPER TYPES. . . . . . . . . . . . . . 1-17
TRAY 1 - 2 . . . . . . . . . . . . . . . . . . . . . . . . . . . . . . . . 1-21
LOADING PAPER INTO THE BYPASS TRAY . . . . 1-24
TRAY SETTINGS . . . . . . . . . . . . . . . . . . . . . . . . . . . 1-29
HOW TO PLACE THE ORIGINAL
SELECTING A PROCEDURE FOR PLACING THE
ORIGINAL DEPENDING ON THE TYPE AND
STATUS OF THE ORIGINAL. . . . . . . . . . . . . . . . . . 1-30
AUTOMATIC DOCUMENT FEEDER . . . . . . . . . . . . 1-30
DOCUMENT GLASS . . . . . . . . . . . . . . . . . . . . . . . . 1-32
MAINTENANCE
CHECKING THE TOTAL OUTPUT COUNT AND
TONER REMAINING. . . . . . . . . . . . . . . . . . . . . . . . 1-33
ADJUSTING THE DISPLAY CONTRAST . . . . . . . 1-33
REGULAR MAINTENANCE . . . . . . . . . . . . . . . . . . 1-34
• CLEANING THE DOCUMENT GLASS AND
AUTOMATIC DOCUMENT FEEDER. . . . . . . . 1-34
• CLEANING THE BYPASS FEED ROLLER . . . 1-35
• CLEANING THE PAPER FEED ROLLER . . . . 1-35
REPLACEMENT OF TONER CARTRIDGE . . . . . . 1-36
CHARACTER ENTRY
CHARACTERS THAT CAN BE ENTERED . . . . . . 1-39
BEFORE USING THE MACHINE